Для многих владельцев iPhone вопрос отключения учетной записи может стать довольно сложной задачей. Однако, благодаря простым инструкциям, предоставленным Apple, процесс можно выполнить безопасно и без лишних хлопот.
Важно понимать, что отключение учетной записи нельзя выполнить простым удалением приложения или сбросом настроек. Это может привести к потере важных данных или неправильному удалению учетной записи.
Прежде чем выполнить отключение учетной записи, убедитесь, что у вас есть доступ к интернету и ваши данные сохранены в облаке. Это позволит вам легко восстановить данные на новом устройстве, если это потребуется.
Шаг 1: Перейдите в Настройки
Для начала процесса отключения учетной записи откройте приложение "Настройки" на вашем iPhone. Обычно, оно располагается на главном экране и имеет иконку шестеренки. Найдите и нажмите на эту иконку, чтобы открыть настройки.
Почему важно отключить iPhone от учетной записи перед продажей или передачей
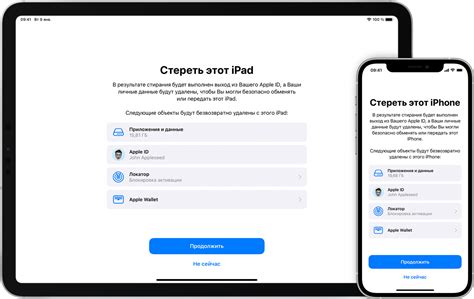
Если вы не отключите iPhone от учетной записи, новый владелец может получить доступ к вашим личным данным и использовать их незаконным образом. Он может иметь возможность совершать платежные транзакции с вашего аккаунта, читать ваши личные сообщения и просматривать ваши фотографии. Возможно, вы не хотите, чтобы кто-то имел доступ к этим данным и использовал их против вас.
Кроме того, отключение iPhone от учетной записи позволяет предотвратить блокировку устройства Activation Lock. Если вы не отключите учетную запись, новый владелец не сможет активировать iPhone, пока не введет ваш Apple ID и пароль. Это может сделать ваше устройство бесполезным для него и привести к нежелательным проблемам после продажи или передачи.
В целях безопасности и предотвращения возможных проблем после продажи или передачи устройства, рекомендуется всегда отключать iPhone от учетной записи перед тем, как отдать его новому владельцу. Это несложная и важная мера, которая поможет защитить ваши личные данные и предотвратить возникновение проблем в будущем.
Шаг 1: Разрешение удаленной блокировки и удаленного удаления информации

Перед тем как отключить iPhone от учетной записи, необходимо предоставить разрешение на удаленную блокировку и удаленное удаление информации. Это позволит вам в случае утери или кражи устройства защитить свои личные данные.
Чтобы разрешить удаленную блокировку и удаленное удаление информации на iPhone, следуйте инструкциям:
- Откройте приложение "Настройки" на главном экране iPhone.
- Прокрутите вниз и нажмите на свою учетную запись Apple ID.
- Выберите вкладку "iCloud".
- Прокрутите вниз до раздела "Найти iPhone" и нажмите на него.
- Переключите ползунок "Найти iPhone" в положение "Вкл".
- Переключите ползунок "Очистить iPhone" в положение "Вкл", чтобы разрешить удаленное удаление информации.
- Подтвердите свои действия, введя пароль от учетной записи Apple ID.
Теперь, когда вы разрешили удаленную блокировку и удаленное удаление информации на iPhone, вы можете переходить к следующему шагу и отключить устройство от своей учетной записи.
Шаг 2: Создание резервной копии данных

Прежде чем отключить iPhone от учетной записи, рекомендуется создать резервную копию всех важных данных на устройстве. Это включает в себя фотографии, видео, контакты, заметки, сообщения и другие файлы.
Шаг 1. Подключите свой iPhone к компьютеру с помощью USB-кабеля.
Шаг 2. Откройте программу iTunes на компьютере.
Шаг 3. В верхнем левом углу программы iTunes найдите иконку iPhone и щелкните по ней.
Шаг 4. В открывшемся окне выберите вкладку "Резерв" в левой части экрана.
Шаг 5. Выберите опцию "Создать резервную копию сейчас".
Шаг 6. Дождитесь окончания процесса создания резервной копии. Время завершения зависит от объема данных на вашем устройстве.
Обратите внимание: Если вы хотите защитить свою резервную копию паролем, выберите опцию "Зашифровать резервную копию".
После того, как резервная копия будет создана, вы можете продолжить процесс отключения iPhone от учетной записи без страха потери важных данных.
Шаг 3: Отключение iPhone от iCloud
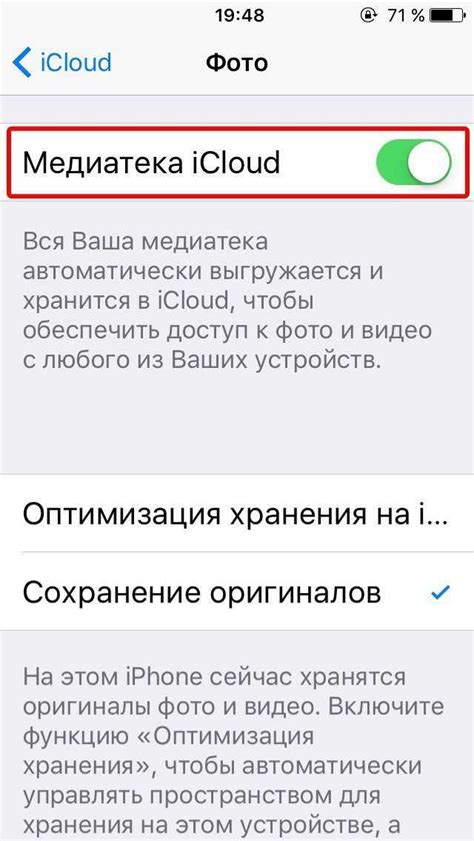
1. Откройте меню настройки на вашем iPhone, нажав на значок "Настройки" на главном экране.
2. Прокрутите список настроек вниз и нажмите на ваше имя в верхней части меню.
3. В открывшемся меню нажмите на "iCloud".
4. Прокрутите список настроек iCloud вниз и нажмите на "Выйти".
Примечание: При выходе из учетной записи iCloud, ваш iPhone больше не будет синхронизироваться с серверами iCloud, все данные, связанные с iCloud, будут удалены с вашего устройства.
5. Появится сообщение с предложением сохранить копии данных на вашем устройстве или удалить их. Вы можете выбрать один из вариантов в зависимости от ваших предпочтений.
Важно помнить, что при удалении учетной записи iCloud с устройства, вы не сможете использовать некоторые функции, связанные с iCloud, например, поиск моего iPhone.
6. Введите пароль вашей учетной записи iCloud для подтверждения действия. Если у вас включена двухфакторная аутентификация, вам может потребоваться ввести код подтверждения.
7. Нажмите на "Выйти" в правом верхнем углу экрана, чтобы подтвердить отключение iPhone от учетной записи iCloud.
Поздравляю! Вы успешно отключили ваш iPhone от учетной записи iCloud. Теперь вы можете дать устройство другому пользователю или продать его, не беспокоясь о безопасности ваших данных.
Шаг 4: Восстановление заводских настроек
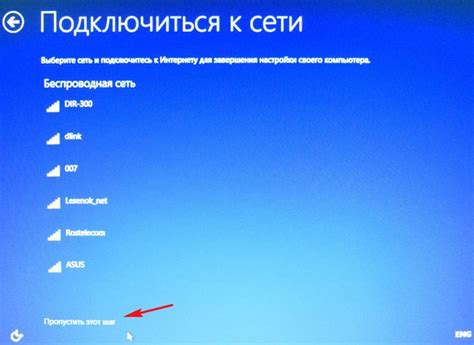
Если вам необходимо полностью отключить свой iPhone от учетной записи без возможности восстановления данных, вы можете выполнить восстановление заводских настроек. Обратите внимание, что это действие удалит все данные и настройки с вашего устройства, поэтому перед продолжением убедитесь, что у вас есть копия всех важных файлов.
Чтобы выполнить восстановление заводских настроек, следуйте этим шагам:
- Зайдите в меню "Настройки" на вашем iPhone.
- Прокрутите вниз и нажмите на "Общие".
- Пролистайте экран вниз и выберите "Сброс".
- Выберите "Стереть все содержимое и настройки".
- Если ваш iPhone защищен паролем, вам будет предложено ввести его.
- Подтвердите свой выбор, нажав на "Стереть [вашу модель устройства]".
Шаг 5: Проверка отключения iPhone от учетной записи
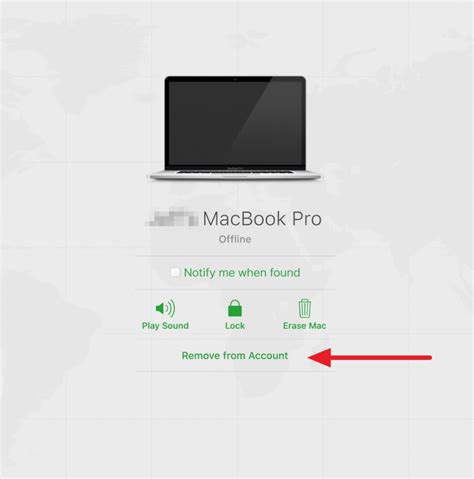
После выполнения всех предыдущих шагов, важно убедиться, что iPhone действительно отключен от учетной записи. Для этого можно выполнить следующие действия:
- На домашнем экране iPhone откройте приложение "Настройки".
- Прокрутите вниз и найдите раздел "iTunes Store и App Store".
- Нажмите на него, и вам будет показана информация об учетной записи, к которой был привязан iPhone.
- Если у вас открыта учетная запись с указанным ранее Apple ID, значит, iPhone не был удален из учетной записи.
- Если вы видите сообщение о том, что учетная запись не настроена, это означает, что iPhone успешно отключен от учетной записи.
Убедившись, что iPhone отключен от учетной записи, вы можете быть спокойны и не беспокоиться о безопасности своих данных и учетной записи при продаже или передаче iPhone новому владельцу.
Шаг 6: Персонализация iPhone для нового владельца

После того, как вы успешно отключили iPhone от учетной записи, вам следует персонализировать его для нового владельца. В этом разделе мы рассмотрим несколько важных шагов, которые помогут вам сделать это безопасно и легко.
1. Обновление программного обеспечения
Первым шагом является обновление программного обеспечения iPhone до последней доступной версии. Это важно для обеспечения безопасности устройства и получения последних функций и исправлений ошибок. Чтобы обновить программное обеспечение, перейдите в настройки, выберите "Общие" и затем "Обновление программного обеспечения". Следуйте указаниям на экране, чтобы завершить процесс обновления.
2. Установка своего Apple ID
Далее, новому владельцу следует установить свой собственный Apple ID на устройстве. Apple ID предоставляет доступ к различным сервисам Apple, таким как iCloud, App Store и iMessage. Чтобы установить свой Apple ID, перейдите в настройки, выберите "iTunes Store и App Store" и введите свой Apple ID и пароль. Если у вас нет Apple ID, вы можете создать его прямо на устройстве.
3. Настройка учетных записей почты и социальных сетей
Для удобства использования нового iPhone настройте учетные записи электронной почты и социальных сетей. Перейдите в настройки, выберите "Почта" или "Социальные сети" и добавьте свои учетные записи. Введите свои данные и следуйте инструкциям для подтверждения учетных записей.
4. Установка необходимых приложений
Вам также может понадобиться установить необходимые для вас приложения на новом iPhone. Перейдите в App Store, найдите нужное вам приложение и установите его на устройство. Вы можете использовать свой Apple ID для загрузки и установки приложений.
5. Перенос данных
Если у вас есть данные, сохраненные на предыдущем устройстве iPhone, вы можете перенести их на новое устройство. Для этого воспользуйтесь функцией "Перенести на новый iPhone". Перейдите в настройки, выберите "Общие", затем "Перенос на новый iPhone" и следуйте инструкциям на экране. Вы можете перенести данные через iCloud или посредством провода USB.
После завершения всех этих шагов ваш новый iPhone будет полностью персонализирован и готов к использованию новым владельцем.