Steam - одна из самых популярных платформ для цифровой дистрибуции компьютерных игр. Она предлагает множество функций, включая автоматическое обновление игр. В большинстве случаев это полезная функция, но иногда может понадобиться отключить обновления Steam. Например, если вы хотите остановить или ускорить загрузку других файлов, или просто не хотите тратить интернет-трафик на обновления игр. В этой статье мы рассмотрим несколько способов отключить обновления Steam без труда и быстро.
Первый способ - использовать функцию "В автономном режиме". Она позволяет запускать Steam в автономном режиме без подключения к интернету. Для этого необходимо выполнить следующие действия:
- Запустите клиент Steam и войдите в свою учетную запись.
- В верхнем меню выберите "Steam" и перейдите в раздел "Переключиться в автономный режим".
- Появится окно с предупреждением об отсутствии подключения к интернету. Нажмите "ОК" и Steam переключится в автономный режим.
- Теперь Steam перестанет обновлять игры, пока вы не переключитесь в онлайн-режим обратно.
Второй способ - изменить параметры обновления Steam. Вы можете настроить частоту и время обновления, а также отключить автоматическое обновление игр. Для этого следуйте инструкциям ниже:
- Зайдите в свой аккаунт Steam и откройте настройки клиента.
- Перейдите в раздел "Загрузка" и выберите "Ограничить автоматические обновления".
- В появившемся меню выберите "Не обновлять автоматически".
- Теперь Steam не будет автоматически обновлять игры, но вы сможете запускать обновления вручную, когда вам понадобится.
Выберите подходящий для вас способ и отключите обновления Steam без лишних проблем и быстро. Помните, что лучше управлять обновлениями игр самостоятельно, чтобы не потерять интернет-трафик или время на загрузку других файлов.
Отключение обновлений Steam: просто и быстро
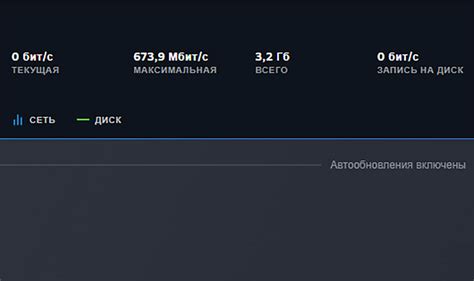
Обновления Steam могут быть необходимы, чтобы ваша игровая платформа всегда была актуальной и работала без проблем. Однако, в определенных случаях, вы можете захотеть отключить автоматические обновления.
Ниже приведены простые и быстрые инструкции о том, как отключить обновления Steam:
| Шаг 1: | Запустите Steam и войдите в свою учетную запись. |
| Шаг 2: | В верхней части окна Steam выберите "Steam" и затем "Настройки". |
| Шаг 3: | В открывшемся окне выберите "Загрузка" в левой панели. |
| Шаг 4: | В разделе "Автоматические обновления" выберите нужную вам опцию: |
| - "Обновления игр автоматически скачиваются и устанавливаются" - при выборе этой опции Steam будет автоматически обновляться без вашего вмешательства; | |
| - "Обновления игр автоматически скачиваются только при наличии активного клиента Steam" - Steam будет обновляться только при его активном использовании; | |
| - "Игры не обновляются автоматически" - Steam не будет автоматически обновлять вашые игры. | |
| Шаг 5: | Нажмите на кнопку "Закрыть" и настройки будут сохранены. |
Теперь вы знаете, как отключить обновления Steam на своем компьютере. Помните, что не все игры могут работать правильно без обновлений, поэтому будьте внимательны при изменении настроек. Если возникнут проблемы, вы всегда сможете вернуться к автоматическому обновлению.
Метод 1: Отключение обновлений через настройки Steam
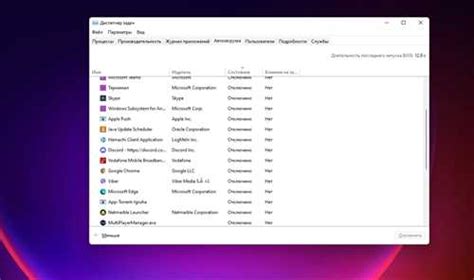
Если вы хотите отключить автоматические обновления Steam, вам понадобится зайти в настройки программы и внести соответствующие изменения:
- Запустите Steam и войдите в свою учетную запись.
- В верхней левой части окна выберите пункт меню "Steam".
- В раскрывающемся меню выберите "Настройки".
- В открывшемся окне выберите раздел "Загрузки".
- В разделе "Загрузки" снимите флажок напротив опции "Автоматически обновлять эту игру".
Теперь Steam не будет автоматически обновлять игры на вашем компьютере. Однако следует учесть, что это отключит обновления для всех игр, а не только для одной конкретной. Если вы хотите отключить обновления для отдельной игры, вам необходимо будет проделать этот процесс для каждой игры отдельно.
Метод 2: Отключение обновлений через файл hosts
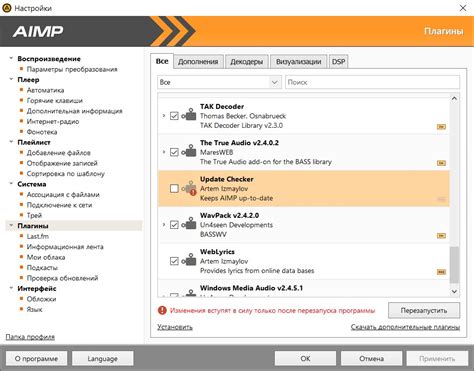
Шаг 1: Откройте файл hosts
Нажмите Win + R, введите %windir%\system32\drivers\etc и нажмите Enter. В папке, которая откроется, найдите файл с названием hosts.
Шаг 2: Откройте файл hosts с помощью блокнота
Найдите файл hosts, щелкните по нему правой кнопкой мыши и выберите Открыть с помощью. Затем выберите Блокнот.
Шаг 3: Добавьте строки в файл hosts
Примечание: перед выполнением этого шага рекомендуется создать резервную копию файла hosts, чтобы при необходимости было возможно восстановить его.
В открытом файле hosts пролистайте его до конца и вставьте следующие строки:
0.0.0.0 client-download.steampowered.com
0.0.0.0 content1.steampowered.com
0.0.0.0 content2.steampowered.com
0.0.0.0 content3.steampowered.com
0.0.0.0 content4.steampowered.com
0.0.0.0 cs.steampowered.com
0.0.0.0 steamclient.steampowered.com
Шаг 4: Сохраните и закройте файл hosts
Сохраните изменения в файле hosts, нажав Ctrl + S, и закройте его.
Шаг 5: Перезапустите компьютер
Чтобы изменения вступили в силу, перезапустите компьютер.
Теперь обновления Steam будут отключены.