Открытие дисковода на ноутбуке Lenovo может показаться сложной задачей для тех, кто впервые сталкивается с этой моделью. Но на самом деле, все довольно просто и прозрачно. В этой статье мы расскажем вам, как открыть дисковод на ноутбуке Lenovo с помощью нескольких простых шагов.
Первым делом, вам необходимо найти кнопку, открывающую дисковод на вашем ноутбуке Lenovo. Обычно эта кнопка находится справа или слева от самого дисковода, но может быть и на лицевой панели ноутбука. Иконка на кнопке может выглядеть как диск, стрелка или просто надпись "Eject". Откройте глаза и обратите внимание, где находится эта кнопка.
Когда вы нашли кнопку, просто нажмите на нее, чтобы открыть дисковод. Важно помнить, что некоторые ноутбуки Lenovo могут иметь автоматическое открытие дисковода при нажатии кнопки. В этом случае достаточно нажать на кнопку и подождать, пока дисковод выдвинется самостоятельно. Если ничего не происходит, нет нужды паниковать - просто переходите к следующему шагу.
Кнопка открытия дисковода
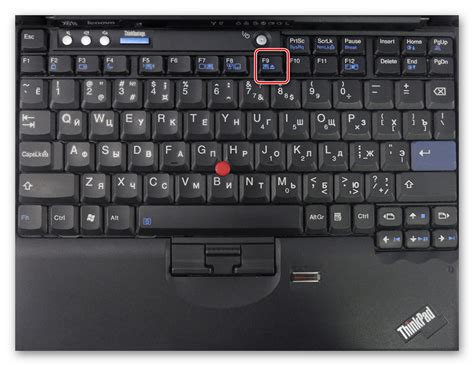
На ноутбуках Lenovo кнопка открытия дисковода обычно располагается на передней панели устройства. Обычно она имеет иконку, изображающую диск или стрелку, указывающую на дисковод. Нажатие на эту кнопку выталкивает дисковод, позволяя пользователю вставить или извлечь диск.
Чтобы открыть дисковод, необходимо выполнить следующие шаги:
- Найдите кнопку открытия дисковода на передней панели ноутбука.
- Нажмите на кнопку с нежным нажатием, чтобы активировать механизм открытия диска.
- При нажатии на кнопку дисковод выдвинется из ноутбука, и вы сможете установить или извлечь диск.
После использования дисковода убедитесь, что диск установлен или извлечен, а затем нажмите на кнопку открытия дисковода, чтобы вернуть его на место.
Обратите внимание, что расположение кнопки открытия дисковода может незначительно отличаться в зависимости от модели ноутбука Lenovo. Если вы не можете найти кнопку открытия дисковода, обратитесь к инструкции пользователя или обратитесь за помощью к производителю или сервисному центру.
Панель управления дисководом
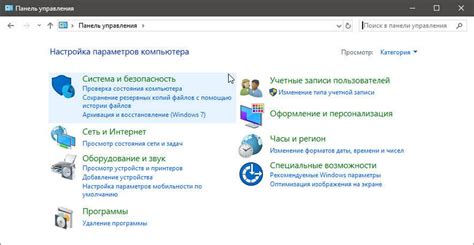
У каждого ноутбука Lenovo есть возможность управлять дисководом через специальную панель управления. Это позволяет открывать и закрывать дисковод с помощью нескольких простых действий.
Для открытия дисковода на ноутбуке Lenovo, необходимо выполнить следующие шаги:
- Найти на клавиатуре кнопку, обычно она помечена символом для отображения дисковода.
- Удерживая клавишу Fn, нажать на кнопку с символом дисковода. Это активирует функцию открытия дисковода.
- Дисковод должен выдвинуться, и вы сможете поместить в него необходимый диск.
Чтобы закрыть дисковод, проделайте те же самые действия, но на этот раз нажмите на широкую сторону диска внутрь дисковода и оказывайте легкое давление. Дисковод автоматически затянется и закроется.
Теперь вы знаете, как открыть и закрыть дисковод на ноутбуке Lenovo с помощью панели управления. Это простое действие позволяет быстро решить задачу по работе с дисководом.
Утилита открытия дисковода
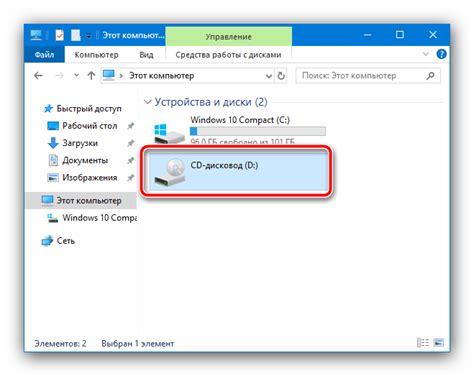
Для открытия дисковода на ноутбуке Lenovo можно воспользоваться специальной утилитой, которая позволяет осуществить эту операцию с легкостью. Установка и использование данной утилиты не требует особых навыков и занимает всего несколько минут.
| Шаг | Описание |
|---|---|
| 1 | Скачайте утилиту открытия дисковода для ноутбука Lenovo с официального сайта производителя. |
| 2 | Запустите загруженный файл и следуйте инструкциям установщика, чтобы установить утилиту на ваш ноутбук. |
| 3 | После завершения установки, запустите утилиту. |
| 4 | В главном окне утилиты найдите кнопку "Открыть дисковод" и нажмите на нее. |
| 5 | Утилита автоматически откроет дисковод на вашем ноутбуке Lenovo. |
Теперь вы знаете, как использовать утилиту открытия дисковода на ноутбуке Lenovo. Это простой и удобный способ осуществить открытие дисковода без лишних хлопот.
Открытие дисковода через командную строку
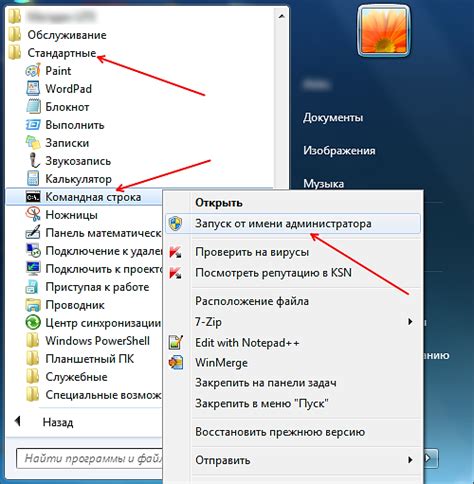
Если у вас возникла проблема с открытием дисковода на ноутбуке Lenovo, вы можете воспользоваться командной строкой для решения данной проблемы. Для этого выполните следующие шаги:
1. Нажмите комбинацию клавиш Win + R, чтобы открыть окно "Выполнить".
2. Введите "cmd" в поле и нажмите клавишу Enter, чтобы открыть командную строку.
3. В командной строке введите следующую команду: "powershell -command "Set-CDDrive -DriveLetter 'D' -Eject" , где 'D' - это буква дисковода на вашем ноутбуке. Если дисковод имеет другую букву, замените 'D' на соответствующую.
4. Нажмите клавишу Enter, чтобы выполнить команду. Дисковод должен открыться.
Теперь вы можете использовать этот метод, чтобы открыть дисковод на ноутбуке Lenovo, если у вас возникнут проблемы с обычным способом открытия.
Расширенные способы открытия дисковода
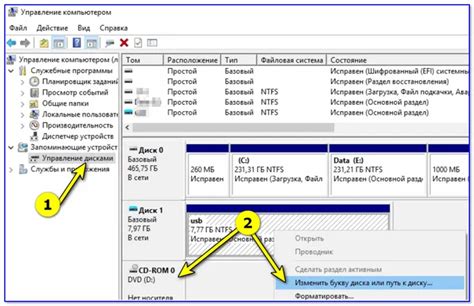
Ноутбуки Lenovo предлагают несколько альтернативных способов открытия дисковода, помимо стандартной кнопки. Если вы испытываете сложности с использованием кнопки для открытия дисковода, попробуйте следующие методы:
| Способ | Описание |
|---|---|
| Использование команды | Откройте командную строку и введите команду "название_диска:/" (например, "D:/"). Нажмите Enter, чтобы открыть дисковод. |
| Использование ярлыка | Если на рабочем столе есть ярлык для дисковода, дважды щелкните по нему, чтобы открыть дисковод. |
| Использование Проводника | Откройте Проводник, найдите иконку с изображением дисковода, щелкните по ней правой кнопкой мыши и выберите пункт "Открыть". |
Если ни один из этих способов не помог вам открыть дисковод на ноутбуке Lenovo, рекомендуется обратиться в службу поддержки или сервисный центр для получения дополнительной помощи.
Решение проблем с открытием дисковода

Некоторые пользователи ноутбуков Lenovo могут столкнуться с проблемой, когда дисковод не открывается. Это может быть вызвано различными причинами, и решение зависит от конкретной ситуации.
Вот несколько возможных решений:
- Проверьте, что дисковод не заблокирован ничем. Иногда кнопка на дисководе может застрять или захватить элементы одежды. Попробуйте мягко нажать на кнопку несколько раз, чтобы устранить любые препятствия.
- Убедитесь, что дисковод не отключен программно. Откройте "Мой компьютер" или "Проводник" и найдите значок дисковода. Если он отображается с красным "Х", значит дисковод отключен. Щелкните правой кнопкой мыши по значку и выберите "Включить".
- Если ничто из вышеперечисленного не помогло, попробуйте обновить драйверы дисковода. Откройте "Диспетчер устройств" (нажмите правой кнопкой мыши на значок "Мой компьютер", выберите "Свойства" и перейдите на вкладку "Оборудование"). В разделе "Дисковые устройства" найдите дисковод и щелкните правой кнопкой мыши. Выберите "Обновить драйвер" и следуйте указаниям на экране.
Если все вышеперечисленные методы не помогли, возможно, вам потребуется обратиться к специалисту для диагностики и ремонта вашего ноутбука.