Со множеством разнообразных функций и возможностей, iPhone является не только мощным смартфоном, но и удобным способом подключения к интернету других устройств, таких как компьютеры. Если у вас нет доступа к Wi-Fi или проводному интернету, вы можете использовать свой iPhone в качестве модема и подключиться к интернету через мобильную сеть.
Подключение компьютера к интернету через iPhone может быть полезно в различных ситуациях, например, когда вы находитесь в поездке или отдыхаете вне дома, и вам необходимо срочно выполнить какую-то работу или получить доступ к информации в сети.
В этом полном руководстве мы расскажем вам, как подключить ваш компьютер к интернету через iPhone. Мы приведем пошаговую инструкцию по настройке и использованию функции "Раздача точки доступа" на iPhone для подключения сети на вашем компьютере. Давайте начнем!
Подключение сети на компьютер
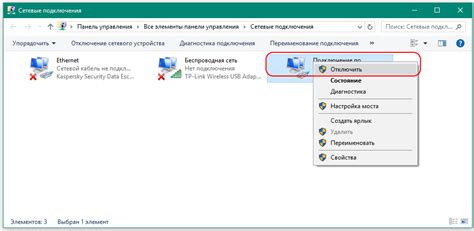
Подключение сети на компьютер через iPhone может быть полезным в случаях, когда у вас отсутствует доступ к Wi-Fi или проводному интернету, но есть сотовая сеть. Это может понадобиться, например, когда вы находитесь в пути или находитесь в месте с плохим Wi-Fi сигналом.
Для подключения сети на компьютер через iPhone вы можете использовать функцию "Персональный модем" (Personal Hotspot) предоставляемую вашим iPhone. Эта функция позволяет использовать интернет-соединение вашего iPhone на других устройствах, включая компьютеры.
Чтобы включить "Персональный модем" на iPhone, выполните следующие шаги:
- Откройте Настройки на вашем iPhone.
- Выберите Сотовая связь.
- Тапните на Персональный модем.
- Включите переключатель рядом с Персональный модем.
После включения "Персонального модема" вы можете подключить свой компьютер к интернету с помощью iPhone. Для этого выполните следующие шаги:
- На вашем компьютере откройте список доступных сетей Wi-Fi.
- В списке выберите сеть с названием вашего iPhone (обычно она называется так же, как ваше устройство).
- Введите пароль, если это требуется.
- После успешного подключения, ваш компьютер будет использовать интернет-соединение вашего iPhone.
Обратите внимание, что использование "Персонального модема" может потребовать дополнительные данные вашего мобильного тарифного плана. Убедитесь, что у вас достаточное количество доступных данных перед использованием данной функции.
Теперь вы знаете, как подключить сеть на компьютере через iPhone с помощью функции "Персональный модем". Это полезный способ получить доступ к интернету, когда другие варианты подключения недоступны.
Воспользуйтесь iPhone в качестве точки доступа
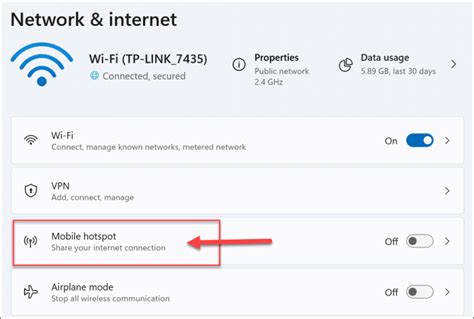
Если у вас нет возможности подключиться к интернету через Wi-Fi или проводную сеть на компьютере, вы можете использовать свой iPhone как точку доступа. Это позволит вам подключаться к сети Интернет через мобильный интернет, используя iPhone в качестве модема.
Для этого вам потребуется активированный мобильный интернет на вашем iPhone и наличие подключения к интернету. Вот пошаговая инструкция, как настроить iPhone в качестве точки доступа:
- На iPhone зайдите в "Настройки".
- Выберите "Сотовая связь".
- Нажмите на "Персональный точка доступа".
- Включите переключатель "Персональный точка доступа".
- Выберите опцию подключения: через Wi-Fi, Bluetooth или USB.
Через Wi-Fi:
- Выберите "Wi-Fi и пароль".
- Установите пароль для точки доступа. Этот пароль будет использоваться для подключения вашего компьютера.
Через Bluetooth:
- На компьютере включите Bluetooth.
- На iPhone выберите "Bluetooth" и включите его. После этого iPhone станет видимым для устройств с Bluetooth.
- На компьютере найдите iPhone в списке устройств Bluetooth и установите соединение.
Через USB:
- Подключите iPhone к компьютеру с помощью USB-кабеля.
- На компьютере выберите iPhone в списке доступных сетей.
После настройки точки доступа на iPhone, вы сможете подключаться к ней с помощью выбранного средства подключения (Wi-Fi, Bluetooth или USB) на вашем компьютере. Вам потребуется ввести пароль, если вы выбрали подключение через Wi-Fi или Bluetooth.
Обратите внимание, что использование мобильного интернета может привести к дополнительным расходам, так как вам может быть начислена плата за использование трафика. Убедитесь, что у вас есть доступный тарифный план, который позволяет использовать мобильный интернет в качестве точки доступа.
Персональное горячее подключение для Mac
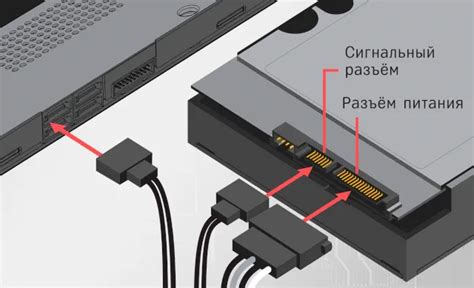
Для подключения вашего Mac к интернету через iPhone, вы можете использовать функцию "Персональное горячее подключение". Это позволяет вам использовать сотовые данные вашего iPhone для подключения к сети на вашем компьютере.
Чтобы создать персональное горячее подключение, следуйте этим простым шагам:
- На вашем iPhone откройте меню "Настройки".
- Перейдите в раздел "Сотовые данные" или "Подключение к интернету".
- Включите опцию "Персональное горячее подключение".
- Настройте пароль для доступа к вашей сети.
После того, как вы настроили персональное горячее подключение на iPhone, приступайте к настройке подключения на вашем Mac. Следуйте этим инструкциям:
- На вашем Mac откройте меню "Настройки системы".
- Выберите раздел "Сеть".
- В боковом меню выберите "Персональное горячее подключение".
- Выберите имя своего iPhone в списке доступных подключений.
Теперь ваш Mac будет использовать сотовые данные вашего iPhone для подключения к интернету. Убедитесь, что ваш iPhone имеет активное подключение к сотовой сети, чтобы получить доступ к интернету на вашем Mac.
Подключение с использованием USB-кабеля
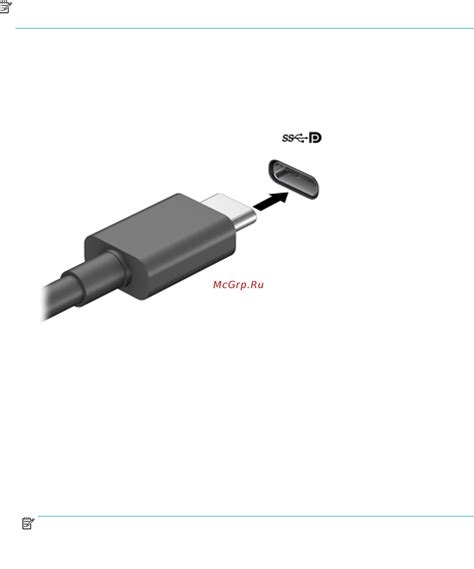
Если у вас есть USB-кабель, вы можете использовать его для подключения вашего iPhone к компьютеру и передачи интернет-соединения.
Для начала убедитесь, что ваш iPhone разблокирован и включен. Затем подключите один конец USB-кабеля к компьютеру, а другой - к вашему iPhone.
По умолчанию, при подключении iPhone к компьютеру, он будет использоваться только для зарядки. Чтобы включить режим совместного использования интернета, выполните следующие шаги:
Шаг 1: На вашем iPhone откройте "Настройки" и перейдите в раздел "Сотовая связь".
Примечание: название этого раздела может незначительно отличаться, в зависимости от версии iOS на вашем устройстве.
Шаг 2: Нажмите на "Персональный точечный доступ" или "Подключение к интернету".
Здесь вы также можете установить пароль для защиты сети Wi-Fi на вашем iPhone.
Шаг 3: Включите "Персональный точечный доступ" или "Подключение к интернету".
Обратите внимание на предупреждение о возможных дополнительных тарифах или ограничениях от вашего оператора мобильной связи.
После выполнения этих шагов вы должны увидеть оповещение о сети Wi-Fi, созданной вашим iPhone. Теперь ваш компьютер может подключиться к этой сети и использовать интернет-соединение вашего iPhone.
Соединение через сеть Wi-Fi

Подключение сети на компьютере через iPhone по Wi-Fi может быть достигнуто следуя следующим инструкциям:
- На iPhone откройте "Настройки" и выберите "Персональный точечный доступ".
- Включите "Персональный точечный доступ" и создайте пароль для него.
- На компьютере откройте "Настройки Wi-Fi" и найдите сеть с именем вашего iPhone в списке доступных сетей Wi-Fi.
- Выберите эту сеть и введите пароль, который вы указали на iPhone.
- После успешного подключения к сети Wi-Fi вы сможете использовать интернет на компьютере через свой iPhone.
Обратите внимание, что для успешного подключения ваш iPhone должен быть подключен к интернету через мобильные данные.
Настройка сети на компьютере
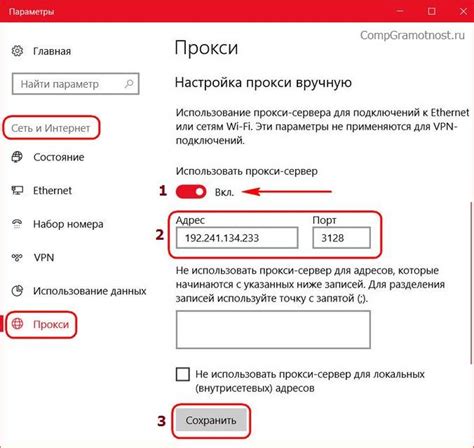
Перед тем, как подключить сеть на компьютере через iPhone, необходимо выполнить несколько простых настроек:
- Убедитесь, что Wi-Fi на вашем iPhone включен. Для этого откройте настройки устройства и перейдите в раздел "Wi-Fi".
- Выберите доступную Wi-Fi сеть и введите пароль, если это требуется. Убедитесь, что пароль введен верно.
- На вашем компьютере откройте раздел "Сеть" в настройках. В большинстве случаев это можно сделать, щелкнув на значок сети в правом нижнем углу экрана.
- В разделе "Сеть" выберите опцию "Настройка сети" или "Настройка подключения".
- Выберите опцию для подключения через Wi-Fi и найдите свою iPhone в списке доступных сетей.
- Выберите свою iPhone и введите пароль, если это требуется.
- Подтвердите выбор и дождитесь, пока компьютер подключится к сети через iPhone.
После выполнения этих шагов, ваш компьютер будет подключен к сети через iPhone, и вы сможете использовать интернет на компьютере, используя сетевое подключение вашего iPhone.