Удаление файлов и папок с компьютера может показаться простой задачей, однако иногда возникают ситуации, когда папка закрыта процессом или программой, и ее удаление становится затруднительным. В таких случаях необходимо применить специальные методы, чтобы избежать повреждения системы и удалить занятую папку безопасно и без лишних сложностей.
В данной статье мы рассмотрим 6 эффективных способов удаления занятой папки на компьютере. Каждый из этих способов имеет свои особенности и может быть применим в различных ситуациях. Они позволят вам безопасно и надежно освободить место на диске, удалив ненужные файлы и папки.
1. Захват процесса
Один из способов удалить занятую папку - это захватить процесс, который ее заблокировал. Для этого нужно использовать специальные программы, такие как Process Explorer или LockHunter. Они позволяют увидеть, какие процессы используют определенный файл или папку и закрыть их. После этого вы сможете удалить папку без проблем.
2. Перезагрузка в безопасном режиме
Если первый способ не сработал, вы можете попробовать удалить занятую папку, перезагрузив компьютер в безопасном режиме. В безопасном режиме запускаются только основные компоненты системы, что позволяет удалить файлы и папки, заблокированные в обычном режиме. Для этого нужно перезагрузить компьютер и при старте нажать клавишу F8 несколько раз, пока не откроется меню выбора режима загрузки. Затем выберите безопасный режим.
3. Использование командной строки
Командная строка - это инструмент, позволяющий взаимодействовать с операционной системой посредством команд. Используя командную строку, вы можете удалить занятую папку без особых проблем. Для этого нужно открыть командную строку, перейти в папку, содержащую удаляемую папку, и ввести команду "rmdir /s /q <имя папки>", где <имя папки> - название папки, которую нужно удалить.
4. Использование специализированных программ
Существуют специальные программы, предназначенные для удаления занятых файлов и папок. Они имеют интуитивно понятный интерфейс и позволяют быстро и безопасно удалять заблокированные папки. Одним из таких программ является Unlocker. Она позволяет разблокировать файлы и папки, а затем удалить их.
5. Изменение разрешений
Если папка заблокирована из-за ограничений доступа, вы можете попытаться изменить разрешения. Для этого кликните правой кнопкой мыши на папке, выберите "Свойства", затем перейдите на вкладку "Безопасность". Вам потребуется изменить разрешения с помощью кнопки "Редактировать". Установите галочку напротив "Полный контроль" и нажмите "ОК". После этого вы сможете удалить папку.
6. Использование Live CD
Если все предыдущие способы не помогли, вы можете воспользоваться Live CD - загрузочным диском с операционной системой, который позволяет запустить компьютер без учетных записей и настроек, находящихся на жестком диске. Это позволяет удалить занятую папку без проблем. Для этого нужно загрузить компьютер с Live CD, открыть проводник и удалить ненужную папку.
Удаление занятой папки - крайне важная задача для поддержания порядка и безопасности на компьютере
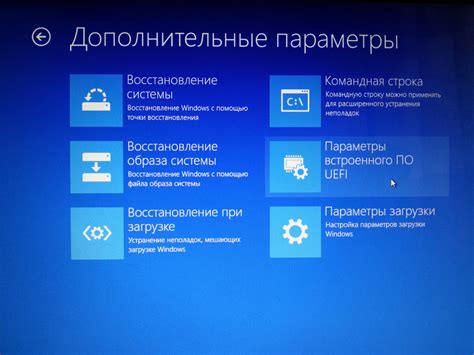
Однако, существуют несколько эффективных способов удаления занятых папок. В этой статье мы рассмотрим 6 методов, которые помогут вам безопасно и просто удалить занятую папку.
| 1. Использование командной строки | 4. Использование специализированных программ |
| 2. Использование диспетчера задач | 5. Использование Live CD/USB |
| 3. Использование отдельной программы для удаления занятых папок | 6. Перезагрузка компьютера в безопасном режиме |
Ознакомьтесь со всеми методами и выберите тот, который лучше всего подходит в вашей конкретной ситуации. Помните, что перед удалением занятой папки рекомендуется создать резервную копию важных данных, чтобы избежать их потери.
Метод командной строки

Чтобы удалить занятую папку с помощью командной строки, вам необходимо выполнить следующие шаги:
- Откройте командную строку, нажав клавишу Win + R и введя "cmd".
- Перейдите в директорию, где находится занятая папка, с помощью команды "cd" и путь к папке. Например, "cd C:\Папка".
- В командной строке введите команду "rmdir" и название папки, которую вы хотите удалить. Например, "rmdir ЗанятаяПапка".
Когда вы введете команду "rmdir", система попросит подтверждение удаления папки. Для удаления папки и всего ее содержимого вам нужно будет ввести "y" (от английского "yes"). После подтверждения папка будет удалена.
Важно помнить:
1. Будьте осторожны при использовании командной строки, особенно при удалении папок. Удаление папки с помощью командной строки не отправляет ее в корзину, а немедленно удаляет из системы.
2. Удаление папки с помощью командной строки может потребовать прав администратора. Убедитесь, что у вас есть необходимые права, прежде чем попытаться удалить папку таким образом.
Один из самых простых способов удалить занятую папку безопасно - использовать командную строку и встроенную команду удаления.

Для удаления занятой папки с использованием командной строки вам понадобится выполнить несколько шагов:
| Шаг | Команда | Описание |
|---|---|---|
| 1 | cd | Перейти в директорию, в которой находится занятая папка. |
| 2 | rd /s /q "имя_папки" | Выполнить команду удаления: "rd" - удалить папку, "/s" - удалить папку и все файлы в ней, "/q" - удалить папку без подтверждения. |
После выполнения этих команд занятая папка будет безопасно удалена из вашей системы, освободив драгоценное место на диске.
Использование специальных программ

Если вы ищете простой и безопасный способ удалить занятую папку, можете обратиться к специальным программам, которые предназначены для этих целей. Эти программы обеспечивают надежную и эффективную работу с папками и файлами, а также предоставляют дополнительные возможности для управления их удалением.
Одной из самых популярных программ для удаления занятых папок является "Unlocker". Эта программа позволяет разблокировать и удалить занятые системные файлы и папки, которые обычно недоступны для удаления. Программа предоставляет простой интерфейс и работает на нескольких шагах: сначала вы выбираете папку или файл, затем выбираете действие "Удалить" и нажимаете кнопку "Разблокировать". После этого папка или файл будут удалены безопасно и без повреждения данных.
Другой полезной программой, используемой для удаления занятых папок, является "IObit Unlocker". Эта программа также предоставляет возможность разблокировать и удалить занятые файлы и папки. Она имеет удобный в использовании интерфейс и предоставляет дополнительные функции, такие как определение процесса, который занимает папку или файл, и возможность принудительно закрыть этот процесс. После разблокировки папку или файл можно безопасно удалить.
Таким образом, использование специальных программ для удаления занятых папок является простым и безопасным способом избавиться от ненужных файлов и освободить место на жестком диске. Программы, такие как "Unlocker" и "IObit Unlocker", предоставляют эффективные инструменты для разблокировки и удаления занятых папок, позволяя вам с легкостью управлять вашими файлами и папками.
Существуют специальные программы, которые позволяют удалить занятые папки безопасно и надежно
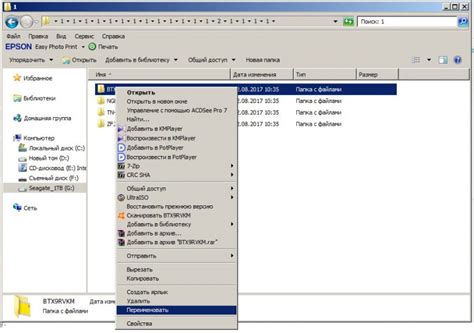
В процессе удаления занятых папок возникает риск потери или повреждения данных. Однако, для защиты информации существуют специальные программы, которые позволяют удалить занятые папки безопасно и надежно.
Такие программы имеют дополнительные функции для защиты данных. Они позволяют удалить файлы и папки без возможности их восстановления, используя методы перезаписи и шифрования. Также, они предоставляют возможность контролировать доступ к удаленным данным и установить пароль на удаление.
Эти программы обеспечивают высокий уровень безопасности и удобство в использовании. Они позволяют выбрать файлы и папки для удаления, предоставляют подробную информацию о данных, которые будут удалены, и предлагают различные варианты удаления.
Таким образом, использование специальных программ для удаления занятых папок позволяет сделать этот процесс безопасным и надежным, защищая ваши данные от возможного восстановления и несанкционированного доступа. Это является важным аспектом в обеспечении конфиденциальности и защиты информации.
Режим безопасного режима

Если вы столкнулись с проблемой удаления занятой папки и боитесь потерять важные файлы, вам может помочь режим безопасного режима. Этот режим позволяет вам удалить папку без риска потери данных.
Для входа в режим безопасного режима воспользуйтесь следующими шагами:
- Перезагрузите компьютер и нажмите клавишу F8 до загрузки операционной системы.
- Выберите в меню опцию "Безопасный режим".
- После загрузки в безопасном режиме найдите занятую папку, которую хотите удалить.
- Щелкните правой кнопкой мыши на папке и выберите опцию "Удалить".
- Подтвердите удаление папки и дождитесь окончания процесса.
После удаления папки в режиме безопасного режима перезагрузите компьютер, чтобы вернуться в обычный режим работы. Удаление папки в безопасном режиме поможет избежать возможных проблем с файлами и сохранит вашу систему в безопасности.
В некоторых операционных системах есть возможность удалить занятую папку в режиме безопасного запуска

Удаление занятой папки может быть достаточно сложной задачей, особенно если она используется в текущем сеансе операционной системы. Однако, некоторые операционные системы предлагают режим безопасного запуска, который позволяет удалить занятую папку без риска для системы и данных.
Режим безопасного запуска обычно отключает все ненужные программы и службы, что позволяет избежать воздействия вредоносных программ и защитить систему от возможных повреждений. Когда система работает в режиме безопасного запуска, вы можете безопасно удалить занятую папку без боязни потерять важные данные или повредить систему.
Чтобы включить режим безопасного запуска, вам может потребоваться перезагрузить компьютер. После перезагрузки операционная система будет работать в специальном режиме, где можно безопасно удалить занятую папку. После удаления папки вы можете перезагрузить компьютер в обычном режиме работы.
Важно отметить, что данная функция может быть доступна только в некоторых операционных системах, таких как Windows или macOS. Если ваша операционная система не поддерживает режим безопасного запуска, вы можете воспользоваться другими способами удаления занятой папки, такими как использование специальных программ или инструментов командной строки.
В любом случае, перед удалением занятой папки рекомендуется сделать резервную копию всех важных данных, чтобы минимизировать риск потери информации. Также рекомендуется обратиться к специалистам или проконсультироваться с документацией операционной системы, чтобы убедиться, что удаление папки в режиме безопасного запуска не повредит систему или ваши файлы.
Использование программ для управления разрешениями
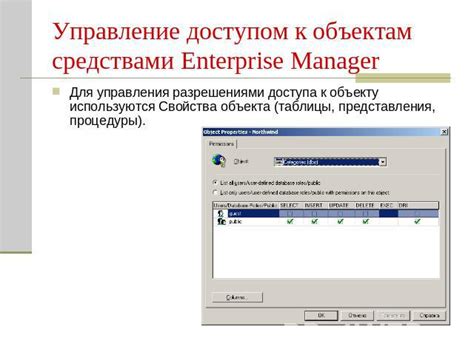
Если вам нужно удалить занятую папку безопасно и просто, вы можете воспользоваться программами для управления разрешениями. Эти программы позволяют вам изменять разрешения на файлы и папки, предоставляя вам полный контроль над доступом к ним.
Одной из таких программ является 'Unlocker', который позволяет удалять заблокированные файлы и папки. Вы можете с легкостью разблокировать и удалить занятую папку, просто щелкнув правой кнопкой мыши на ней и выбрав опцию 'Unlocker'. Эта программа также предоставляет информацию о процессах, которые могут заблокировать файл или папку, и позволяет вам закрыть эти процессы.
Еще одной полезной программой является 'Process Explorer'. Она позволяет вам анализировать все активные процессы на вашем компьютере и находить процессы, которые могут блокировать папку. Вы можете завершить эти процессы и удалить занятую папку без каких-либо проблем.
Также вы можете воспользоваться встроенными инструментами операционной системы Windows. Например, вы можете изменить разрешения на файлы и папки, используя окно 'Свойства'. Просто выберите папку, щелкните правой кнопкой мыши и выберите 'Свойства'. Затем перейдите на вкладку 'Безопасность' и измените разрешения, чтобы получить доступ к удалению папки.
Использование программ для управления разрешениями может быть полезным способом удалить занятую папку безопасно и просто. Они предоставляют вам дополнительный контроль над доступом к файлам и папкам, позволяя вам разблокировать и удалить заблокированные объекты. Убедитесь, что вы внимательно проверяете каждую программу и следуйте инструкциям, чтобы избежать потери данных или других проблем.
Программы для управления разрешениями могут помочь удалить занятую папку, предоставляя полный контроль над правами доступа и настройками безопасности.

Если вы столкнулись с проблемой удаления занятой папки на компьютере, то, возможно, вам потребуется помощь специального программного обеспечения для управления разрешениями. Такие программы позволяют полностью контролировать права доступа и настройки безопасности файлов и папок.
Одной из таких программ является Total Commander. С ее помощью вы сможете получить полный доступ ко всем файлам и папкам на вашем компьютере, включая занятую папку. Вы сможете изменять разрешения, удалять файлы и перемещать их в другие папки.
Еще одной полезной программой является Unlocker. Она позволяет разблокировать занятые файлы и папки, а также удалить их безопасно. Unlocker особенно полезен в случаях, когда файл или папка заблокированы другими программами или процессами.
Другой вариант - использование программы Wise Folder Hider. Она позволяет скрыть файлы и папки, а также управлять их доступом. Если папка уже занята какой-либо программой, Wise Folder Hider поможет вам разблокировать ее и удалить безопасно.
Если у вас установлена операционная система Windows 10, то вы также можете воспользоваться встроенным инструментом - Проводником (File Explorer). В нем есть вкладка "Параметры", где вы сможете изменить разрешения на папку или удалить ее с полным доступом к файлам и подпапкам.
Еще одной программой для управления разрешениями является IObit Unlocker. Она позволяет разблокировать и удалить занятые файлы и папки, а также осуществлять переименование и перемещение файлов. IObit Unlocker также предоставляет функцию ускорения удаления, которая поможет удалить большие файлы и папки намного быстрее.
| Название программы | Описание |
|---|---|
| Total Commander | Программа для полного контроля над файлами и папками на компьютере |
| Unlocker | Программа для разблокировки и удаления занятых файлов и папок |
| Wise Folder Hider | Программа для скрытия файлов и папок, а также управления доступом к ним |
| Проводник (File Explorer) | Встроенный инструмент операционной системы Windows 10 для управления файлами и папками |
| IObit Unlocker | Программа для разблокировки, удаления, переименования и перемещения файлов и папок |
Воспользуйтесь одной из этих программ, чтобы легко и безопасно удалить занятую папку на вашем компьютере. Они предоставят вам полный контроль над правами доступа и настройками безопасности, что поможет избежать возможных проблем с удалением файлов и папок.
Распределение папки
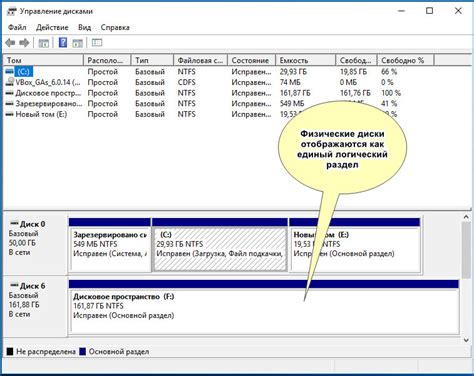
1. Создайте резервные копии
Перед удалением папки рекомендуется создать резервные копии файлов, находящихся в ней. Это позволит восстановить данные в случае ошибки или нежелательного удаления.
2. Перенесите файлы
Перенесите все файлы из занятой папки в другое место на вашем компьютере или в облачное хранилище. Убедитесь, что все файлы успешно скопировались и доступны для использования после удаления папки.
3. Закройте программы
Перед удалением папки закройте все программы, которые могут использовать файлы из этой папки. Это позволит избежать возможных ошибок при попытке удаления.
4. Откройте "Диспетчер задач"
Откройте "Диспетчер задач" и убедитесь, что нет активных процессов, связанных с папкой, которую вы собираетесь удалить. Если обнаружена активная задача, дождитесь ее завершения или завершите ее вручную.
5. Проверьте права доступа
Убедитесь, что у вас есть административные права доступа для удаления папки. Если нет, получите необходимые разрешения или обратитесь к системному администратору.
6. Удалите папку
Теперь, когда все подготовительные работы выполнены, вы можете безопасно удалить занятую папку. Выберите папку, нажмите правую кнопку мыши и выберите "Удалить" в контекстном меню. Убедитесь, что все файлы и подпапки успешно удалены.
Не забывайте, что удаление папки нельзя отменить. Поэтому перед удалением убедитесь, что все необходимые данные сохранены в безопасном месте.