Удаление ненужных файлов на телефоне Samsung может существенно повысить эффективность работы устройства и освободить ценное место на его внутреннем хранилище. В этом подробном руководстве мы расскажем о нескольких способах удаления файлов на телефоне Samsung, чтобы вы могли выбрать наиболее удобный для себя.
Первый способ - использование встроенного приложения "Мои файлы". Это приложение предустановлено на большинстве моделей телефонов Samsung и позволяет управлять файлами на устройстве. Чтобы удалить файлы, вам нужно открыть приложение "Мои файлы", выбрать категорию файлов (например, изображения или видео), найти ненужные файлы и нажать на кнопку удаления.
Второй способ - использование приложений-менеджеров файлов. В Google Play Store вы можете найти множество приложений-менеджеров файлов для телефонов Samsung. Они предлагают расширенные функции управления файлами и обычно имеют более интуитивный интерфейс, чем встроенное приложение "Мои файлы". После установки приложения-менеджера файлов вы сможете легко найти и удалить ненужные файлы на своем телефоне Samsung.
Третий способ - использование компьютера. Если у вас есть компьютер с операционной системой Windows или Mac, вы можете подключить свой телефон Samsung к компьютеру и удалить файлы с помощью проводника или Finder. Для этого вам понадобится USB-кабель, поставляемый в комплекте с телефоном. Подключите телефон к компьютеру с помощью USB-кабеля, откройте проводник или Finder, найдите телефон Samsung в списке устройств и просмотрите его файлы. Вы сможете удалить ненужные файлы так же, как и на компьютере.
Откройте приложение "Мои файлы"
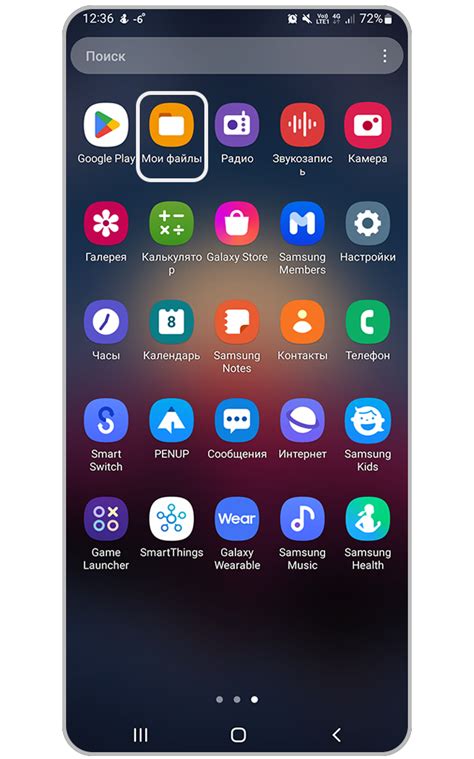
Чтобы удалить файлы на телефоне Samsung, вам понадобится открыть приложение "Мои файлы". Это стандартное приложение, которое поставляется с устройствами Samsung и предоставляет доступ к файловой системе вашего телефона.
Чтобы найти приложение "Мои файлы", прокрутите вниз по экрану главного меню вашего телефона и найдите его значок. Обычно он имеет иконку папки с надписью "Мои файлы" или значок папки с многоцветной платой.
Когда вы найдете приложение, нажмите на его значок, чтобы открыть его. После открытия вы увидите список доступных для вас файлов и папок на вашем телефоне.
Выберите папку, содержащую файлы, которые вы хотите удалить
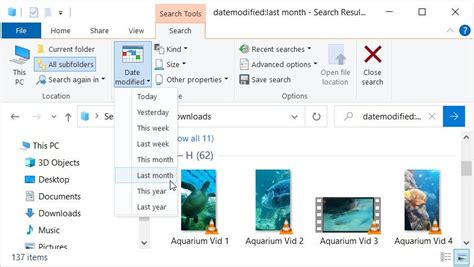
Чтобы удалить файлы на телефоне Samsung, вам необходимо выбрать папку, в которой находятся эти файлы. Для этого выполните следующие шаги:
- Откройте приложение "Мой телефон" на главном экране вашего устройства.
- Прокрутите список приложений вниз и найдите папку "Мои файлы".
- Нажмите на папку "Мои файлы", чтобы открыть ее.
- Внутри папки "Мои файлы" вы увидите список всех доступных папок на вашем телефоне.
- Выберите папку, в которой находятся файлы, которые вы хотите удалить. Например, если вам нужно удалить фотографии, выберите папку "Галерея".
После выбора нужной папки вы сможете просмотреть все файлы внутри нее и выполнить удаление.
Нажмите на файл, который вы хотите удалить

Чтобы удалить файлы на телефоне Samsung, выполните следующие действия:
- Откройте приложение "Мои файлы" на вашем телефоне Samsung.
- Выберите категорию файлов, в которой находится файл, который вы хотите удалить (например, "Изображения", "Видео", "Документы").
- Прокрутите список файлов и найдите нужный файл.
- Нажмите на файл, чтобы выделить его.
- В правом верхнем углу экрана нажмите на иконку "Меню" (три точки).
- Выберите опцию "Удалить" из списка доступных действий.
- Подтвердите удаление, нажав на кнопку "Удалить".
После выполнения этих шагов выбранный файл будет удален с вашего телефона Samsung.
Нажмите на иконку "Удалить"
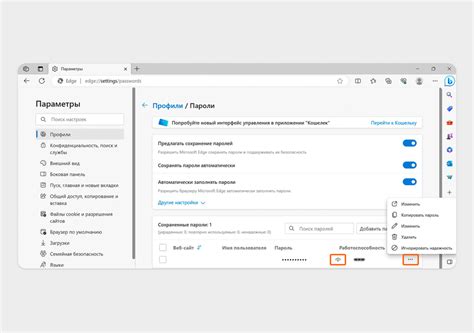
Чтобы удалить файл на телефоне Samsung, найдите его в списке файлов и нажмите на иконку "Удалить". Эта иконка выглядит как мусорная корзина или крестик, обычно располагается рядом с названием файла или в меню дополнительных опций.
На некоторых моделях телефонов Samsung могут быть небольшие отличия в интерфейсе пользователя, но в общем случае иконка "Удалить" будет присутствовать и выполнять ту же функцию - удаление файлов.
При нажатии на иконку "Удалить" может появиться предупреждение, спрашивающее, уверены ли вы, что хотите удалить файл. В этом случае, просто подтвердите свой выбор, нажав на кнопку "ОК" или "Удалить".
Помните, что удаленные файлы не всегда могут быть восстановлены, поэтому перед удалением убедитесь, что вы не оставляете важную или нужную информацию.
Примечание: Если вы хотите удалить все файлы на телефоне Samsung, вам может потребоваться выполнить сброс настроек или форматирование устройства. Однако, перед этим рекомендуется создать резервную копию всех важных данных, чтобы не потерять их.
Подтвердите удаление файла
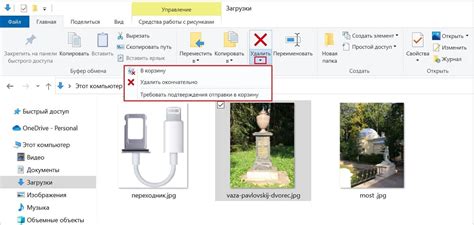
Если вы хотите удалить файл с телефона Samsung, необходимо подтвердить свое намерение. Будьте осторожны, так как удаленные файлы невозможно восстановить.
Для подтверждения удаления файла, выполните следующие шаги:
- Откройте приложение "Мой файл" на телефоне Samsung.
- Перейдите к папке, в которой находится удаляемый файл.
- Выберите файл, который вы хотите удалить. Для этого нужно нажать на него и удерживать несколько секунд.
- Нажмите на значок коризны или мусорной корзины, который появится в верхнем меню.
- Подтвердите удаление файла, нажав на кнопку "Удалить" во всплывающем окне.
После этого файл будет удален с вашего телефона Samsung. Пожалуйста, будьте внимательны, чтобы не удалять важные файлы по ошибке.
Проверьте, что файл был успешно удален

После выполнения всех предыдущих шагов вы можете проверить, что файл был успешно удален с вашего телефона Samsung. Для этого выполните следующие действия:
- Откройте файловый менеджер на вашем телефоне.
- Перейдите в папку, где ранее находился удаленный файл.
- Визуально проверьте список файлов в этой папке. Убедитесь, что удаленный файл отсутствует. Если файл по-прежнему виден, повторите шаги по удалению, убедившись, что вы правильно выполните все действия.
Если файл был успешно удален, значит вы успешно выполните процесс удаления файлов на вашем телефоне Samsung. Заметьте, что удаленные файлы могут быть восстановлены при использовании специального программного обеспечения, поэтому будьте осторожны при удалении конфиденциальных данных.