iPhone – это одно из наиболее популярных устройств в мире, предоставляющее огромное количество возможностей для каждого пользователя. Многие люди используют iPhone не только как смартфон, но и как мультимедийную станцию, где хранят все свои музыкальные, видео и фото файлы. Но что делать, если вы хотите подключить свой iPhone к ПК без проводов и кабелей? Решением этой проблемы является беспроводное подключение iPhone к ПК через программу iTunes.
iTunes – это программа компании Apple, которая позволяет пользователям управлять своими устройствами Apple и воспроизводить аудио и видео контент. Одна из основных функций iTunes заключается в том, что она позволяет пользователям подключать свои iPhone к компьютеру и синхронизировать содержимое между ними.
Чтобы подключить iPhone к ПК через iTunes беспроводным способом, вам нужны будут две вещи: Wi-Fi соединение и аккаунт Apple ID. Первым шагом является установка и настройка программы iTunes на вашем компьютере.
Как подключить iPhone к ПК через iTunes: беспроводная инструкция
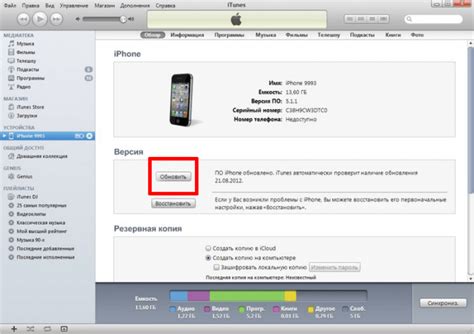
Подключение iPhone к ПК через iTunes может быть не только проводным, но и беспроводным. Такая возможность позволяет удобно передавать данные между устройствами без использования кабелей.
Для подключения iPhone к ПК через iTunes без проводов, следуйте этой инструкции:
- Убедитесь, что iPhone и ПК находятся в одной Wi-Fi сети.
- На ПК откройте программу iTunes.
- На iPhone откройте приложение "Настройки".
- Прокрутите вниз и выберите вкладку "Музыка".
- Включите опцию "Синхронизировать беспроводно".
- На ПК в программе iTunes выберите iPhone в верхней панели.
- Нажмите на вкладку "Обзор" и выберите "Синхронизировать".
После выполнения этих шагов ваш iPhone будет автоматически подключен к ПК через iTunes без использования проводов. Теперь вы можете передавать музыку, фотографии, видео и другие файлы между устройствами.
Обратите внимание, что для успешного беспроводного подключения iPhone к ПК через iTunes, оба устройства должны быть включены и находиться в одной Wi-Fi сети. Помимо этого, убедитесь, что у вас установлена последняя версия программы iTunes на ПК и iOS на iPhone.
Подготовка iPhone и ПК

Чтобы установить беспроводное подключение между iPhone и ПК через iTunes, необходимо выполнить несколько предварительных шагов:
1. Убедитесь, что на вашем iPhone установлена последняя версия операционной системы iOS. Для этого перейдите в настройки устройства, выберите "Общие" и нажмите на "Обновление ПО". Если доступно обновление, установите его.
2. Убедитесь, что на вашем ПК установлен последний выпуск iTunes. Посетите официальный сайт Apple и загрузите обновленную версию iTunes, если это необходимо.
3. Убедитесь, что ваш iPhone и ПК подключены к одной Wi-Fi сети. Для этого на iPhone перейдите в настройки, выберите "Wi-Fi" и подключитесь к сети, к которой также подключен ваш ПК.
4. Включите доступ к этому компьютеру на вашем iPhone. Для этого откройте приложение "Настройки", выберите "iTunes Store и App Store", нажмите на ваш Apple ID и выберите "Посмотреть Apple ID". Введите ваш пароль и прокрутите страницу вниз, чтобы найти раздел "Компьютеры". Установите переключатель "Доверять этому компьютеру".
Важно: | Если вы не видите эту опцию, у вас может быть включено двухфакторная аутентификация или Apple ID может быть привязан к другому устройству. Для решения проблемы обратитесь в службу поддержки Apple. |
Установка iTunes на ПК
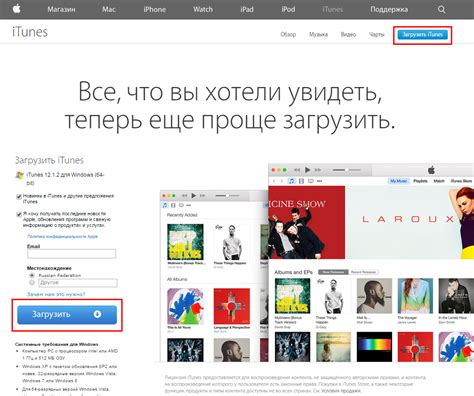
Перед тем, как подключить ваш iPhone к ПК через iTunes, вы должны убедиться, что у вас установлена последняя версия iTunes на вашем компьютере. Вот пошаговая инструкция, как установить iTunes на ПК:
Шаг 1: Перейдите на официальный сайт Apple по адресу www.apple.com/itunes/ и найдите раздел "Скачать iTunes".
Шаг 2: Нажмите на кнопку "Скачать", чтобы начать загрузку файла установщика iTunes.
Шаг 3: Как только загрузка завершится, откройте файл установщика iTunes.
Шаг 4: В появившемся окне установщика iTunes выберите путь для установки программы или оставьте значения по умолчанию.
Шаг 5: После выбора пути для установки, нажмите на кнопку "Установить", чтобы начать установку iTunes на ваш ПК.
Шаг 6: Дождитесь окончания процесса установки iTunes. Обычно это занимает не более нескольких минут.
Шаг 7: Когда установка завершена, запустите iTunes на вашем ПК и следуйте инструкции по настройке учетной записи Apple, если требуется.
Поздравляем, вы успешно установили iTunes на свой ПК! Теперь вы готовы подключить свой iPhone к компьютеру через iTunes и наслаждаться всеми его функциями.
Включение беспроводного подключения на iPhone
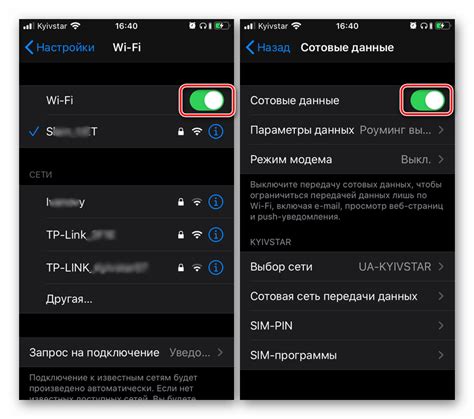
Беспроводное подключение к компьютеру через iTunes позволяет вам осуществлять синхронизацию данных и резервное копирование вашего iPhone без использования кабеля. Оно также обеспечивает более удобный способ передачи файлов между устройствами.
Чтобы включить беспроводное подключение на iPhone, выполните следующие шаги:
- Убедитесь, что iPhone и компьютер находятся в одной Wi-Fi сети.
- На iPhone откройте приложение "Настройки".
- Нажмите на свою учетную запись Apple ID в верхней части экрана.
- Выберите "iCloud" в списке опций.
- Прокрутите страницу вниз и найдите раздел "iTunes Store и App Store".
- Включите переключатель рядом с "Беспроводные загрузки".
Теперь вы можете использовать iTunes на компьютере для синхронизации данных с вашим iPhone через беспроводное подключение. Просто следуйте обычным шагам для подключения устройства к iTunes и управления своим iPhone.
Помните, что для использования беспроводного подключения через iTunes необходимо иметь учетную запись Apple ID и наличие Wi-Fi соединения. Приятного использования!
Источник: https://www.apple.com/itunes/
Настройка Wi-Fi синхронизации в iTunes
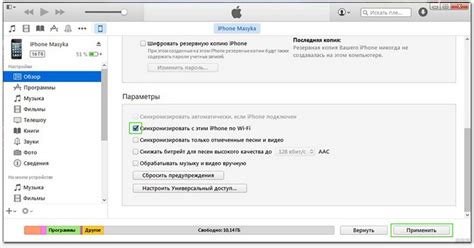
Для того чтобы подключить iPhone к ПК через iTunes по Wi-Fi, необходимо выполнить небольшие настройки в приложении iTunes на вашем компьютере. Следуйте инструкции:
1. Подключите iPhone к компьютеру с помощью USB-кабеля и запустите iTunes.
2. В левой панели iTunes найдите и выберите ваше устройство.
3. В открывшемся окне перейдите на вкладку "Резервное копирование".
4. В разделе "Настройки" найдите "Синхронизация по Wi-Fi" и поставьте галочку напротив этой опции.
5. Нажмите кнопку "Применить" в правом нижнем углу окна iTunes.
6. Отсоедините iPhone от компьютера, но не отключайте его от электропитания.
7. Подключитесь к одной Wi-Fi сети и убедитесь, что оба устройства находятся в одной сети.
8. Перейдите на вашем iPhone в меню "Настройки" -> "Wi-Fi" и найдите вашу сеть Wi-Fi. Подключитесь к ней.
9. Зайдите в приложение "Настройки" -> "Основные" -> "iTunes Wi-Fi синхронизация" и включите опцию "Включить Wi-Fi синхронизацию".
10. Вернитесь на ваш ПК в приложение iTunes. В левой панели найдите и выберите ваше устройство, которое должно появиться в списке.
11. В правой части окна iTunes появится раздел "Беспроводная синхронизация". Нажмите кнопку "Синхронизировать сейчас", чтобы начать беспроводную синхронизацию.
Теперь, ваш iPhone подключен к компьютеру через Wi-Fi и вы можете синхронизировать и обновлять его без использования USB-кабеля.
Подключение iPhone к ПК через iTunes по Wi-Fi
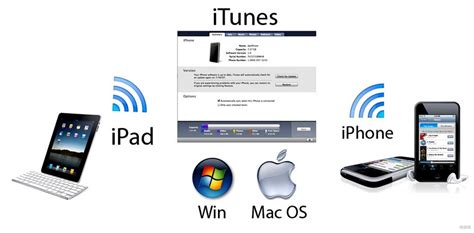
Чтобы начать процесс, убедитесь, что ваш iPhone и компьютер находятся в одной локальной сети Wi-Fi.
1. Откройте программу iTunes на вашем компьютере.
2. Подключите iPhone к компьютеру с помощью кабеля Lightning.
3. В левой верхней части окна iTunes найдите и щелкните на иконке вашего iPhone.
4. В открывшемся окне на вкладке "Общие" прокрутите вниз до раздела "Опции" и поставьте галочку напротив "Синхронизация с этим iPhone по Wi-Fi".
5. Нажмите на кнопку "Применить" в правом нижнем углу окна iTunes.
6. Отсоедините iPhone от компьютера.
После выполнения этих действий ваш iPhone будет подключаться к iTunes через Wi-Fi. Теперь вы можете синхронизировать данные, делать резервные копии и обновлять программное обеспечение iPhone без необходимости подключения к компьютеру.
Обратите внимание, что для синхронизации данных по Wi-Fi ваш компьютер должен быть включен и находиться в той же Wi-Fi сети, что и ваш iPhone.
Отключение беспроводного подключения и синхронизация через кабель
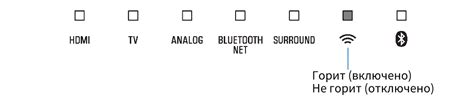
Хотя беспроводное подключение через iTunes предлагает удобство и гибкость, некоторые пользователи предпочитают использовать более надежное подключение через кабель. Такой метод не зависит от качества Wi-Fi сигнала и гарантирует стабильную и безопасную передачу данных между iPhone и ПК.
Для отключения беспроводного подключения и перехода на синхронизацию через кабель, выполните следующие шаги:
| Шаг | Инструкция |
|---|---|
| 1 | Подготовьте USB-кабель, который обычно поставляется в комплекте с iPhone. |
| 2 | Подключите один конец USB-кабеля к порту USB на ПК. Обычно, этот порт находится на задней или боковой панели ПК. |
| 3 | Возьмите другой конец USB-кабеля и подключите его к разъему Lightning на вашем iPhone. |
| 4 | После подключения кабеля, iTunes должен автоматически запуститься на ПК или Mac. |
| 5 | Если iTunes не запускается автоматически, откройте его вручную, чтобы выполнить синхронизацию. |
| 6 | В iTunes, выберите ваш iPhone из списка устройств, расположенного в верхней части окна iTunes. |
| 7 | На странице устройства, выберите вкладку "Обзор" в верхнем меню iTunes. |
| 8 | В разделе "Настройки", найдите опцию "Подключение по Wi-Fi" и снимите флажок рядом с этой опцией. |
| 9 | Нажмите кнопку "Применить" внизу окна iTunes, чтобы сохранить изменения. |
Теперь ваш iPhone будет подключен к ПК через кабель, и вы сможете синхронизировать и передавать данные без использования беспроводного соединения.