MAC-адрес роутера – это уникальный идентификатор, который присваивается устройству в момент его производства. Этот адрес используется для идентификации сетевого оборудования, такого как роутеры, и играет важную роль при передаче данных в компьютерных сетях. Организации могут использовать MAC-адреса для контроля доступа к сети или ограничения количества подключенных устройств. Однако, иногда может возникнуть необходимость изменить MAC-адрес роутера, например, для решения проблемы сетевой безопасности или обхода ограничений доступа.
Смена MAC-адреса роутера может показаться сложной задачей, но на самом деле это достаточно просто, если следовать подробной инструкции. В этой статье мы разберем все этапы процесса. Вы узнаете, как найти текущий MAC-адрес роутера, как выбрать новый адрес и как успешно изменить его. Кроме того, мы расскажем о возможных последствиях смены MAC-адреса роутера и способах их устранения.
Перед тем как начать процесс смены MAC-адреса роутера, важно отметить, что этот метод работает на большинстве современных роутеров. Однако, не все модели имеют возможность изменения MAC-адреса. Поэтому перед приступлением к процессу, убедитесь, что ваш роутер поддерживает эту функцию. Если вы не уверены, можно найти информацию в руководстве пользователя или обратиться в службу поддержки производителя.
Как сменить MAC-адрес роутера без проблем
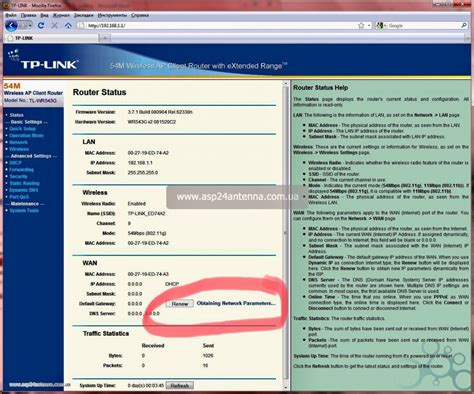
Шаг 1: Подключитесь к роутеру
Первым шагом вам нужно подключиться к роутеру. Для этого откройте веб-браузер и введите IP-адрес роутера в адресной строке. Обычно IP-адрес указан на задней панели роутера. После ввода IP-адреса нажмите Enter.
Шаг 2: Войдите в настройки роутера
После открытия страницы роутера вам может потребоваться ввести логин и пароль. Обычно данные для входа указаны на задней панели роутера. Введите данные и нажмите Войти или Enter.
Шаг 3: Откройте настройки MAC-адреса
Теперь вы находитесь в настройках роутера. Вам нужно найти опцию, связанную с MAC-адресом. Обычно это можно сделать, открыв меню или вкладку сетевых настроек. Перейдите в соответствующий раздел и найдите поле для ввода нового MAC-адреса.
Шаг 4: Измените MAC-адрес
Теперь вы можете ввести новый MAC-адрес в поле настройки. Новый MAC-адрес должен состоять из 12 шестнадцатеричных символов (цифры от 0 до 9 и буквы от A до F). После ввода нового MAC-адреса сохраните настройки.
Шаг 5: Перезагрузите роутер
Чтобы изменения вступили в силу, вам нужно перезагрузить роутер. Обычно для перезагрузки роутера есть соответствующая опция в настройках. Нажмите на нее и подождите, пока роутер перезагрузится.
Поздравляем, вы успешно изменили MAC-адрес роутера! Теперь ваш сетевой интерфейс будет выглядеть так, будто вы используете другое устройство.
Обратите внимание, что изменение MAC-адреса может повлиять на работу некоторых сетевых услуг и протоколов. Будьте осторожны при изменении MAC-адреса и убедитесь, что вы понимаете возможные последствия.
Роутер: что это и как работает

Роутеры работают на основе IP-адресации и используют таблицы маршрутизации, которые определяют путь следования пакетов данных. Они могут обрабатывать информацию о маршрутизации не только внутри одной сети, но и между различными сетями, включая Интернет.
Основная задача роутера - обеспечить передачу данных между устройствами в сети. Он определяет, куда и каким путем должны быть отправлены данные, чтобы доставить их до нужного адресата. Для этого роутер анализирует информацию о протоколе, назначении и исходном адресе пакета данных.
Роутеры также выполняют функцию создания локальных сетей. Они могут предоставить доступ к Интернету нескольким устройствам, используя один внешний IP-адрес. Для этого применяется технология NAT (Network Address Translation), которая позволяет переводить внутренние локальные IP-адреса во внешний IP-адрес, который предоставляется роутером провайдера.
Важно отметить, что роутеры могут иметь различные функции и возможности, в зависимости от модели и производителя. Они могут поддерживать дополнительные функции, такие как брандмауэр, доступ по расписанию, VPN-сервер и другие. При выборе роутера следует учитывать требования и потребности конкретной сети или офиса.
MAC-адрес: основные понятия и значение

MAC-адрес имеет важное значение для работы сети, так как он служит для определения и уникальной идентификации каждого устройства в локальной сети. Благодаря MAC-адресу, информация может быть адресована и доставлена конкретному устройству.
Как правило, MAC-адрес нельзя изменить, так как он жестко прописан в программном и аппаратном обеспечении устройства. Однако, существуют способы смены MAC-адреса на роутере, которые могут быть полезны для различных целей, таких как повышение безопасности и обход ограничений доступа.
Будьте внимательны при изменении MAC-адреса, так как это может повлиять на работу вашей сети и создать проблемы с подключением к Интернету. Перед использованием нового MAC-адреса, убедитесь, что он не принадлежит другому устройству в сети.
Почему нужно менять MAC-адрес роутера

Первая причина – анонимность. Когда вы меняете MAC-адрес своего роутера, вы предотвращаете его идентификацию в сети. Это особенно полезно в ситуациях, когда вы хотите обойти ограничения или просто оставаться невидимым в сети.
Вторая причина – безопасность. По умолчанию, MAC-адрес роутера может быть использован для его идентификации в локальной сети. Смена MAC-адреса позволяет вам улучшить безопасность вашей сети, так как злоумышленники не смогут использовать ваш MAC-адрес для доступа к вашему роутеру или для других злонамеренных действий.
Третья причина – обход блокировок. В некоторых случаях провайдеры или веб-сайты могут блокировать доступ к определенным MAC-адресам. Меняя MAC-адрес роутера, вы можете обойти эти блокировки и свободно пользоваться интернетом.
Как проверить текущий MAC-адрес роутера

Чтобы проверить текущий MAC-адрес своего роутера, выполните следующие действия:
1. Откройте веб-браузер на вашем компьютере и введите IP-адрес роутера в адресной строке. Обычно, IP-адрес роутера указан на его задней панели или в документации.
2. Нажмите клавишу Enter, чтобы открыть страницу администрирования роутера.
3. Введите имя пользователя и пароль для входа в панель управления роутером. Обычно, эти данные указаны на задней панели роутера или в документации.
4. После успешного входа в панель управления, найдите раздел сетевых настроек или интерфейсов.
5. В этом разделе вы сможете найти информацию о текущем MAC-адресе роутера. Обычно, MAC-адрес указывается рядом с названием интерфейса или подключенного устройства.
6. Запишите или запомните текущий MAC-адрес роутера. Эта информация понадобится вам для последующих шагов по изменению MAC-адреса роутера.
Теперь вы знаете, как проверить текущий MAC-адрес роутера и готовы перейти к следующему этапу – смене MAC-адреса роутера без проблем.
Подготовка к смене MAC-адреса роутера

Перед тем, как приступить к смене MAC-адреса своего роутера, необходимо выполнить ряд подготовительных шагов.
1. Узнайте текущий MAC-адрес роутера:
Для этого вам понадобится зайти в настройки роутера через веб-интерфейс. Обычно для этого в адресной строке браузера нужно ввести IP-адрес роутера (например, 192.168.0.1) и ввести логин и пароль от вашего административного аккаунта.
Примечание: логин и пароль от административного аккаунта могут быть заданы по умолчанию. Если вы его не знаете, уточните информацию в документации к роутеру или на сайте производителя.
После входа в настройки роутера найдите раздел, где указан текущий MAC-адрес. Обычно это может быть названо "MAC-адрес", "Физический адрес" или что-то подобное.
2. Запомните текущий MAC-адрес:
Скопируйте или запишите где-нибудь текущий MAC-адрес роутера, чтобы при необходимости вернуться к нему.
3. Изучите документацию к вашему роутеру:
Перед тем, как менять MAC-адрес, рекомендуется изучить документацию к вашему конкретному роутеру. Приблизительные инструкции для смены MAC-адреса могут отличаться в зависимости от модели и производителя роутера.
4. Создайте резервную копию настроек роутера:
Если вы беспокоитесь о возможной потере настроек роутера при изменении MAC-адреса, рекомендуется создать резервную копию настроек перед началом процесса. Это поможет вам быстро восстановить предыдущие настройки, если что-то пойдет не так.
Следуя этим подготовительным шагам, вы будете готовы к безопасной и успешной смене MAC-адреса своего роутера. В следующем разделе мы расскажем, как именно это сделать.
Подробная инструкция по смене MAC-адреса роутера

- Войдите в веб-интерфейс своего роутера. Для этого наберите IP-адрес роутера в адресной строке браузера и введите логин и пароль, если они требуются.
- Найдите раздел настроек, отвечающий за смену MAC-адреса. Обычно это может быть "Настройки сети" или "LAN-настройки".
- В этом разделе найдите поле, где указывается текущий MAC-адрес роутера. Обычно оно называется "MAC-адрес" или "MAC-адрес LAN".
- Смените текущий MAC-адрес на новый. Можно ввести его вручную или воспользоваться кнопкой "Сгенерировать случайный MAC-адрес".
- Сохраните изменения, нажав кнопку "Применить" или "Сохранить". При этом роутер будет перезагружен с новым MAC-адресом.
После перезагрузки роутера, новый MAC-адрес должен быть применен. Чтобы проверить, изменился ли MAC-адрес, вы можете выполнить следующие действия:
- Перезагрузите компьютер и другие сетевые устройства, чтобы они получили новый MAC-адрес роутера.
- Откройте командную строку (на Windows) или терминал (на macOS или Linux), и введите команду "ipconfig /all" (на Windows) или "ifconfig" (на macOS или Linux).
- Найдите адаптер, который соответствует вашему подключению к роутеру, и проверьте, изменился ли его MAC-адрес.
Теперь вы знаете, как сменить MAC-адрес роутера. Обратите внимание, что изменение MAC-адреса может повлиять на работу некоторых приложений или сервисов, которые используют его для идентификации устройства. Будьте осторожны и применяйте эту функцию только при необходимости.