Android - самая популярная операционная система для мобильных устройств, которая постоянно обновляется и развивается. Однако многие владельцы устройств, особенно более старых моделей, сталкиваются с проблемой несовместимости с новыми версиями Android. В этой статье мы расскажем вам, как обновить вашу операционную систему до последней версии - Android 7, и поделимся полезными советами.
Шаг 1: Проверьте доступность обновления
Прежде чем начать процесс обновления, вам необходимо убедиться, что для вашего устройства доступна последняя версия Android. Для этого перейдите в раздел "Настройки" на вашем устройстве, затем выберите "О телефоне" или "О планшете". В этом разделе должна быть информация о модели вашего устройства и текущей версии Android. Если доступно обновление, вы увидите уведомление об этом.
Совет: перед обновлением рекомендуется сделать резервную копию ваших данных, чтобы в случае непредвиденных проблем можно было восстановить информацию. Это можно сделать с помощью облачных сервисов или специальных приложений для резервного копирования данных.
Как обновить Android до версии 7

Шаг 1: Проверьте совместимость
Перед тем, как обновить Android, убедитесь, что ваше устройство совместимо с версией 7. Проверьте список поддерживаемых моделей на официальном сайте производителя.
Шаг 2: Подготовка перед обновлением
Перед обновлением Android до версии 7 рекомендуется выполнить несколько важных действий:
- Сделайте резервную копию всех важных данных.
- Убедитесь, что у вас достаточно свободного места на устройстве.
- Обновите все приложения до последней версии через Google Play Store.
Шаг 3: Обновление через Wi-Fi
Для обновления Android до версии 7 необходимо подключиться к Wi-Fi, чтобы избежать возможных проблем с сотовой связью и ограничениями трафика. Проверьте доступность беспроводной сети и убедитесь, что ваше устройство подключено к ней.
Далее, перейдите в настройки вашего устройства:
- Выберите пункт "О телефоне" или "О планшете".
- Нажмите на "Обновление ПО" или "Обновление системы".
- Тапните по варианту "Проверить доступность обновлений" или "Проверить наличие обновлений".
- Если обновление доступно, перейдите к следующему шагу. Если нет, попробуйте повторить процедуру позже или воспользуйтесь другим методом обновления.
Шаг 4: Скачивание и установка обновления
Если обновление доступно, нажмите на соответствующую кнопку, чтобы скачать и установить новую версию Android. Подождите, пока процесс скачивания и установки завершится. Во время обновления не рекомендуется выключать устройство или перезагружать его.
Шаг 5: Перезагрузка и настроить Android 7
Когда обновление будет установлено, ваше устройство автоматически перезагрузится. После перезагрузки вы сможете настроить новую версию Android 7 в соответствии с вашими предпочтениями.
Важно: Не забудьте повторно установить все приложения после обновления Android до версии 7. Если у вас возникли проблемы во время обновления, обратитесь к производителю устройства или посетите форумы сообщества для получения дополнительной помощи.
Подготовка устройства к обновлению

1. Сделайте резервную копию данных
Перед обновлением Android до версии 7 рекомендуется сделать резервную копию всех важных данных на устройстве, таких как контакты, фотографии, видео, заметки и другие файлы. Вы можете использовать облачные сервисы, такие как Google Drive или Dropbox, или подключить устройство к компьютеру и скопировать файлы в папку на компьютере.
2. Убедитесь, что устройство подключено к интернету
Для успешного обновления Android до версии 7 необходимо подключение к интернету. Убедитесь, что у вас есть доступ к Wi-Fi или мобильным данным перед началом обновления.
3. Зарядите устройство
Убедитесь, что устройство полностью заряжено или имеет достаточное количество заряда, чтобы успешно завершить процесс обновления. Рекомендуется подключить устройство к зарядному устройству перед началом обновления.
4. Освободите место на устройстве
Убедитесь, что на устройстве достаточно свободного места для установки обновления. Если у вас нет достаточного количества свободного места, удалите ненужные файлы, приложения или переместите их на внешнюю карту памяти, если это возможно.
5. Изучите инструкции производителя
Каждый производитель устройств Android может иметь свои собственные инструкции и рекомендации по обновлению операционной системы до версии 7. Перед началом обновления рекомендуется ознакомиться с инструкциями, предоставленными производителем для вашей конкретной модели устройства.
Проверка доступности обновления
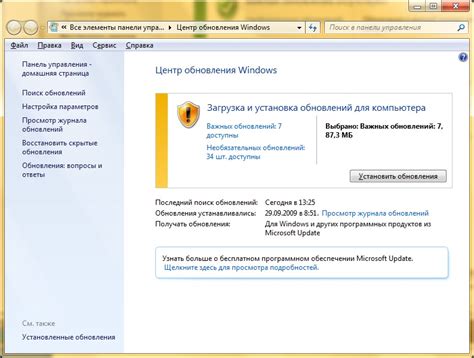
Прежде чем приступить к процессу обновления Android до версии 7, необходимо проверить, доступно ли обновление для вашего устройства. Следуйте этим шагам, чтобы узнать, можно ли обновить ваш Android:
- Откройте меню «Настройки» на вашем устройстве.
- Прокрутите вниз и найдите раздел «О телефоне» или «О планшете».
- В разделе «О телефоне» или «О планшете» найдите пункт «Обновление ПО» или «Обновление системы».
- Нажмите на пункт «Обновление ПО» или «Обновление системы», чтобы запустить процесс проверки доступных обновлений.
- Подождите, пока устройство проверит наличие обновлений. Если доступно обновление до Android 7 или новее, вы увидите оповещение о доступности новой версии.
Если обновление доступно, следуйте инструкциям на экране, чтобы скачать и установить новую версию Android. Важно учесть, что процесс обновления может занять некоторое время и потребовать подключения к высокоскоростному интернету или Wi-Fi.
Если обновление недоступно, это может означать, что ваше устройство не поддерживает новую версию Android. В таком случае вам может потребоваться приобрести новое устройство, чтобы пользоваться последними функциями и исправлениями безопасности.
Сохранение важных данных
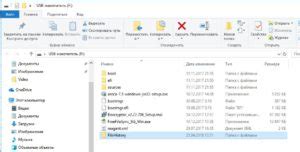
Перед началом процесса обновления операционной системы Android до версии 7 необходимо сохранить все важные данные. Это позволит избежать их потери в случае возникновения проблем или ошибок во время обновления. Вот несколько способов сохранить данные на Android:
- Создайте резервные копии важных файлов на компьютере или в облачном хранилище. Вы можете использовать специальные программы для резервного копирования данных или просто скопировать нужные файлы на компьютер через USB-кабель.
- Перенесите контакты на SIM-карту или на аккаунт Google. Это позволит сохранить все ваши контакты и синхронизировать их с новым устройством.
- Экспортируйте календарь и задачи в формате .ics или .csv. Это позволит вам импортировать их на новом устройстве или обратно восстановить после обновления.
- Сделайте скриншоты важной информации, например, настроек или сообщений, чтобы иметь доступ к ним после обновления.
- Если у вас есть приложения, которые хранят важные данные локально, сделайте резервные копии этих данных. Обычно такие приложения предлагают самостоятельно создать резервную копию или имеют функцию экспорта данных.
Не забывайте, что сохранение данных - это важный шаг перед обновлением операционной системы. Это поможет вам избежать потери важной информации и облегчить процесс обновления Android до версии 7.
Загрузка и установка обновления
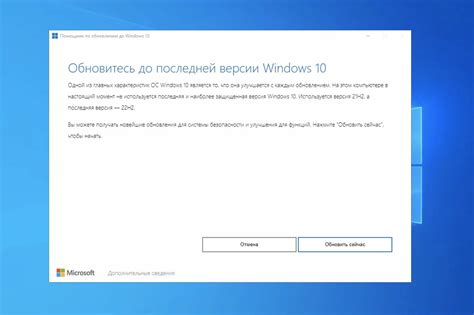
Перед тем, как начать процесс обновления Android до версии 7, убедитесь, что на вашем устройстве достаточно свободного места для загрузки и установки обновления. Обычно необходимо как минимум 1 ГБ свободного места.
1. Подключите ваше устройство к Wi-Fi-сети, чтобы минимизировать использование мобильного интернета и ускорить процесс загрузки обновления.
2. Откройте настройки вашего устройства и прокрутите вниз до пункта "О устройстве". Тапните на него, чтобы открыть дополнительные настройки.
3. В разделе "О устройстве" найдите и тапните на пункт "Обновление ПО" или "Оновлення програмного забезпечення", в зависимости от языка вашей операционной системы.
4. На экране "Обновление ПО" будет отображена информация о наличии новых версий операционной системы. Это может занять некоторое время. Если новое обновление доступно, тапните на кнопку "Загрузить" или "Завантажити".
5. После того, как обновление загрузится, нажмите на кнопку "Установить" или "Встановити".
6. Во время установки обновления ваше устройство может перезагрузиться несколько раз. Не выключайте его и не отсоединяйте от источника питания.
7. Когда процесс установки обновления завершится, ваше устройство перезагрузится с новой версией Android.
Теперь вы можете наслаждаться всеми новыми функциями и улучшениями, которые предлагает Android 7. Будьте уверены, что регулярно проверяете наличие новых обновлений, чтобы всегда быть в курсе последних технологических новинок и обеспечить безопасность вашего устройства.
Оптимизация работы после обновления
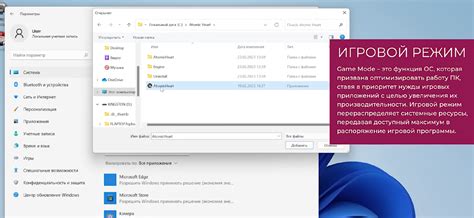
После обновления Android до версии 7, вам могут потребоваться некоторые дополнительные настройки и оптимизации для более эффективной работы устройства. В этом разделе мы рассмотрим несколько полезных советов и рекомендаций, которые помогут вам получить максимальную производительность и удобство использования после обновления.
1. Очистка кэша После обновления Android, некоторые приложения могут оставить за собой временные файлы и кэш, которые занимают ценное место на устройстве. Рекомендуется периодически очищать кэш приложений, чтобы освободить память и ускорить работу устройства. Вы можете сделать это в разделе "Настройки" -> "Память" -> "Кэш-данные". | 2. Отключение ненужных функций Если после обновления вы заметили, что устройство начало работать медленнее, рекомендуется проверить, какие функции или службы запущены на фоне. Вы можете отключить ненужные функции, такие как Bluetooth, Wi-Fi или GPS, чтобы снизить нагрузку на процессор и увеличить время работы батареи. |
3. Удаление ненужных приложений После обновления Android, возможно, вы заметите, что некоторые приложения стали более требовательными к ресурсам устройства. Если у вас есть приложения, которые вы больше не используете, рекомендуется удалить их, чтобы освободить место и улучшить производительность устройства. | 4. Включение режима "Энергосбережение" Если вы хотите продлить время работы батареи после обновления, рекомендуется включить режим "Энергосбережение". Этот режим позволяет уменьшить потребление энергии устройством, ограничивая работу некоторых функций и приложений. Вы можете включить режим "Энергосбережение" в разделе "Настройки" -> "Аккумулятор". |
5. Обновление приложений После обновления Android, некоторым приложениям может потребоваться обновление, чтобы они полностью совместимы с новой версией операционной системы. Рекомендуется проверять наличие обновлений в Google Play Store и устанавливать их регулярно. Это позволит вам получить новые функции, улучшить стабильность работы приложений и исправить возможные ошибки. | 6. Проверка наличия обновлений системы После обновления до версии 7, рекомендуется периодически проверять наличие обновлений операционной системы. Могут быть выпущены исправления ошибок и улучшения операционной системы, которые помогут улучшить производительность и безопасность вашего устройства. |
Следуя этим советам и рекомендациям, вы сможете оптимизировать работу устройства после обновления Android до версии 7 и наслаждаться его новыми функциями и возможностями.
Решение возможных проблем

1. Недостаточно свободного места на устройстве
Один из наиболее распространенных препятствий при обновлении Android - нехватка свободного места на устройстве. Прежде чем продолжать процесс обновления, убедитесь, что на вашем устройстве есть достаточно места для загрузки и установки новой версии Android.
Вы можете освободить место, удалив ненужные приложения, фотографии, видео или другие большие файлы. Также стоит проверить временные файлы и кэш приложений, которые могут занимать значительное количество места и не обязательны для работы устройства.
2. Недоступность официального обновления
Не все устройства имеют возможность получить официальное обновление до Android 7.0 или выше. Обновление может быть недоступно для устройств, которые вышли на рынок уже достаточно давно или для более дешевых моделей.
В этом случае вы можете обратиться к сообществу фанатов Android или к прошивкам от сторонних разработчиков. Эти прошивки, называемые также кастомными прошивками, основаны на последних версиях Android и могут быть установлены на ваши устройства вручную. Однако, будьте осторожны и следуйте инструкциям, чтобы не повредить устройство или лишиться гарантии.
3. Плохое подключение к Интернету
Для загрузки и установки обновления Android необходимо обеспечить стабильное подключение к Интернету. Если у вас возникают проблемы с подключением, убедитесь, что вы находитесь в зоне Wi-Fi с хорошим сигналом или используете стабильное мобильное соединение.
Если у вас по-прежнему возникают проблемы с загрузкой обновления, вы можете попробовать перезагрузить роутер или сменить провайдера Интернета. Если проблема сохраняется, возможно, стоит обратиться к специалисту или производителю устройства для получения дополнительной помощи.
4. Процесс обновления прерывается или занимает слишком много времени
Во время процесса обновления Android может занять достаточно много времени. Однако, если процесс обновления прерывается или занимает слишком много времени, стоит предпринять некоторые действия.
Во-первых, убедитесь, что устройство подключено к источнику питания или полностью заряжено. Плохое питание может привести к неудачному обновлению или поломке устройства. Во-вторых, проверьте подключение к Интернету и убедитесь, что оно стабильно.
Если процесс обновления также прерывается или занимает слишком много времени, попробуйте перезапустить устройство и повторить процесс обновления. Если проблемы продолжаются, может потребоваться помощь профессионалов.
Помните, что перед обновлением Android важно сохранить все важные данные и создать резервные копии, чтобы в случае проблем с процессом обновления вы не потеряли личные файлы или настройки.