Антивирусные программы - важный инструмент для защиты компьютера от вредоносных программ и вирусов. Они могут блокировать доступ к определенным файлам и приложениям, включая лаунчеры игр. В некоторых случаях это может вызывать проблемы при запуске игр или обновлении лаунчера. Если вы столкнулись с такой проблемой, вам может потребоваться временно выключить антивирус в лаунчере.
Важно заметить, что отключение антивируса на какой-либо период времени - это потенциальный риск для безопасности вашего компьютера. Поэтому, перед выполнением данной процедуры, убедитесь, что вы доверяете источнику, из которого вы собираетесь загрузить игру или лаунчер.
Далее приведены пошаговые инструкции, которые помогут вам выключить антивирус в лаунчере на вашем компьютере:
Почему нужно выключать антивирус в лаунчере
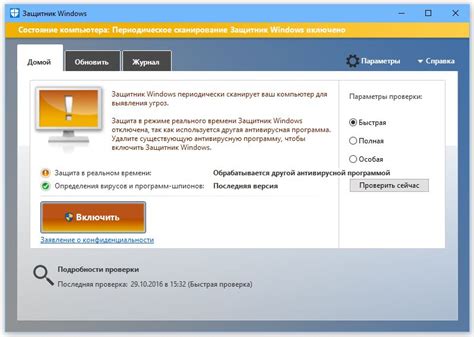
Однако при игре на компьютере, особенно в онлайн-игры, активный антивирус может вызвать нежелательные проблемы. Во-первых, он может замедлить работу игры или даже вызвать ее зависание. Это связано с тем, что антивирус сканирует каждый файл и процесс, что может требовать больших ресурсов компьютера.
Во-вторых, антивирус может ложно определить игровый файл или процесс как потенциально вредоносный и блокировать его работу. Такое поведение антивируса может вызвать проблемы с запуском игры или даже ее неработоспособностью.
Чтобы избежать этих проблем и обеспечить более гладкую игровую сессию, рекомендуется временно отключить антивирус в лаунчере. Это позволит игре работать без препятствий и улучшит производительность компьютера во время игры.
Однако необходимо помнить о безопасности компьютера и не забыть включить антивирус после игровой сессии. Также рекомендуется регулярно обновлять антивирусное программное обеспечение и проводить регулярные сканирования системы для защиты от вирусов и других угроз.
Шаг 1. Определите своего антивируса

Прежде чем приступить к процедуре отключения антивируса в лаунчере, вам необходимо определить, каким именно антивирусом вы пользуетесь. Каждая программа имеет свой интерфейс и различные настройки, поэтому действия для отключения антивируса могут отличаться.
Вот несколько популярных антивирусных программ, которые могут быть установлены на вашем компьютере:
- Windows Defender - это встроенное в операционную систему Windows программное обеспечение, которое обеспечивает базовую защиту от вредоносных программ. Если вы используете Windows 10, скорее всего, у вас уже установлен Windows Defender.
- Avast - это популярный бесплатный антивирус, который обладает различными функциями защиты компьютера.
- Kaspersky - это один из самых известных платных антивирусов, который предлагает полный спектр защиты компьютера.
- McAfee - это ещё один известный антивирус, специализирующийся на предотвращении вредоносного ПО.
Это лишь небольшой список антивирусов, которые могут быть установлены на вашем компьютере. Убедитесь, что вы знаете название антивируса, чтобы правильно выполнить все действия по его отключению в лаунчере.
Шаг 2. Откройте настройки антивируса
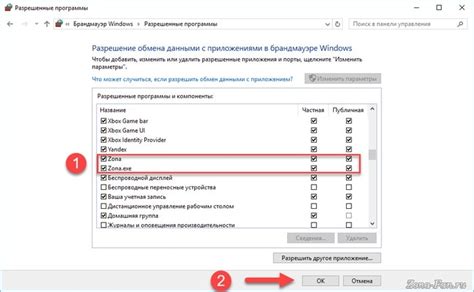
Чтобы выключить антивирус в лаунчере, необходимо открыть настройки антивирусной программы. Для этого следуйте указанным ниже инструкциям:
- Найдите значок антивирусной программы в системном трее. Обычно он находится рядом с часами в правом нижнем углу экрана.
- Щелкните правой кнопкой мыши по значку антивируса, чтобы открыть контекстное меню.
- Из контекстного меню выберите пункт "Настройки" или "Settings".
- Откроется окно с настройками антивируса. Ищите раздел, связанный с защитой файлов или сканированием.
- Внутри раздела найдите опцию, позволяющую временно выключить антивирус или отключить защиту.
- Установите переключатель или флажок в положение "Выключено" или "Отключено".
- После этого сохраните изменения, закройте окно настроек антивируса и перезапустите компьютер.
Теперь антивирус в лаунчере будет выключен, и вы сможете запустить требуемую программу или игру без ограничений.
Шаг 3. Найдите раздел "Исключения" или "Исключенные файлы"
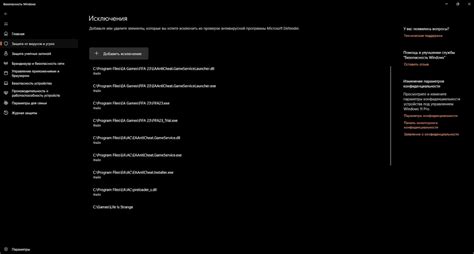
Чтобы найти раздел "Исключения" или "Исключенные файлы", обычно вам нужно открыть главное окно антивирусной программы и найти вкладку настроек или предпочтений. Как правило, раздел исключений можно найти в разделе "Разрешения", "Настройки" или "Защита".
| Программа | Местоположение раздела "Исключения" или "Исключенные файлы" |
|---|---|
| Windows Defender | Откройте программу, перейдите в раздел "Настройки" и найдите вкладку "Защита от вирусов и угроз". Нажмите на кнопку "Мониторинг защиты от вирусов и угроз" и затем выберите "Настройка дополнительных параметров". Увидите раздел "Исключения" на экране исключений. |
| Avast | Откройте программу, перейдите в раздел "Настройки" и найдите вкладку "Защита". В этой вкладке вы должны увидеть раздел "Исключения". |
| Avira | Откройте программу, перейдите в раздел "Настройки" и найдите вкладку "Защита". В этой вкладке вы должны увидеть опцию "Исключения". |
| Norton | Откройте программу, перейдите в раздел "Настройки". В открывшемся окне найдите раздел "Исключения". |
Приведенные инструкции могут служить ориентиром для различных антивирусных программ, но могут отличаться в зависимости от версии программы и операционной системы. Если вы не можете найти раздел "Исключения" или "Исключенные файлы" в вашей программе, рекомендуется обратиться к документации или службе поддержки вашей антивирусной программы.
Шаг 4. Добавьте лаунчер в список исключений
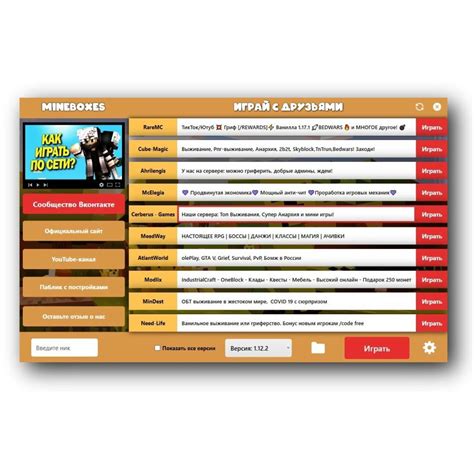
Чтобы полностью отключить антивирусный сканер для лаунчера и предотвратить его вмешательство в работу программы, вам потребуется добавить лаунчер в список исключений вашего антивирусного программного обеспечения. Для этого следуйте инструкциям ниже:
- Откройте настройки вашего антивируса.
- Найдите раздел "Исключения" или "Исключить файлы и папки".
- Нажмите на кнопку "Добавить" или "Добавить исключение".
- Выберите файл лаунчера в проводнике и нажмите "ОК".
- Удостоверьтесь, что добавленный файл лаунчера отображается в списке исключений.
Теперь ваш антивирусный сканер не будет сканировать и блокировать лаунчер, что позволит вам работать с программой без проблем. Помните, что отключение антивируса может повысить уровень уязвимости вашей системы, поэтому будьте осторожны и несите ответственность за безопасность своего компьютера.
Шаг 5. Сохраните изменения и перезапустите компьютер
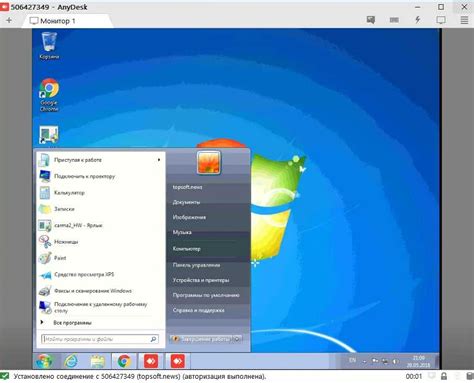
После внесения всех необходимых изменений в настройки антивирусного программного обеспечения лаунчера, не забудьте сохранить изменения. Обычно кнопка "Сохранить" или "Принять" располагается в нижней части окна настроек. Щелкните по кнопке "Сохранить", чтобы применить изменения.
После сохранения изменений рекомендуется перезапустить компьютер. Это позволит антивирусному программному обеспечению обновиться и применить новые настройки. Для перезапуска компьютера произведите следующие действия:
- Закройте все открытые приложения и сохраните все несохраненные данные.
- Щелкните по кнопке "Пуск" в левом нижнем углу экрана.
- Выберите опцию "Выключить" или "Перезагрузить" в меню "Пуск".
- Подтвердите свой выбор и дождитесь, пока компьютер выключится или перезагрузится.
После перезапуска компьютера антивирусное программное обеспечение должно быть выключено. Теперь вы можете запустить лаунчер без препятствий и насладиться игрой!
Шаг 6. Проверьте, отключен ли антивирус в лаунчере
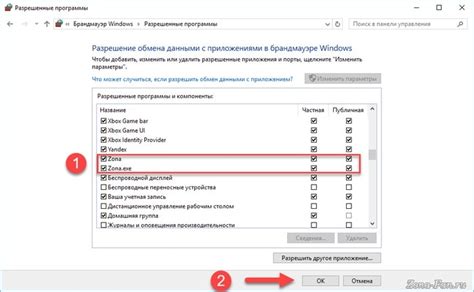
После выполнения предыдущих шагов антивирус должен быть успешно отключен в лаунчере. Однако, для полного уверенности, что антивирус действительно выключен, необходимо выполнить несколько проверок.
- Откройте лаунчер и найдите настройки антивируса.
- Убедитесь, что настройки антивируса показывают, что он выключен или отключен для лаунчера.
- Проверьте, что антивирус не блокирует запуск лаунчера или его обновление. Если антивирус все еще блокирует лаунчер, попробуйте добавить его в список исключений или отключить временно антивирус.
- Запустите лаунчер и убедитесь, что он работает без ошибок и задержек.
Если после выполнения всех проверок антивирус все еще блокирует лаунчер или вызывает проблемы, рекомендуется обратиться к службе поддержки производителя антивирусной программы для получения дополнительной помощи и инструкций.