PGAdmin - это популярное средство администрирования баз данных PostgreSQL, которое предоставляет широкие возможности для работы с данными. Однако, иногда возникает необходимость отключить базу данных в PGAdmin, чтобы выполнить различные задачи, например, резервное копирование или миграцию данных. В этой статье мы расскажем вам, как это сделать в несколько простых шагов.
Первым шагом для отключения базы данных в PGAdmin является запуск программы и выбор нужного сервера в разделе "Серверы" на левой панели. После того как сервер выбран, раскройте его и найдите раздел "Базы данных". Здесь отобразятся все базы данных, доступные на выбранном сервере.
Далее, чтобы отключить базу данных, щелкните правой кнопкой мыши по ней и выберите опцию "Отключить" из контекстного меню. PGAdmin выполнит команду отключения базы данных и она перестанет быть доступной для работы в программе.
Обратите внимание, что отключение базы данных в PGAdmin не приводит к ее удалению или потере данных. База данных останется на сервере и вы сможете подключиться к ней вновь, когда это станет необходимым. Теперь вы знаете, как отключить БД в PGAdmin и можно приступать к выполнению нужных задач без лишних хлопот.
Описание программы PGAdmin
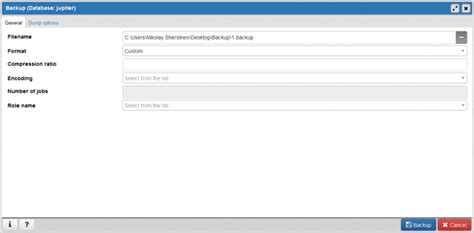
PGAdmin предоставляет пользователям широкий спектр функциональных возможностей, позволяющих управлять базами данных, таблицами, схемами, представлениями и другими объектами, а также проводить разработку и отладку SQL-запросов.
Основные особенности PGAdmin:
- Интуитивный интерфейс: PGAdmin предоставляет простую и понятную пользовательскую оболочку, оснащенную множеством инструментов и возможностей для удобного и эффективного взаимодействия с базой данных.
- Многофункциональный редактор: программное обеспечение включает мощный SQL-редактор, позволяющий создавать, редактировать и выполнять SQL-запросы, а также поддерживает расширенные средства поиска и замены.
- Поддержка множества объектов: PGAdmin позволяет управлять не только базами данных, но и всеми связанными с ними объектами, такими как таблицы, представления, функции, триггеры и другие.
- Визуализация и анализ: инструмент обладает графическим интерфейсом для визуального представления структуры базы данных и ее зависимостей, а также предоставляет мощные инструменты для анализа и оптимизации запросов.
- Мобильное приложение: PGAdmin имеет мобильную версию, которая позволяет администрировать базы данных с помощью смартфона или планшета.
PGAdmin - незаменимый инструмент для разработчиков, администраторов баз данных и пользователей PostgreSQL, который обеспечивает удобство, эффективность и надежность работы с этой популярной СУБД.
Шаг 1: Запуск программы PGAdmin

Первым шагом необходимо запустить программу PGAdmin на своем компьютере. Для этого выполните следующие действия:
- Найдите ярлык PGAdmin на рабочем столе или в меню "Пуск".
- Нажмите дважды на ярлык, чтобы открыть программу.
- После запуска PGAdmin появится окно программы с пустым рабочим пространством.
Теперь, когда вы успешно запустили PGAdmin, вы можете переходить к следующему шагу и отключить базу данных.
Шаг 2: Подключение к базе данных

После успешной установки PGAdmin на вашем компьютере, откройте его и выполните следующие действия для подключения к базе данных:
| Шаг | Действие |
| 1 | Запустите PGAdmin, используя ярлык на рабочем столе или в меню "Пуск". |
| 2 | В левой панели интерфейса найдите раздел "Базы данных" и раскройте его, нажав на плюсик рядом с ним. |
| 3 | Щелкните правой кнопкой мыши на разделе "Серверы" и выберите пункт меню "Создать" -> "Сервер". |
| 4 | В открывшемся окне "Создать - Сервер" введите следующие данные:
|
| 5 | Нажмите на кнопку "Сохранить" для завершения создания сервера. |
| 6 | В интерфейсе PGAdmin найдите созданный сервер в разделе "Серверы" и раскройте его, нажав на плюсик рядом с ним. |
| 7 | Введите пароль пользователя, выбранного в пункте 4, если он требуется. |
| 8 | Дважды щелкните на базе данных, к которой хотите подключиться, чтобы открыть ее. |
Теперь вы успешно подключены к базе данных в PGAdmin и можете начать работу с ней.
Шаг 3: Отключение базы данных
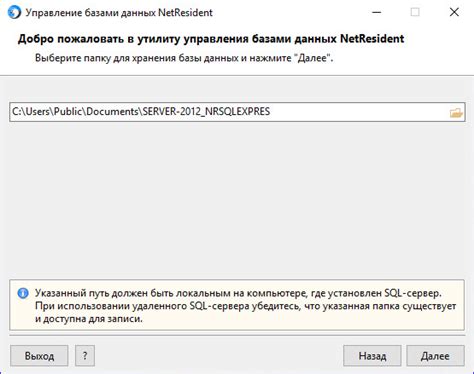
Чтобы отключить базу данных в PGAdmin, выполните следующие действия:
Шаг 1: Откройте программу PGAdmin и выберите сервер, к которому подключена нужная база данных.
Шаг 2: В левой панели интерфейса выберите нужную базу данных, чтобы открыть ее.
Шаг 3: Нажмите правой кнопкой мыши на выбранной базе данных и выберите в контекстном меню пункт "Отключить".
Шаг 4: В появившемся окне подтвердите свое намерение отключить базу данных, нажав кнопку "Да".
После выполнения этих шагов база данных будет успешно отключена в PGAdmin. При необходимости вы можете повторить эту процедуру для других баз данных. Обратите внимание, что отключение базы данных приведет к прерыванию всех активных соединений с ней, поэтому будьте осторожны при использовании этой функции.
Шаг 4: Проверка отключения базы данных
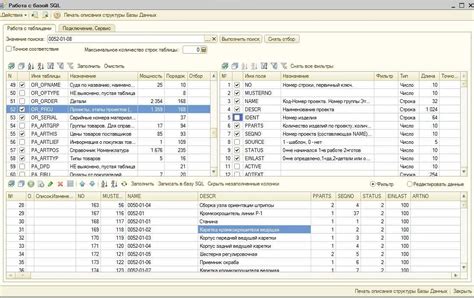
После выполнения предыдущих шагов вы можете убедиться, что база данных успешно отключена в PGAdmin. Для этого выполните следующие действия:
- Запустите PGAdmin и откройте вкладку "Серверы".
- В разделе "Базы данных" найдите отключенную базу данных.
- Убедитесь, что статус базы данных отображается как "Отключено".
- Если база данных все еще отображается как "Подключено", повторите шаги отключения.
После успешного отключения базы данных, вы можете быть уверены, что никакие операции чтения или записи не выполняются в этой базе данных. Это позволит вам выполнять необходимые операции без риска потери данных или конфликтов с другими пользователями.