Все мы знаем, что рут – это высшая учетная запись в операционной системе Linux, которая обладает полным контролем над компьютером. Но что если мы хотим ограничить доступ к руту для повышения безопасности? В этой статье мы расскажем вам, как отключить рут доступ на компьютере и настроить альтернативные способы администрирования.
Первым шагом в отключении рут доступа является создание нового пользователя с правами администратора. Для этого вы можете использовать команду "adduser" в терминале. При создании нового пользователя, убедитесь, что вы присваиваете ему достаточные права для выполнения административных задач, например, права выполнения команды "sudo".
После создания нового пользователя и назначения ему прав администратора, вы можете отключить доступ к руту путем изменения файла "/etc/ssh/sshd_config". Найдите строку, начинающуюся с "PermitRootLogin" и измените ее значение на "no". После этого, перезапустите SSH службу с помощью команды "sudo systemctl restart ssh". Теперь доступ к руту по SSH будет запрещен, и вы сможете входить в систему только от имени вашего нового пользователя.
Кроме того, вы можете отключить рут доступ к системе, изменив файл "/etc/sudoers". В этом файле вы найдете строку "%sudo ALL=(ALL:ALL) ALL". Закомментируйте эту строку, добавив символ "#" в начало строки. Это отключит возможность использования команды "sudo" для получения прав администратора для рута. Таким образом, вы сможете использовать только своего нового пользователя для выполнения административных задач.
Отключение рут доступа на компьютере: подробное руководство

- Откройте терминал (командную строку) на вашем компьютере.
- В терминале введите команду "sudo passwd root" и нажмите Enter. Вам может потребоваться ввести пароль администратора.
- Далее вы увидите запрос на создание нового пароля для пользователя "root". Введите новый пароль и нажмите Enter.
- Повторите ввод нового пароля еще раз для подтверждения и нажмите Enter.
- Теперь root доступ будет отключен. Если вы пытаетесь выполнить команду с привилегиями root, вам будет запрашиваться пароль администратора, а не пароль пользователя "root".
Отключение root доступа может сильно повысить безопасность вашего компьютера, поскольку это ограничивает возможности злоумышленников получить полный контроль над вашей системой. Учтите, что без root доступа некоторые системные задачи и команды могут оказаться недоступными для вас. Поэтому будьте осторожны при использовании этой функции и убедитесь, что вы все еще имеете необходимые привилегии для управления вашей системой.
Зачем нужно отключать рут доступ?
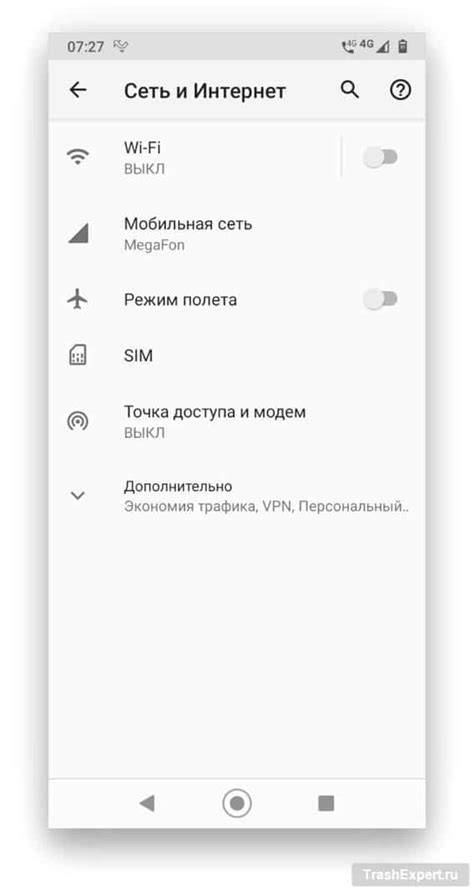
Рут доступ предоставляет абсолютную и полную власть над компьютерной системой. Он дает пользователям все права и привилегии, позволяя им вносить любые изменения и действовать без каких-либо ограничений.
Однако, отключение рут доступа может быть полезным для обеспечения безопасности компьютера. Рут доступ может стать проблемой, если злоумышленник получает к нему доступ, так как это позволяет им выполнять вредоносные действия, изменять системные файлы и программы, и даже удалить важные данные.
Одна из причин отключить рут доступ - минимизация риска установки вредоносных программ. Если пользователю необходимо устанавливать программы или вносить изменения в систему, предпочтительно использовать ограниченный аккаунт без рут доступа. Это снижает возможность выполнения нежелательных действий или ошибок, увеличивая безопасность компьютера.
Отключение рут доступа также помогает защитить компьютер от неавторизованных действий других пользователей, особенно если компьютер общедоступен. Рут доступ может быть злоупотреблен, если кто-то получает к нему доступ без вашего разрешения, поэтому отключение рут доступа ограничивает возможность несанкционированного доступа и предотвращает потенциальные угрозы безопасности.
В целом, отключение рут доступа необходимо для обеспечения безопасности компьютера и защиты от вредоносных программ, ошибок или несанкционированного доступа. Это чрезвычайно важный шаг в обеспечении безопасности данных и сохранении целостности компьютерной системы.
Первые шаги: создание безопасной учетной записи

Перед тем как отключить рут доступ на вашем компьютере, рекомендуется создать новую безопасную учетную запись для своих рабочих и повседневных нужд. Это поможет обезопасить ваши данные и предотвратить возможные проблемы при отключении рут доступа.
Для создания новой учетной записи на компьютере воспользуйтесь следующими шагами:
- Откройте меню "Пуск" и выберите опцию "Панель управления".
- В разделе "Учетные записи и семейная безопасность" кликните на ссылку "Добавить или удалить учетную запись".
- В появившемся окне выберите опцию "Добавить нового пользователя в этом компьютере".
- Затем введите имя пользователя для новой учетной записи и выберите тип аккаунта.
Важно: Рекомендуется выбрать тип учетной записи "Администратор" для повседневного использования и тип учетной записи "Стандартный пользователь" для пользователей, которые не нуждаются в полном доступе к системным настройкам.
- Нажмите на кнопку "Создать учетную запись".
- После этого вам будет предложено назначить пароль для новой учетной записи. Введите надежный пароль и подтвердите его.
- Новая учетная запись создана! Теперь вы можете использовать ее для всех своих рабочих и повседневных нужд без рут доступа.
Создание безопасной учетной записи является первым и важным шагом к обеспечению безопасности вашего компьютера. Благодаря этому вы сможете управлять доступом окружения и защитить свои данные от несанкционированного использования.
Использование комплексных паролей для защиты
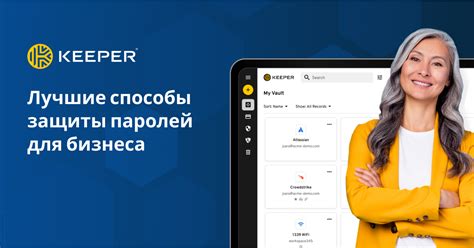
Вот несколько рекомендаций по созданию и использованию комплексных паролей:
1. Используйте комбинацию различных символов
Ваш пароль должен включать в себя буквы разных регистров (строчные и заглавные), цифры и специальные символы. Избегайте использования очевидных комбинаций, таких как "password" или "qwerty". Не используйте слова из словаря или информацию о себе, которую можно легко узнать.
2. Создайте длинный пароль
Чем длиннее ваш пароль, тем сложнее его подобрать. Рекомендуется использовать пароли длиной от 8 до 12 символов или более, если это возможно.
3. Избегайте повторения паролей
Никогда не используйте один и тот же пароль для разных учетных записей или служб. Если злоумышленник получит доступ к одной из ваших учетных записей, он сможет использовать тот же пароль для атаки на другие системы.
4. Регулярно обновляйте свои пароли
Необходимо периодически изменять пароли, особенно если вы подозреваете, что кто-то может узнать ваш текущий пароль. Рекомендуется менять пароли как минимум раз в несколько месяцев.
Использование комплексных паролей может существенно повысить безопасность вашего компьютера. Помните, что пароль должен быть запоминающимся только для вас, но недостаточно простым для угадывания другими. Берегите свои данные и не давайте злоумышленникам легкий доступ к вашему компьютеру!
Отключение рут доступа через командную строку
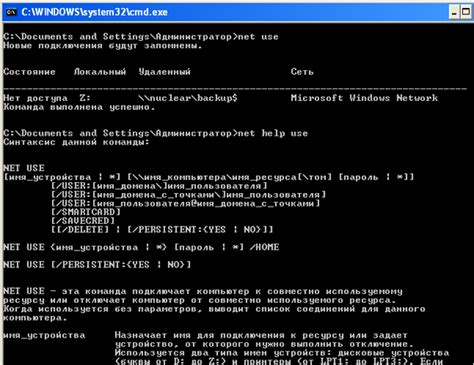
Чтобы отключить рут доступ на компьютере, можно воспользоваться командами в командной строке.
Вот несколько шагов, которые вам помогут выполнить данную задачу:
| Шаг | Команда |
|---|---|
| 1 | Откройте командную строку, нажав Win + R и введите "cmd", а затем нажмите Enter. |
| 2 | Введите "net user administrator /active:no" и нажмите Enter. |
| 3 | Если вы видите сообщение "Команда выполнена успешно", значит рут доступ был успешно отключен. |
| 4 | Перезагрузите компьютер, чтобы изменения вступили в силу. |
После выполнения этих шагов рут доступ будет отключен на вашем компьютере. Обратите внимание, что вы должны иметь права администратора для выполнения этих команд.
Отключение рут доступа в системных настройках

Для отключения рут доступа на компьютере в системных настройках можно использовать следующие шаги:
- Откройте системные настройки. Для этого щелкните правой кнопкой мыши по значку "Пуск" и выберите "Системные настройки".
- Выберите учетную запись администратора. В системных настройках найдите раздел "Учетные записи" и щелкните на нем.
- Откройте настройки учетной записи. Внутри раздела "Учетные записи" выберите учетную запись администратора и нажмите на кнопку "Изменить".
- Отключите права администратора. В настройках учетной записи снимите флажок у опции "Администратор". Подтвердите свои действия, если потребуется.
- Сохраните изменения. После отключения прав администратора нажмите кнопку "ОК" или "Применить", чтобы сохранить внесенные изменения.
Теперь рут доступ будет отключен на вашем компьютере.
Использование дополнительных программ для отключения рут доступа

Существуют различные программы, которые могут помочь вам отключить рут доступ на вашем компьютере. Вот некоторые из них:
- SuperSU: Это одна из самых популярных программ для управления рут доступом на устройствах Android. Она позволяет легко включать и отключать рут доступ для отдельных приложений или полностью для всего устройства.
- Magisk: Это мощный инструмент, который не только позволяет отключить рут доступ, но и обеспечивает безопасное обход блокировки проверки SafetyNet. Он также предоставляет возможность устанавливать модули системы, которые могут расширить функциональность вашего устройства.
- Xposed Framework: Это инструмент, который позволяет вам внести изменения в систему вашего Android устройства. Он может быть использован для отключения рут доступа и установки различных модулей, которые могут изменить поведение вашей системы.
Перед использованием этих программ вам необходимо убедиться, что вы полностью понимаете, как они работают, и какие последствия могут возникнуть при их использовании. Неправильное использование этих программ может привести к нестабильной работе вашего компьютера или потере данных.
Помимо перечисленных программ, существуют и другие альтернативы, которые можно использовать для отключения рут доступа. Важно помнить, что отключение рут доступа может ограничить некоторые возможности вашего компьютера, но это также может помочь обеспечить его безопасность и стабильность работы.
Проверка и установка обновлений системы
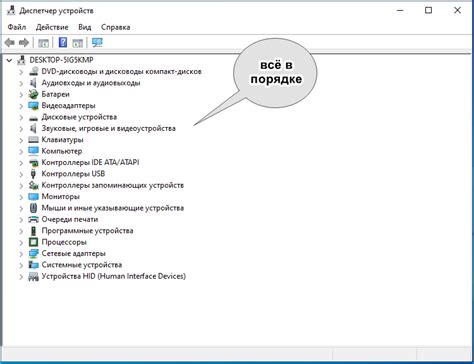
Процесс обновления системы может зависеть от операционной системы, которую вы используете. Вам следует регулярно проверять наличие обновлений и устанавливать их как только они появляются. Обычно система предоставляет возможность автоматической установки обновлений, но если это не предлагается, вам придется выполнять этот процесс вручную.
Ниже приведена таблица с инструкциями по проверке и установке обновлений для некоторых популярных операционных систем:
| Операционная система | Как проверить обновления? | Как установить обновления? |
|---|---|---|
| Windows | Зайдите в меню "Параметры" > "Обновление и безопасность" > "Windows Update". Нажмите кнопку "Проверить наличие обновлений". | Выберите доступные обновления и нажмите кнопку "Установить". При необходимости перезагрузите компьютер. |
| macOS | Зайдите в меню "Приложение Apple" > "Обновление программного обеспечения". | Выберите доступные обновления и нажмите кнопку "Установить". При необходимости перезагрузите компьютер. |
| Linux | В большинстве дистрибутивов Linux процесс обновления осуществляется с помощью менеджера пакетов. Например, в Ubuntu используйте команду "sudo apt-get update". | Следуйте инструкциям, предоставляемым менеджером пакетов. Обычно для установки обновлений используется команда "sudo apt-get upgrade". |
Не забывайте регулярно проверять наличие обновлений и устанавливать их на своем компьютере. Это поможет поддерживать работу системы на высоком уровне и защитить ваш компьютер от уязвимостей и ошибок.