Яндекс Браузер - популярный веб-обозреватель, который обладает множеством полезных функций и опций, однако иногда его защита файлов может стать преградой на пути к комфортной работе или просмотру контента. Однако нет необходимости отчаиваться - в этой статье мы расскажем вам, как отключить защиту файлов в Яндекс Браузере.
Первым шагом к отключению защиты файлов в Яндекс Браузере является открытие настроек браузера. Для этого нажмите на значок "Три точки" в правом верхнем углу окна браузера, затем выберите пункт "Настройки".
После открытия настроек браузера необходимо найти раздел "Безопасность". Обычно он расположен в левой части окна настроек. В этом разделе вы найдете различные параметры и опции, связанные с безопасностью вашего браузера.
Далее вам нужно найти настройку, отвечающую за защиту файлов. В Яндекс Браузере эта опция обычно называется "Блокировать опасные загрузки". Вам нужно снять флажок с этой опции, чтобы отключить защиту файлов и разрешить загружать файлы без ограничений.
Методы отключения защиты файлов в Яндекс Браузере
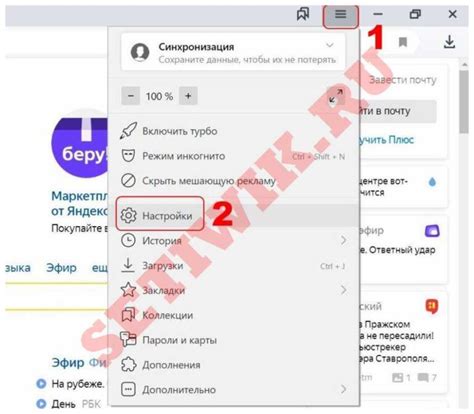
Яндекс Браузер предоставляет возможность улучшить безопасность пользователей благодаря встроенной защите файлов. Однако в некоторых случаях пользователи могут столкнуться с ситуацией, когда усложненный доступ к файлам может причинять неудобство. В этом случае можно отключить защиту файлов в Яндекс Браузере, и мы рассмотрим несколько методов, позволяющих это сделать.
- Получить возможность отключения защиты файлов можно, изменив настройки безопасности браузера. Для этого нужно выполнить следующие действия:
- Откройте Яндекс Браузер и в адресной строке введите chrome://settings.
- Далее прокрутите страницу вниз и нажмите на ссылку Дополнительные настройки.
- В открывшемся меню выберите пункт Безопасность.
- Найдите раздел Защита файлов и щелкните по ссылке Настроить.
- Теперь у вас есть возможность отключить всю защиту файлов или выбрать конкретные типы файлов, к которым вы хотите получить доступ без проверки.
- Другим методом является добавление исключений для определенных сайтов. Это позволит вам отключить защиту файлов только для выбранных ресурсов. Для этого нужно:
- Откройте Яндекс Браузер и в адресной строке введите адрес сайта, для которого вы хотите отключить защиту файлов.
- На странице этого сайта щелкните правой кнопкой мыши и выберите пункт Настройки сайта.
- В открывшемся меню найдите раздел Файлы и снимите галочку с опции Ограничивать файлы этого сайта.
- Если у вас установлено расширение «Яндекс.Диск», то защита файлов будет действовать и на него. Однако вы можете временно отключить защиту для работы с Яндекс Диском. Для этого нужно:
- Щелкните на значке расширения «Яндекс.Диск» в правом верхнем углу браузера (облачко).
- В выпадающем меню выберите пункт Настройки.
- В открывшемся окне снимите галочку с опции Включить защиту Яндекс.Диска.
Пожалуйста, имейте в виду, что отключение защиты файлов может повлечь за собой риск безопасности вашего устройства. Будьте осторожны при работе с приложениями и файлами из интернета и всегда проверяйте их на вредоносное содержимое.
Использование настроек безопасности
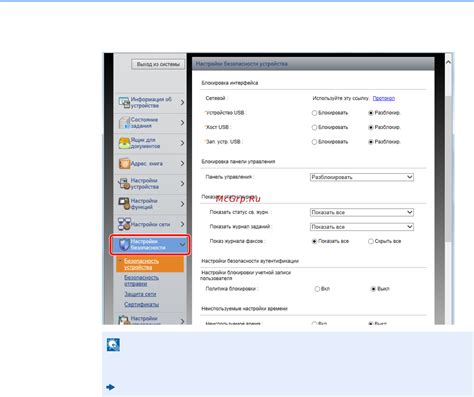
В Яндекс Браузере предусмотрены различные настройки безопасности, которые могут помочь вам контролировать и улучшать вашу защиту при работе в интернете. В этом разделе мы расскажем о ключевых функциях и настройках безопасности, которые могут быть полезными.
1. Блокировка вредоносных сайтов
В Яндекс Браузере встроенный механизм защиты от вредоносных сайтов. При входе на сайт, считающийся опасным, браузер предупредит вас и предложит либо заблокировать доступ, либо продолжить под вашу ответственность.
2. Обнаружение вредоносных расширений
Браузер проверяет установленные расширения на наличие подозрительной активности и может блокировать их работу, если они могут причинить вред вашему компьютеру или украсть ваши данные.
3. Защита от фишинга
Яндекс Браузер имеет встроенный механизм защиты от фишинговых сайтов. Он позволяет предупредить вас о поддельных веб-страницах, созданных злоумышленниками с целью получения доступа к вашим конфиденциальным данным.
4. Файрволл
Браузер имеет интегрированный файрволл, который контролирует входящий и исходящий трафик и предотвращает несанкционированный доступ к вашей системе.
5. Настройка блокировки рекламы
Вы можете включить встроенный блокировщик рекламы в Яндекс Браузере, чтобы избавиться от назойливых рекламных баннеров и всплывающих окон при посещении сайтов.
Обратите внимание: настройки безопасности могут повлиять на работу некоторых функций и возможностей в интернете. Пожалуйста, будьте внимательны и ознакомьтесь со всеми настройками перед их активацией.
Отключение защиты через командную строку
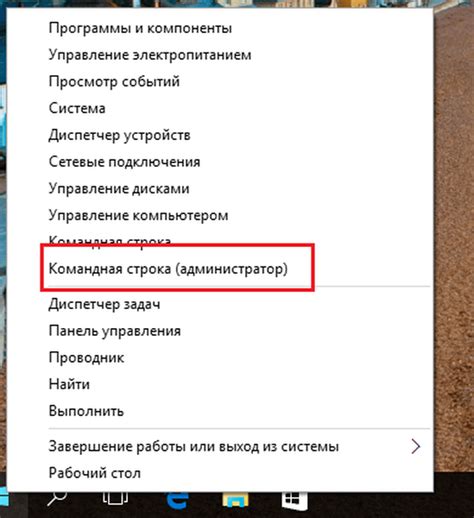
Для отключения защиты файлов в Яндекс Браузере существует возможность использовать командную строку. Это может быть полезно, если вы хотите временно отключить защиту для конкретной операции или проверить работу определенного файла. Чтобы выполнить отключение защиты через командную строку:
Шаг 1: Откройте командную строку, нажав сочетание клавиш Win + R и введя "cmd" в поле запуска.
Шаг 2: В командной строке введите следующую команду:
"C:\Program Files (x86)\Yandex\Browser\Application\browser.exe" --no-sandbox
Обратите внимание, что путь к исполняемому файлу браузера может отличаться в зависимости от версии и установки.
Шаг 3: Нажмите клавишу Enter, чтобы выполнить команду.
После выполнения этих шагов защита файлов в Яндекс Браузере будет временно отключена. Учтите, что отключение защиты файлов может повлечь для вас потенциальные риски безопасности, поэтому будьте осторожны при выполнении данного действия.
Изменение параметров в реестре Windows
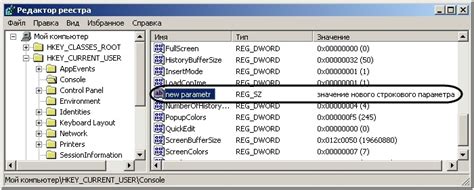
Для изменения параметров в реестре Windows следуйте инструкциям ниже:
- Откройте редактор реестра: Нажмите клавишу Win + R, введите "regedit" и нажмите Enter.
- Выберите ветку, которую хотите изменить: В левой части окна редактора реестра найдите нужную вам ветку.
- Измените параметр: Щелкните правой кнопкой мыши на параметре, который вы хотите изменить, и выберите "Изменить".
- Внесите изменения: В появившемся окне введите новые значения параметра и нажмите "ОК".
- Перезагрузите компьютер: Чтобы изменения вступили в силу, перезагрузите компьютер.
Обратите внимание, что неправильные изменения в реестре могут привести к неполадкам в системе. Поэтому перед внесением любых изменений рекомендуется создать резервную копию реестра или обратиться за помощью к специалистам.
Изменение параметров в реестре Windows может быть полезным в различных ситуациях, например, при настройке параметров интернет-подключения, отключении защиты файлов и т.д. Однако, будьте внимательны и осторожны при внесении изменений в реестр, чтобы не повредить систему.
Переход на предыдущую версию Яндекс Браузера
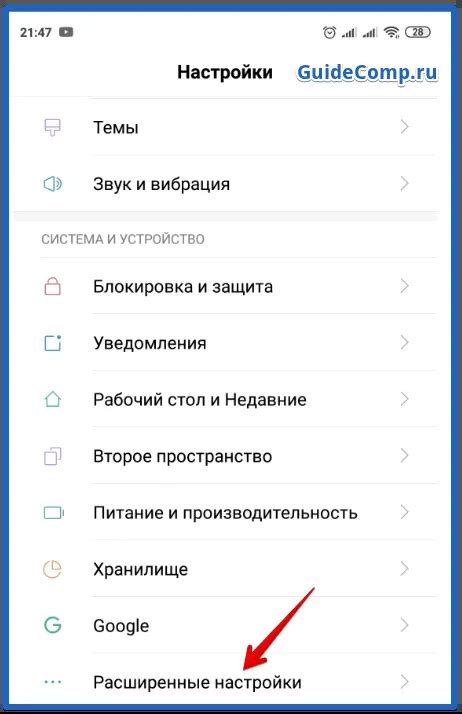
Вы можете перейти на предыдущую версию Яндекс Браузера, если по каким-то причинам вам не подходит текущая версия или вы хотите использовать функции, которые отсутствуют в новой версии.
Для этого вам потребуется выполнить несколько шагов:
| Шаг 1. | Откройте меню Яндекс Браузера, нажав на иконку с тремя горизонтальными полосками в правом верхнем углу окна браузера. |
| Шаг 2. | Выберите пункт "Справка и обновление". |
| Шаг 3. | В открывшемся окне нажмите на ссылку "Скачать предыдущую версию Яндекс Браузера". |
| Шаг 4. | Следуйте инструкциям на странице загрузки для установки предыдущей версии Яндекс Браузера на свой компьютер. |
Обратите внимание, что при переходе на предыдущую версию Яндекс Браузера вы можете столкнуться с проблемами безопасности и отсутствием новых функций, которые были добавлены в текущей версии браузера. Также необходимо учесть, что в будущем возможно отключение поддержки старых версий Яндекс Браузера со стороны разработчиков.
Переход на предыдущую версию Яндекс Браузера может быть полезен в особых случаях, но рекомендуется всегда использовать последнюю версию браузера для обеспечения безопасности и оптимальной работы при работе в интернете.
Установка альтернативного браузера без защиты файлов
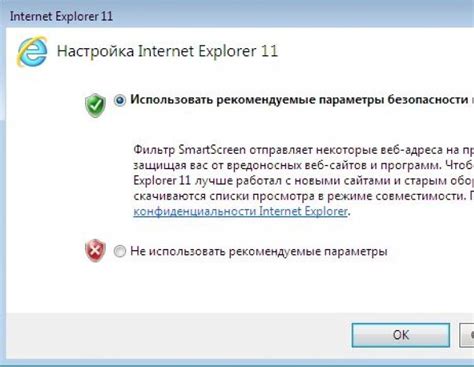
Хотите использовать браузер без ограничений на скачивание файлов? В этой статье мы расскажем вам о том, как установить альтернативный браузер без защиты файлов и насладиться полной свободой в интернете.
Шаг 1: Поиск и загрузка браузера
Первым шагом является поиск альтернативного браузера без защиты файлов. Существует множество браузеров, которые предлагают подобную функциональность. Например, вы можете использовать Google Chrome, Mozilla Firefox, Opera и т. д. Посетите официальный сайт выбранного браузера, найдите раздел загрузки и скачайте установочный файл.
Шаг 2: Установка браузера
Запустите установочный файл, следуя инструкциям на экране. Обычно это простой процесс, который требует нескольких кликов мышью. По умолчанию, новый браузер будет установлен в папку "Program Files" или "Program Files (x86)" на вашем компьютере.
Шаг 3: Проверка наличия защиты файлов
После установки и запуска нового браузера, убедитесь, что защита файлов отключена. Для этого откройте настройки браузера и найдите раздел "Безопасность" или "Защита данных". В большинстве браузеров вы сможете найти опцию, позволяющую отключить защиту файлов.
Шаг 4: Наслаждение свободой в интернете
Поздравляем! Теперь у вас установлен альтернативный браузер без защиты файлов. Вы можете скачивать любые файлы и наслаждаться полной свободой в интернете. Учтите, что отключение защиты файлов может привести к повышению риска заражения вредоносным программным обеспечением, поэтому будьте осторожны при скачивании и открывании файлов из ненадежных источников.