Командные блоки - это мощный инструмент в игре Minecraft, позволяющий игрокам автоматизировать различные процессы и создавать сложные механизмы. Однако, есть случаи, когда необходимо временно отключить командные блоки, чтобы предотвратить их использование или исправить ошибки в существующих схемах. В этой статье мы рассмотрим, как можно отключить командные блоки через файлы.
Первым шагом является нахождение папки с сохранениями Minecraft. Обычно она располагается в директории приложения, но местоположение может зависеть от операционной системы. Ищите папку с названием "saves" или "игры", где хранятся все ваши мировые файлы.
После нахождения папки с сохранениями откройте нужный мир, в котором вы хотите отключить командные блоки. Здесь вам понадобится найти и открыть файл с названием "game_rules.json". Этот файл содержит все правила игры, включая информацию о командных блоках.
Отключение командных блоков через файлы может быть полезным, особенно если вы хотите установить временное ограничение на их использование или исправить ошибки. Помните, что после внесения изменений в файл "game_rules.json" необходимо перезапустить игру, чтобы изменения вступили в силу. Будьте внимательны при редактировании файлов, чтобы избежать ошибок и сохранить свои мирные файлы.
Что такое командные блоки?

Каждый командный блок имеет свои параметры и может выполнять разнообразные действия, включая изменение игровых правил, спавн мобов, телепортацию игроков, создание и уничтожение блоков, а также многое другое.
Командные блоки могут быть установлены и активированы игроками, а также с помощью различных механизмов, таких как редстоун, кнопки или другие командные блоки.
Возможности командных блоков позволяют создавать уникальные игровые ситуации, задания и кастомные механики, делая игру более интересной и разнообразной. Однако, в некоторых случаях игроки могут захотеть отключить командные блоки для поддержания баланса или из-за других причин.
Зачем отключать командные блоки?

Один из основных случаев, когда может понадобиться отключить командные блоки, - это защита игрового мира от заведомо вредоносных или недопустимых команд. Командные блоки имеют мощные возможности, и некоторые команды могут быть использованы для взлома или негативного влияния на игровую среду. Поэтому, отключение командных блоков может быть необходимо, чтобы предотвратить возможные проблемы или нарушения в игре.
Кроме того, отключение командных блоков может использоваться для упрощения или ограничения геймплея в игре. Например, на сервере с большим количеством игроков, командные блоки могут быть отключены, чтобы предотвратить возможные конфликты или неравенство условий игры. Также, некоторые игроки предпочитают играть в более "чистом" и простом виде, без использования автоматических механизмов и систем, поэтому они могут отключить командные блоки для собственного наслаждения игрой.
Шаг 1: Найти нужный файл
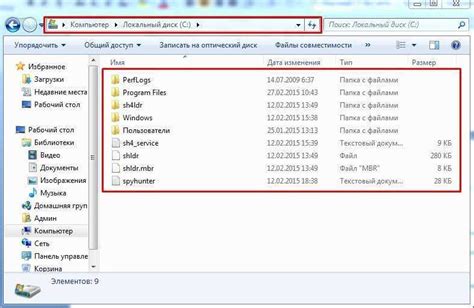
Перед тем как отключить командные блоки через файлы, необходимо найти нужный файл, в котором эти блоки находятся.
Обычно файлы с командными блоками находятся в директории с игрой Minecraft и имеют расширение .mcfunction.
Для открытия этой директории нужно:
- Запустить игру Minecraft.
- В главном меню выбрать "Одиночная игра" или "Мультиплеер" в зависимости от ваших планов.
- Выбрать нужный мир или создать новый.
- Открыть папку с миром, в котором находятся командные блоки.
- В папке с миром найти папку "datapacks".
В этой папке может находиться несколько подпапок с различными datapack'ами. Нужный файл может находиться в одной из этих папок.
Как только вы нашли нужный файл с командными блоками, вы можете продолжать с следующими шагами, чтобы отключить их.
Шаг 2: Открыть файл

Чтобы отключить командные блоки через файлы, вам необходимо открыть файл, в котором находится код командного блока. Этот файл может быть расположен на вашем компьютере или на веб-сервере.
Если файл находится на вашем компьютере, найдите его с помощью проводника или другого файлового менеджера. Щелкните правой кнопкой мыши на файле и выберите "Открыть с помощью" или "Открыть". Выберите текстовый редактор, такой как Notepad или Sublime Text, чтобы открыть файл.
Если файл находится на веб-сервере, необходимо использовать FTP-клиент или панель управления хостингом, чтобы получить доступ к файлам на сервере. Найдите файл в нужной директории и откройте его с помощью встроенного редактора или скачайте его на компьютер и откройте с помощью текстового редактора.
Шаг 3: Найти соответствующий код
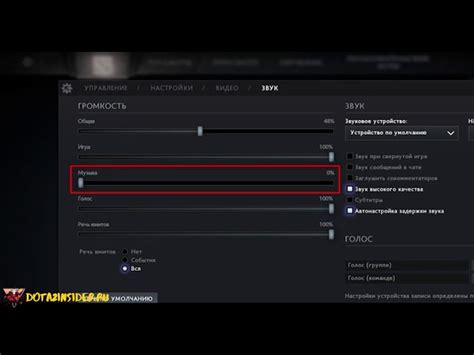
После открытия директории с файлами сервера Minecraft, вам нужно найти файл, в котором содержится код для командных блоков. Чаще всего это файл server.properties, который находится в папке server. Откройте этот файл с помощью текстового редактора.
Внутри файла server.properties найдите строку с параметром "enable-command-block". Если параметр имеет значение "true", то командные блоки включены. Чтобы их отключить, замените значение на "false". После сохранения изменений, перезапустите сервер Minecraft, чтобы изменения вступили в силу.
Теперь, после выполнения данного шага, командные блоки должны быть успешно отключены на вашем сервере Minecraft.
Шаг 4: Изменить значение
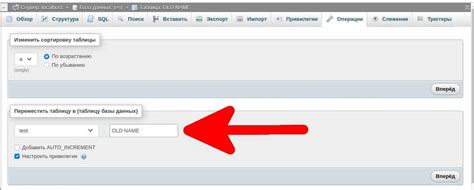
Чтобы отключить командные блоки через файлы, вам необходимо изменить значение параметра, отвечающего за их работу.
1. Откройте файл, в котором находится командный блок, с помощью текстового редактора.
2. Найдите строку с параметром, который отвечает за активацию блока. В большинстве случаев это параметр "Enabled" или "Active".
3. Замените значение этого параметра на "false" или "0".
4. Сохраните файл и закройте текстовый редактор.
Теперь командный блок будет отключен, и его команды не будут выполняться в игре.
Шаг 5: Сохранить изменения
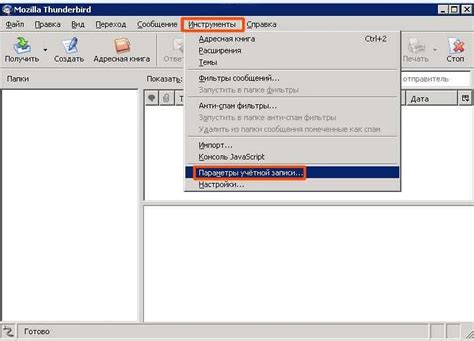
После того как вы внесли все необходимые изменения в файл, вам необходимо сохранить его, чтобы изменения вступили в силу. Для сохранения файла можно воспользоваться различными способами в зависимости от используемого текстового редактора:
- Если вы используете текстовый редактор, нажмите на кнопку "Сохранить" или выберите пункт меню "Файл" > "Сохранить".
- Если вы используете интерфейс командной строки, введите команду "save" или "write" и нажмите клавишу Enter.
- Если вы используете интегрированную среду разработки (IDE), обычно есть сочетание клавиш, например, Ctrl+S (Windows) или Command+S (Mac), чтобы сохранить файл.
После сохранения файла проверьте, что изменения сохранены корректно. Можно открыть файл снова и убедиться, что изменения остались на месте.