RFAB (Remote Feature Activation Button) - это функция, которая позволяет пользователю активировать или деактивировать определенные функции или возможности на своем устройстве. Она обычно используется в устройствах, таких как компьютеры, мобильные телефоны, планшеты и другие электронные устройства.
К сожалению, многие пользователи сталкиваются с проблемой, когда они не знают, как отключить rfab и получить полный контроль над своим устройством. В этой статье мы предоставим вам подробную инструкцию о том, как легко отключить rfab и освободиться от нежелательных ограничений.
Первым шагом является определение, где именно находится функция rfab на вашем устройстве. Обычно она находится в меню настроек или в панели управления. Вам может потребоваться прокрутить различные вкладки или категории, чтобы найти нужный раздел.
Когда вы нашли раздел rfab, вам потребуется войти в него, чтобы получить доступ к настройкам. Это может потребовать от вас ввода пароля или использования биометрической аутентификации для подтверждения вашей личности. После успешного входа вы сможете увидеть список доступных функций, которые могут быть активированы или деактивированы.
Шаг 1: Понимание назначения rfab
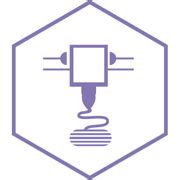
Чаще всего rfab представляет собой небольшую иконку в виде кнопки, которая может отображаться на экране мобильного устройства или на веб-странице. Нажимая на эту иконку, пользователь может вызвать дополнительные функции или меню, которые могут быть полезными при работе с приложением или на сайте.
Таким образом, задача rfab состоит в том, чтобы облегчить пользовательское взаимодействие с интерфейсом и обеспечить быстрый доступ к различным функциям или информации.
Шаг 2: Подготовка к отключению

Перед тем, как отключить rfab, необходимо выполнить несколько подготовительных действий:
- Создайте резервную копию всех важных данных на вашем устройстве. Это позволит сохранить важные файлы и информацию в случае каких-либо проблем или ошибок в процессе отключения rfab.
- Закройте все программы и приложения, которые используют rfab. Убедитесь, что ни одна из них не работает в фоновом режиме. Это гарантирует успешное отключение rfab без вмешательства других приложений.
- Постоянно проверяйте заряд батареи устройства. Убедитесь, что она достаточно заряжена или подключите устройство к источнику питания. Это поможет избежать непредвиденной потери питания во время процесса отключения.
Выполнение этих шагов поможет создать безопасную и надежную среду для отключения rfab, предотвращая потерю данных и возможные ошибки в процессе. После завершения подготовки вы будете готовы перейти к следующему шагу.
Шаг 3: Проверка совместимости системы
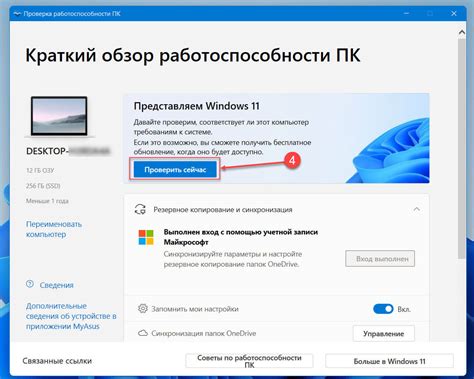
Перед тем, как отключать rfab, необходимо убедиться в совместимости вашей системы с этим программным обеспечением. Для успешного выполнения данной процедуры вам понадобятся следующие требования:
1. Операционная система: Убедитесь, что ваша система поддерживает отключение rfab. Обычно это можно сделать на операционных системах Windows, Mac или Linux. Если у вас установлена другая операционная система, то возможно, данная процедура не подходит для вашего случая.
2. Доступ к администраторским правам: Проверьте, что у вас есть доступ к администраторским правам, чтобы иметь возможность изменять системные настройки и отключать программное обеспечение.
3. Знание системных процессов: Будьте осторожны при отключении программного обеспечения, поскольку неправильные действия могут привести к непредвиденным последствиям и сбоям в работе системы. Имейте представление о системных процессах и умение работать с ними, чтобы выполнить данную процедуру правильно и безопасно.
Проверьте, соответствуют ли все вышеуказанные требования вашей системе. Если да, то вы можете продолжить с отключением rfab. В противном случае, рекомендуется обратиться за помощью к специалистам или искать другие решения для решения ваших проблем.
Шаг 4: Закрытие rfab вручную

Если все предыдущие шаги не привели к успешному отключению rfab, можно попробовать закрыть его вручную. Для этого выполните следующие действия:
- Найдите иконку rfab на экране устройства.
- Нажмите и удерживайте иконку rfab пальцем.
- Перетащите иконку на область экрана, где обычно находится корзина или значок удаления.
- Отпустите иконку rfab, чтобы закрыть его.
После выполнения этих действий иконка rfab должна исчезнуть с экрана устройства и перестать мешать при работе с другими приложениями.
Шаг 5: Использование специальных программ

Если предыдущие методы не сработали, вы можете попробовать использовать специальные программы для отключения rfab.
На сегодняшний день существует несколько программ, которые предназначены для удаления вредоносных программ, включая rfab:
1. Malwarebytes - это одно из самых популярных антивирусных программ, которое также способно обнаружить и удалить rfab. Вы можете скачать и установить Malwarebytes с официального сайта разработчика, а затем запустить полное сканирование системы. Если программа найдет rfab, она предложит удалить его.
2. AdwCleaner - это бесплатная утилита, специализирующаяся на удалении нежелательных рекламных и вредоносных программ. Вы можете скачать AdwCleaner с официального сайта разработчика и запустить сканирование системы. По завершению сканирования программа предоставит вам список обнаруженных объектов для удаления, включая rfab.
3. Kaspersky Virus Removal Tool - это специализированная утилита от компании Kaspersky, предназначенная для обнаружения и удаления вирусов и иных вредоносных программ. Вы можете скачать Kaspersky Virus Removal Tool с официального сайта разработчика, установить программу и запустить сканирование системы.
После запуска указанной программы и сканирования системы следуйте инструкциям, предоставляемым каждой из них, чтобы удалить rfab и другие вредоносные программы, которые могут быть обнаружены. Перезагрузите компьютер после завершения удаления и проверьте, был ли успешно отключен rfab.
Шаг 6: Удаление rfab из реестра
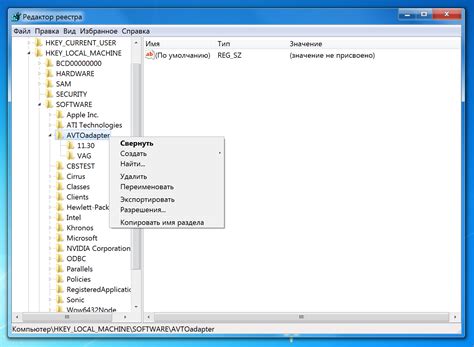
Удаление rfab из реестра поможет полностью избавиться от этой нежелательной программы и предотвратить её повторное появление. Следуйте инструкциям ниже:
- Нажмите на кнопку "Пуск" в левом нижнем углу экрана.
- В появившемся меню выберите пункт "Выполнить".
- Введите команду "regedit" в поле "Открыть" и нажмите клавишу Enter.
- Откроется Редактор реестра.
- В левой части окна найдите ветку "HKEY_LOCAL_MACHINE" и щелкните по ней, чтобы развернуть.
- Продолжайте переходить по следующим веткам: "SOFTWARE" -> "Microsoft" -> "Windows" -> "CurrentVersion" -> "Run".
- Правой кнопкой мыши кликните по ключу, связанному с rfab, и выберите пункт "Удалить".
- Подтвердите удаление ключа.
После выполнения этих шагов rfab должен быть полностью удален из реестра компьютера. Перезагрузите компьютер, чтобы изменения вступили в силу.
Шаг 7: Очистка системных файлов
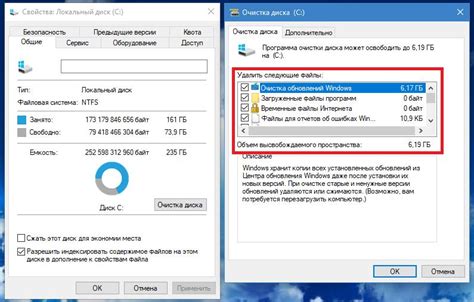
Чтобы полностью избавиться от rfab и его связанных файлов, необходимо произвести очистку системных файлов. Это позволит удалить все следы и остатки программы с вашего компьютера. Для этого выполните следующие действия:
- Откройте Панель управления.
- Выберите "Удаление программ" или "Добавление/удаление программ" (в зависимости от версии вашей операционной системы).
- Найдите программу rfab в списке установленных программ.
- Щелкните правой кнопкой мыши на программе rfab и выберите "Удалить" или "Деинсталлировать".
- Дождитесь завершения процесса удаления.
- После удаления rfab перейдите в папку "Мои документы" и удалите все файлы и папки, связанные с программой.
- Откройте проводник Windows и перейдите в папку "Program Files". Удалите все папки, связанные с программой rfab.
- Перезагрузите компьютер, чтобы завершить процесс очистки системных файлов.
После выполнения всех этих шагов ваша система будет полностью очищена от rfab и его компонентов. Помните, что при удалении программы все файлы, сохраненные в ней, также будут удалены, поэтому перед удалением убедитесь, что вы создали резервные копии важных данных. Удачи!
Шаг 8: Проверка успешного отключения rfab
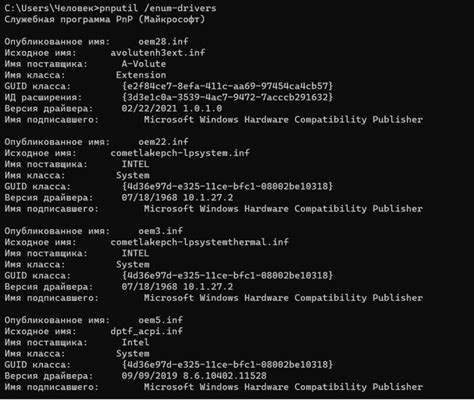
После выполнения всех предыдущих шагов, приведенных в нашей инструкции по отключению rfab, вам следует проверить, успешно ли был отключен rfab на вашем устройстве. Вот несколько способов, которые помогут вам это сделать:
1. Перезагрузите свое устройство. После перезагрузки проверьте, не появляется ли более ни одного признака работы rfab.
2. Запустите приложение или программу, где ранее появлялся rfab. Внимательно отследите поведение и проверьте, не выходит ли он на экран или отображается ли какое-либо окошко с предложением его использовать. Если вы не заметили его присутствие, значит, отключение было успешным.
3. Выполните поиск в настройках устройства. Например, на Android-устройствах можно просмотреть список приложений, установленных на вашем устройстве, и убедиться, что rfab не присутствует в этом списке.
Если после выполнения всех шагов rfab не отключился или продолжает вызывать проблемы, рекомендуется повторить все шаги инструкции еще раз, удостоверившись, что ничего не было пропущено. Если снова не получается отключить rfab, рекомендуется обратиться за помощью к специалистам или разработчикам программы или приложения, где он обнаружен.