Google Chrome является одним из самых популярных веб-браузеров, используемых миллионами людей по всему миру. Браузер сохраняет историю посещенных веб-страниц, чтобы облегчить доступ к ним в будущем. Однако, некоторым пользователям может быть неудобно, когда их история посещений может быть доступна для других людей или когда сохраненные данные становятся слишком многочисленными.
Если вы хотите отключить сохранение истории в Chrome и защитить вашу приватность, у вас есть несколько вариантов. Один из самых простых способов - использовать режим инкогнито. Режим инкогнито позволяет вам обходить сохранение истории, файлы cookie и учетные записи, которые обычно сохраняются в Chrome. Чтобы открыть новое окно в режиме инкогнито, просто нажмите на значок с тремя точками в правом верхнем углу окна Chrome и выберите "Новое окно в режиме инкогнито".
Если вам необходимо отключить сохранение истории только на определенном устройстве, можно воспользоваться режимом гостя в Chrome. Режим гостя позволяет другим пользователям использовать браузер, не оставляя никаких следов истории или данных. Чтобы открыть режим гостя, нажмите на значок счетчика в правом верхнем углу окна Chrome и выберите "Добавить гостя". Весь пользовательский процесс, включая историю посещений, будет удален при выходе из режима гостя.
Если вы хотите полностью отключить сохранение истории на постоянной основе, вы можете изменить настройки браузера Chrome. В адресной строке введите "chrome://settings" и нажмите Enter. Прокрутите вниз и нажмите на "Дополнительные настройки". Затем прокрутите вниз до раздела "Личные данные" и выберите "Удалить историю". В открывшемся окне установите флажок напротив "История просмотра" и нажмите на кнопку "Очистить данные". Это приведет к удалению всей сохраненной истории в Chrome.
Таким образом, у вас есть несколько вариантов, чтобы отключить сохранение истории в Chrome. Вы можете использовать режим инкогнито, режим гостя или изменить настройки браузера. Выберите подходящий вариант, который наилучшим образом соответствует вашим потребностям приватности и безопасности.
Отключение сохранения истории в Chrome
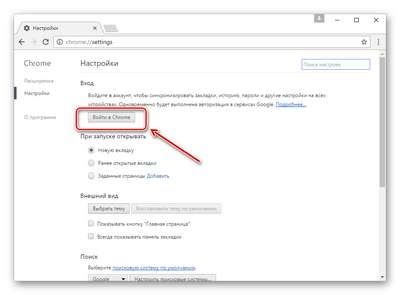
Сохранение истории может быть полезным, когда нужно быстро вернуться к ранее посещенным страницам. Однако, если вы хотите обеспечить большую конфиденциальность, вы можете отключить функцию сохранения истории.
Вот как это сделать:
- Откройте Google Chrome на своем компьютере.
- Нажмите на значок с тремя точками в верхнем правом углу окна браузера.
- В выпадающем меню выберите пункт "Настройки".
- На странице "Настройки" проскролльте вниз и нажмите на ссылку "Расширенные".
- В разделе "Конфиденциальность и безопасность" выберите "Очистка данных браузера".
- В открывшемся окне уберите галочку возле пункта "История посещений включена".
- Нажмите кнопку "Очистить данные".
Теперь Google Chrome не будет сохранять историю веб-страниц, которые вы посещаете. Однако, имейте в виду, ваши действия все еще могут быть отслежены другими способами, например, с помощью файлов cookie или сервисов третьих сторон.
Если вы хотите вернуть настройки сохранения истории, вы можете повторить указанные выше шаги и поставить галочку возле пункта "История посещений включена".
Теперь вы знаете, как отключить сохранение истории в Google Chrome и повысить уровень конфиденциальности своего онлайн-присутствия.
Настройка приватности

Многие пользователи заботятся о своей приватности и предпочитают не хранить информацию о своих действиях в Интернете. В браузере Google Chrome есть несколько способов настройки приватности и отключения сохранения истории.
Инкогнито-режим
Одним из самых простых способов обратить на себя внимание к своей приватности является использование инкогнито-режима в Chrome. В этом режиме браузер не сохраняет историю посещений сайтов, файлы cookie и другие данные.
Для запуска инкогнито-режима нажмите на иконку с тремя точками в правом верхнем углу окна браузера. В появившемся меню выберите "Новое окно в режиме инкогнито". Теперь все ваши действия в этом окне не будут сохраняться.
Очистка истории
Если вы хотите удалить уже существующую историю в Google Chrome, вы можете воспользоваться функцией очистки истории.
Для этого нажмите на иконку с тремя точками в правом верхнем углу окна браузера и выберите "История". В открывшемся меню выберите "Очистить историю".
Важно: будьте осторожны при выборе параметров очистки истории, так как некоторые из них могут удалить полезные данные, например, сохраненные пароли или данные формы.
В появившемся окне выберите период времени, за который вы хотите удалить историю, и выберите необходимые параметры очистки, такие как история просмотров, загрузки файлов, файлы cookie и другие. Нажмите кнопку "Очистить данные".
Теперь ваша история просмотров будет удалена, и никто больше не сможет просмотреть список посещенных вами сайтов.
Очистка истории
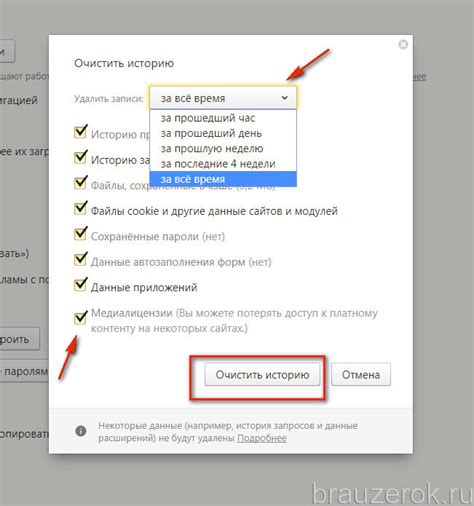
Когда вам требуется полностью удалить всю историю своего браузера Chrome, вы можете воспользоваться функцией очистки истории. Это позволит удалить все записи о посещенных вами веб-сайтах, поисковых запросах и загруженных файлов. Чтобы очистить историю в Chrome, выполните следующие действия:
- Откройте браузер Chrome.
- Нажмите на иконку меню в верхнем правом углу окна браузера (три точки или три линии).
- Выберите "Настройки" в выпадающем меню.
- Прокрутите страницу вниз и нажмите на ссылку "Дополнительные" внизу страницы.
- В разделе "Конфиденциальность и безопасность" нажмите на ссылку "Очистить данные просмотра".
- Установите флажки рядом с элементами, которые вы хотите удалить, например, "История посещений" и "Загруженные файлы".
- Выберите период времени, за который нужно удалить историю, используя выпадающий список "Удалить данные за последние".
- Нажмите на кнопку "Очистить данные".
После выполнения этих действий Chrome удалит выбранные вами данные из своей истории. Пожалуйста, имейте в виду, что это необратимо, и все удаленные данные нельзя будет восстановить.
Инкогнито-режим
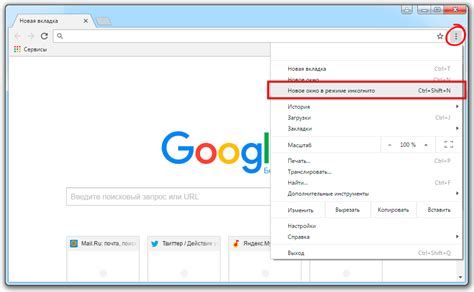
Инкогнито-режим в браузере Google Chrome позволяет вам просматривать веб-страницы без сохранения истории посещений, файлов cookie и других данных, связанных с вашей активностью в браузере. Это полезная функция, которую можно использовать для посещения веб-сайтов, не оставляя следов в истории браузера.
Чтобы открыть окно инкогнито-режима в Google Chrome, выполните следующие шаги:
- Нажмите на значок меню, расположенный в верхнем правом углу браузера. Иконка выглядит как три вертикальные точки.
- В выпадающем меню выберите пункт "Новое окно инкогнито".
Примечание: Вы также можете открыть окно инкогнито-режима с помощью комбинации клавиш Ctrl+Shift+N (для Windows) или Command+Shift+N (для Mac).
После открытия окна инкогнито-режима все веб-страницы, которые вы посетите, не будут сохраняться в истории браузера, а также вводимые вами данные, такие как пароли или данные форм, не будут автоматически сохраняться.
Важно помнить: Инкогнито-режим не обеспечивает полную анонимность в интернете. Ваши действия все равно могут быть отслежены вашим интернет-провайдером или владельцами сайтов, которые вы посещаете. Для полной анонимности вам может понадобиться использование дополнительных инструментов и сервисов.
Использование виртуальной машины
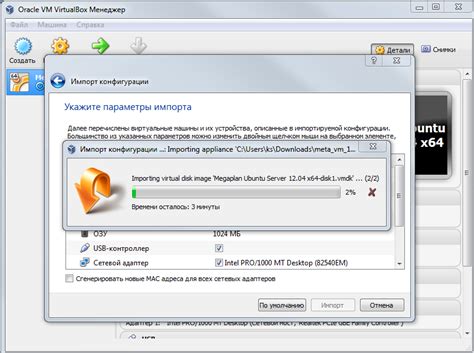
Использование виртуальной машины позволяет продвигать разработку, тестирование и развертывание программного обеспечения, не затрагивая основную компьютерную систему. Это особенно полезно в ситуациях, когда необходимо работать с различными операционными системами или настройками без риска повреждения истории или потери данных.
Виртуальные машины создаются с помощью специального программного обеспечения, такого как VirtualBox или VMware. Установка виртуальной машины сводится к выбору необходимой операционной системы, настройке ресурсов и запуску. Затем можно установить необходимые программы, провести тестирование или выполнить другие операции, необходимые для достижения поставленных целей.
Использование виртуальной машины также упрощает процесс управления программным обеспечением. Виртуальные машины могут создаваться и обновляться автоматически, что позволяет значительно сократить время и усилия, затрачиваемые на установку и настройку программного обеспечения.
| Преимущества использования виртуальной машины: | Недостатки использования виртуальной машины: |
|---|---|
| Разделение ресурсов | Необходимость дополнительных ресурсов |
| Изоляция среды и приложений | Снижение производительности |
| Повышение безопасности | Сложность настройки |
В целом, использование виртуальной машины позволяет эффективно управлять и использовать ресурсы компьютерной системы, а также обеспечивает безопасность и удобство в работе с программным обеспечением.
Управление расширениями
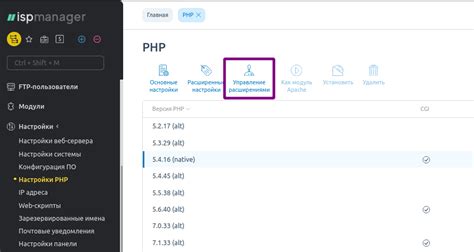
Google Chrome предоставляет пользователю возможность управлять всеми установленными расширениями. Вы можете включать, отключать, удалять и настраивать каждое расширение по своему усмотрению.
Чтобы открыть страницу управления расширениями, следуйте указанным ниже инструкциям:
Шаг 1: | Откройте Google Chrome и нажмите на значок с тремя точками в верхнем правом углу окна браузера. |
Шаг 2: | В выпадающем меню выберите "Настройки". |
Шаг 3: | На странице настроек прокрутите вниз и нажмите на "Расширения" в левой панели. |
Шаг 4: | Вы окажетесь на странице, где будут отображены все установленные расширения. Здесь вы можете включить, отключить или удалить каждое расширение. |
Некоторые расширения также предлагают дополнительные настройки, которые можно найти на странице управления расширениями. Они могут включать функции, такие как автоматическое обновление, доступ к определенным сайтам и многое другое.
Не забудьте, что некоторые расширения могут иметь доступ к вашим личным данным или оказывать влияние на производительность браузера. Поэтому будьте внимательны при установке и использовании расширений.
Отключение сохранения веб-сайтов
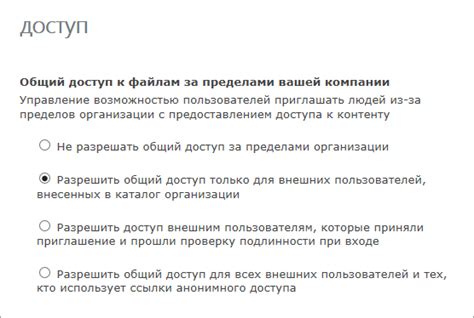
Вот несколько шагов, которые помогут вам отключить сохранение веб-сайтов в Google Chrome:
- Откройте Google Chrome и нажмите на значок меню в правом верхнем углу (три точки).
- Выберите "Настройки" в выпадающем меню.
- Прокрутите вниз и нажмите на "Дополнительные" настройки.
- Перейдите к разделу "Конфиденциальность и безопасность".
- Нажмите на "Настройки контента".
- Выберите "Cookies" и перейдите к разделу "Хранение данных сайтов и приложений".
- Переключите опцию "Включить сохранение локальных данных на диск" в положение "Выкл".
После выполнения этих шагов Google Chrome больше не будет сохранять веб-сайты, историю и другие данные, связанные с вашими посещениями. Это поможет сохранить вашу анонимность и повысить безопасность ваших данных в браузере. Если вы все же хотите сохранить некоторые данные, вы можете использовать инкогнито-режим для более приватного просмотра веб-сайтов.