В современном цифровом мире многие ноутбуки оснащены встроенными камерами, которые могут использоваться для видеочатов, съёмки фотографий и других целей. Однако, есть ситуации, когда вам может понадобиться отключить встроенную камеру, чтобы обеспечить дополнительную приватность или сэкономить ресурсы системы. В этой статье мы рассмотрим подробную инструкцию о том, как отключить встроенную камеру на ноутбуке.
Шаг 1: Поиск камеры в диспетчере устройств
Первым шагом является поиск встроенной камеры в диспетчере устройств. Чтобы открыть диспетчер устройств, нажмите комбинацию клавиш Win + X и выберите пункт меню "Диспетчер устройств".
В диспетчере устройств найдите категорию "Камеры" или "Видеоадаптеры" и разверните её. Теперь вы должны увидеть вашу встроенную камеру в списке устройств. Щелкните правой кнопкой мыши на названии камеры и выберите пункт меню "Отключить устройство".
Шаг 2: Отключение камеры в BIOS
Если отключение камеры на уровне диспетчера устройств не работает, есть еще один способ - отключение камеры в BIOS. Чтобы это сделать, перезагрузите ноутбук и нажмите одну из нижеперечисленных клавиш (в зависимости от марки ноутбука) во время загрузки: F2, F10, F12, Delete.
После входа в BIOS найдите раздел с настройками устройств или безопасности. В этом разделе поищите опцию, связанную с камерой (часто называется "Встроенная камера" или "Веб-камера") и выберите вариант "Отключено". Затем сохраните изменения и перезагрузите ноутбук.
Причины и необходимость отключения встроенной камеры на ноутбуке
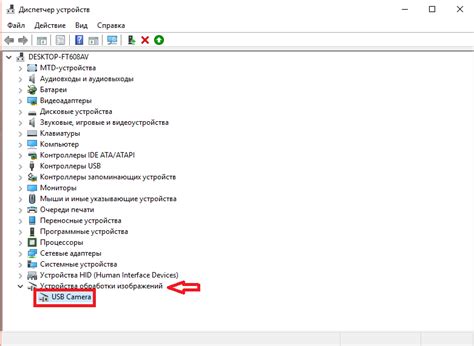
Существует ряд причин, по которым пользователи могут принять решение отключить встроенную камеру на своем ноутбуке. Одной из таких причин может быть беспокойство за конфиденциальность личной жизни. Встроенная камера может быть использована злоумышленниками для незаконного доступа и наблюдения за вами без вашего ведома. Отключение камеры может помочь защитить вас от таких нежелательных инцидентов.
Более того, отключение встроенной камеры также может быть полезным в предпринимательской сфере. Если вы работаете с конфиденциальной информацией или занимаетесь коммерческими делами, вы можете понять, что риск проникновения ваших данных или записи важных переговоров или совещаний является неприемлемым.
Кроме того, отключение встроенной камеры может способствовать сохранению энергии. Все компоненты ноутбука потребляют определенное количество энергии, а встроенная камера может быть одним из наиболее ресурсоемких элементов. При отключении камеры вы сможете продлить время работы вашего ноутбука на аккумуляторе.
В целом, отключение встроенной камеры на ноутбуке может быть разумным шагом для обеспечения конфиденциальности, безопасности и энергосбережения. Однако, перед отключением камеры, рекомендуется учитывать возможность использования веб-камеры для коммуникации и выполнения других полезных задач, чтобы не оказаться в невыгодном положении в случае необходимости.
Шаги для отключения встроенной камеры на ноутбуке
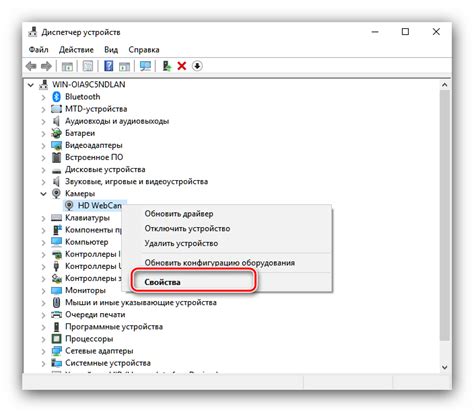
Если вы хотите отключить встроенную камеру на своем ноутбуке из соображений безопасности или приватности, следуйте этим шагам:
Шаг 1: Откройте «Панель управления». Для этого щелкните правой кнопкой мыши по значку «Пуск» в левом нижнем углу экрана и выберите «Панель управления» в контекстном меню.
Шаг 2: В панели управления найдите и выберите раздел «Оборудование и звук». Обычно он расположен в разделе «Аппаратное обеспечение» или «Настройка системы».
Шаг 3: В разделе «Оборудование и звук» найдите и выберите опцию «Устройства и принтеры».
Шаг 4: В окне «Устройства и принтеры» найдите и щелкните правой кнопкой мыши на иконке вашего ноутбука. В контекстном меню выберите «Свойства».
Шаг 5: В окне «Свойства» выберите вкладку «Аппарат». Найдите в списке раздел «Камера» или «Изображение». Обычно он расположен внизу списка или объединен с другими устройствами цифрового образца, такими как сканер или принтер.
Шаг 6: Выберите раздел «Камера» или «Изображение» и нажмите кнопку «Отключить» или «Отключить устройство». Подтвердите свое намерение, если система спросит об этом.
Шаг 7: Закройте окна «Свойства» и «Устройства и принтеры». Теперь встроенная камера на вашем ноутбуке будет отключена и не будет работать.
Обратите внимание: эти шаги могут незначительно различаться в зависимости от операционной системы и модели ноутбука, поэтому рекомендуется обратиться к руководству пользователя вашего конкретного устройства для получения точных инструкций.
Дополнительные советы по безопасности при отключении камеры на ноутбуке
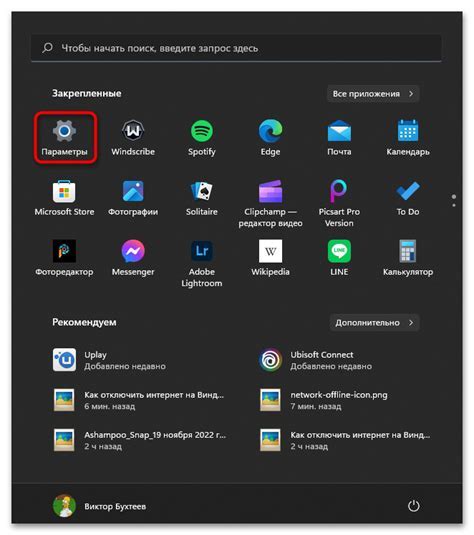
Отключение встроенной камеры на ноутбуке может быть полезным с точки зрения безопасности, но существуют также ряд дополнительных мер, которые помогут вам защитить свои данные и приватность. Вот несколько советов:
- Убедитесь, что ваша операционная система и все программное обеспечение на вашем ноутбуке обновлены до последних версий. Это поможет предотвратить уязвимости и несанкционированный доступ к вашей камере.
- Используйте надежное антивирусное программное обеспечение и регулярно сканируйте свою систему на наличие вредоносного ПО. Это поможет защитить вас от кибератак и несанкционированного доступа к вашей камере.
- Будьте осторожны с программами, которые требуют доступ к вашей камере. Перед установкой или использованием любого приложения внимательно изучайте его политику конфиденциальности и разрешения на доступ к вашей камере.
- Остерегайтесь подозрительных ссылок и вложений в электронных письмах. Киберпреступники могут попытаться заставить вас открыть вредоносный файл, который может получить доступ к вашей камере.
- В случае необходимости использования веб-камеры, покройте ее физически куском непрозрачной ленты или специальной наклейкой для закрытия. Это защитит вас от потенциального незаконного использования вашей камеры.
Соблюдение этих дополнительных советов поможет вам защитить свою приватность и данные при отключении камеры на ноутбуке. Будьте бдительны и следуйте рекомендациям, чтобы минимизировать риски, связанные с безопасностью.