Wi-Fi – это беспроводная технология, которая позволяет подключать устройства к интернету без использования проводов и кабелей. Однако, не всегда нужно иметь постоянный доступ к сети, и в таких случаях отключение Wi-Fi может быть полезной опцией. Если вы хотите узнать, как отключить Wi-Fi на своем компьютере, следуйте этой пошаговой инструкции.
Шаг 1: Откройте настройки Wi-Fi. В зависимости от операционной системы компьютера, это может быть выполнено разными способами. Обычно иконка Wi-Fi находится в правом верхнем углу экрана. Щелкните на нее правой кнопкой мыши и выберите пункт меню "Настройки Wi-Fi" или "Параметры сети Wi-Fi".
Шаг 2: Отключите Wi-Fi. В открывшемся окне настройки Wi-Fi найдите переключатель "Включен" или "Вкл/Выкл". Щелкните по нему левой кнопкой мыши, чтобы переключить его в положение "Выключен". Обратите внимание, что некоторые операционные системы могут использовать другие названия для этого переключателя, например, "Установить в автоматический режим" или "Отключить Wi-Fi".
Шаг 3: Подтвердите отключение Wi-Fi. Для того чтобы убедиться, что Wi-Fi действительно отключено, проверьте иконку Wi-Fi в правом верхнем углу экрана. Если Wi-Fi отключено, иконка должна исчезнуть или изменить свое состояние. Также вы можете установить физический выключатель на вашем компьютере или ноутбуке, если такой имеется, чтобы полностью отключить Wi-Fi.
Теперь вы знаете, как отключить Wi-Fi на компьютере. Не забудьте, что вы всегда можете включить Wi-Fi в любой момент, выполните противоположные действия, чтобы вернуться к беспроводному подключению.
Почему может понадобиться отключить Wi-Fi на компьютере
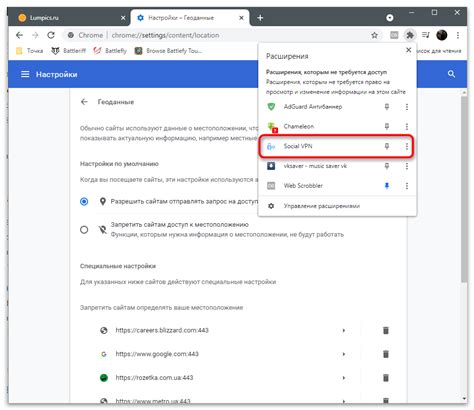
Отключение Wi-Fi на компьютере может быть полезным в различных ситуациях:
| Обеспечение безопасности | Отключение Wi-Fi может предотвратить несанкционированный доступ к вашей сети. Если вы заметили подозрительную активность или пытаетесь защитить свою конфиденциальность, отключение Wi-Fi может оказаться самым простым и надежным способом. |
| Экономия энергии | Wi-Fi потребляет энергию как на компьютере, так и на подключенных устройствах. Отключение Wi-Fi может помочь продлить время работы ноутбука от батареи или снизить энергопотребление стационарного компьютера. |
| Улучшение скорости и стабильности подключения | Если на вашем компьютере установлен проводное подключение к интернету, отключение Wi-Fi может улучшить качество сигнала и скорость передачи данных. Это особенно актуально в случае использования устаревшего Wi-Fi оборудования. |
| Решение проблем с сетью | Отключение и повторное подключение Wi-Fi на компьютере может помочь исправить некоторые проблемы со связью. Если у вас возникли проблемы с подключением или стабильностью Wi-Fi, попробуйте отключить и снова включить Wi-Fi. |
В каждом конкретном случае отключение Wi-Fi может быть полезным, поэтому будьте готовы к возможности быстро отключать и включать его на своем компьютере.
Шаг 1: Отключение Wi-Fi через настройки компьютера
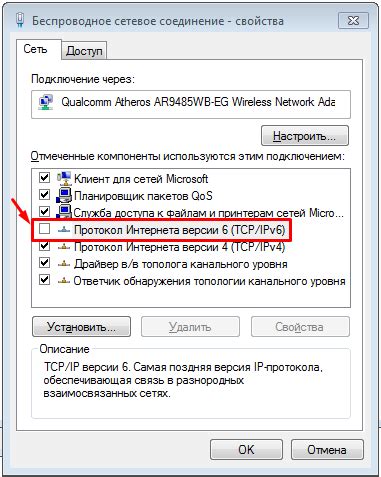
Если вы хотите отключить Wi-Fi на своем компьютере, вы можете сделать это через настройки операционной системы. Вот как это сделать:
1. Щелкните правой кнопкой мыши по значку Wi-Fi в правом нижнем углу вашего экрана.
2. В контекстном меню выберите пункт "Открыть настройки сети и Интернет".
3. В новом окне выберите "Wi-Fi" в левой панели навигации.
4. В правой части окна вы увидите переключатель "Выключить Wi-Fi". Щелкните на нем, чтобы отключить Wi-Fi на вашем компьютере.
5. Чтобы включить Wi-Fi снова, просто повторите этот процесс и щелкните на переключателе, чтобы включить Wi-Fi.
Примечание: Меню и опции могут немного отличаться в зависимости от операционной системы вашего компьютера.
Шаг 2: Использование функциональных клавиш на клавиатуре
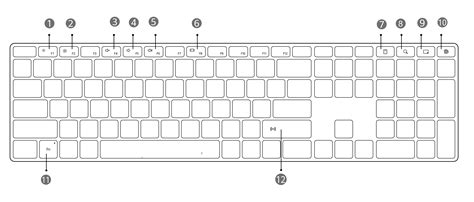
Если ваш компьютер не имеет клавиш специального управления Wi-Fi, вы можете использовать функциональные клавиши на клавиатуре, чтобы отключить Wi-Fi.
Вот несколько способов использования функциональных клавиш на разных типах клавиатур:
| Тип клавиатуры | Комбинация клавиш |
|---|---|
| Клавиатура с функциональными клавишами F1-F12 | Нажмите клавишу F12 или F11 совместно с клавишей Fn (функция). |
| Клавиатура на ноутбуке | Нажмите клавиши Fn (функция) и F2 одновременно или сочетание клавиш Fn и значка Wi-Fi на клавиатуре, если он есть. |
| Клавиатура Apple на Mac | Нажмите клавиши Command (⌘) и F2 одновременно. |
После нажатия сочетания клавиш, Wi-Fi на вашем компьютере будет отключен. Чтобы снова включить Wi-Fi, повторите этот шаг, используя соответствующую комбинацию клавиш.
Шаг 3: Ручное выключение Wi-Fi на физическом устройстве
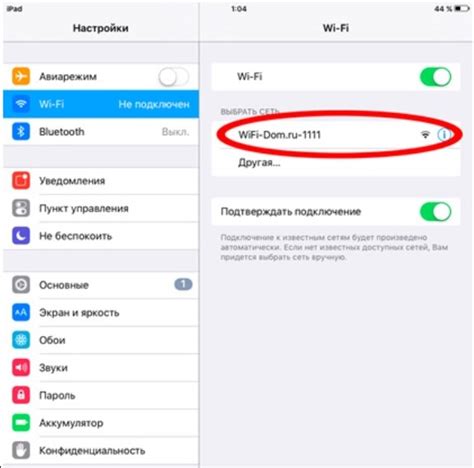
Если вы все еще не можете отключить Wi-Fi с помощью операционной системы или настройками компьютера, можно воспользоваться ручным выключением Wi-Fi на физическом устройстве. Это возможно на большинстве ноутбуков и настольных компьютеров.
Чтобы выключить Wi-Fi физически, вам необходимо найти переключатель или кнопку Wi-Fi на вашем устройстве. Обычно они расположены на передней или задней панели ноутбука или на задней панели системного блока настольного компьютера.
Переведите переключатель в положение "выключено" или нажмите кнопку Wi-Fi до появления индикатора, указывающего, что Wi-Fi отключен. Когда Wi-Fi отключен, индикатор обычно не светится или меняет цвет.
Примечание: После отключения Wi-Fi с помощью физического выключателя, отключение и включение Wi-Fi с помощью операционной системы и настроек компьютера может быть недоступно. Если вы решите включить Wi-Fi снова, вам нужно будет включить его с помощью физического выключателя.
Шаг 4: Отключение Wi-Fi через командную строку

Если вы предпочитаете использовать командную строку, чтобы отключить Wi-Fi на компьютере, следуйте этим инструкциям:
Шаг 1: Нажмите клавишу Windows + R, чтобы открыть окно "Выполнение".
Шаг 2: Введите "cmd" и нажмите клавишу Enter, чтобы открыть командную строку.
Шаг 3: В командной строке введите следующую команду:
netsh interface set interface Wi-Fi admin=disable
Шаг 4: Нажмите клавишу Enter, чтобы выполнить команду.
После выполнения этих шагов ваш Wi-Fi будет отключен, и вы больше не сможете подключиться к беспроводной сети на вашем компьютере.