В наше время подключение к Интернету является неотъемлемой частью повседневной жизни. Однако, в некоторых случаях беспроводное подключение может быть ненадежным или недоступным. В таких ситуациях, подключение к Интернету через кабель является хорошей альтернативой.
Если у вас есть Mac, вы можете легко подключить его к Интернету через кабель Ethernet. Это предоставит вам более стабильное и быстрое соединение, особенно полезное для игр, потокового вещания и загрузки больших файлов.
В этом полном руководстве мы покажем вам, как подключить ваш Mac к Интернету через кабель. Мы расскажем вам о необходимом оборудовании, настройках сети и шагах, которые вам нужно выполнить.
Подключение Mac к интернету через кабель: полное руководство
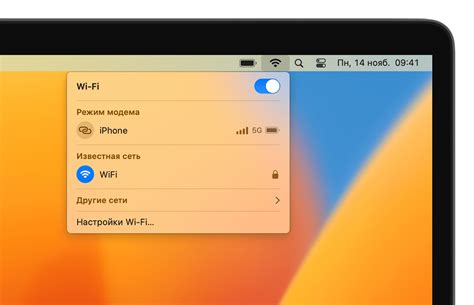
Подключение вашего Mac к интернету через кабель может быть простым и удобным способом обеспечить стабильное и быстрое интернет-соединение. Следуя этому полному руководству, вы сможете подключить свой Mac к интернету через кабель всего за несколько простых шагов.
Шаг 1: Подготовка кабеля и Mac
Убедитесь, что у вас есть Ethernet-кабель, который может быть подключен к вашему Mac и модему или маршрутизатору. Удостоверьтесь, что ваш Mac имеет Ethernet-порт, который вы можете использовать для подключения кабеля.
Шаг 2: Подключение кабеля к Mac
Вставьте один конец Ethernet-кабеля в Ethernet-порт на вашем Mac. Обратите внимание, что этот порт может иметь значок сетевого разъема и обычно расположен на задней или боковой панели вашего Mac.
Шаг 3: Подключение кабеля к модему или маршрутизатору
Вставьте другой конец Ethernet-кабеля в доступный Ethernet-порт на модеме или маршрутизаторе. Убедитесь, что вы вставили кабель в соответствующий порт.
Шаг 4: Проверка соединения
После подключения кабеля к компьютеру и модему или маршрутизатору, ваш Mac автоматически ищет доступные сети и пытается установить соединение с интернетом через кабель. Для проверки вашего соединения откройте браузер и попробуйте открыть любую веб-страницу.
Шаг 5: Настройка сетевых параметров (необязательно)
Обычно ваш Mac автоматически настраивает сетевые параметры при подключении кабеля. Однако, если у вас возникли проблемы с подключением, вы можете вручную настроить сетевые параметры, следуя инструкциям производителя модема или маршрутизатора.
Теперь, когда вы подключили свой Mac к интернету через кабель, вы можете наслаждаться быстрым и стабильным интернет-соединением. Убедитесь, что ваш Mac подключен кабелем в случае, когда вам нужно максимальную скорость и надежность при работе в Интернете.
Проверка доступности подключения к интернету
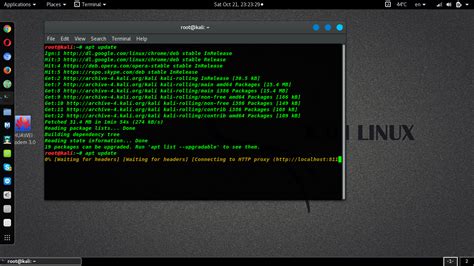
Перед тем как приступить к настройке интернет-подключения через кабель, необходимо проверить доступность сети. Для этого можно выполнить следующие шаги:
- Убедитесь, что сетевой кабель подключен к вашему Mac и маршрутизатору или сетевому коммутатору. Обычно кабель подключается к сетевому порту на задней панели Mac.
- Откройте специальную панель для настройки сети на вашем Mac. Для этого выберите меню "Apple" в верхнем левом углу экрана, затем "Системные настройки" и "Сеть".
- Убедитесь, что сетевое подключение активно. Для этого нужно проверить, что в левой панели настройки сети есть значок с зеленым кругом и надписью "Подключено". Если значок серый или имеет красный круг, значит, сетевое подключение не активно.
Если вы видите значок с зеленым кругом и надписью "Подключено", то ваш Mac успешно подключен к интернету через кабель. В противном случае, вам нужно проверить настройки сети и подключение кабеля.
Подготовка кабельного соединения

Для подключения Mac к интернету через кабель необходимо выполнить несколько простых действий:
1. Убедитесь, что на вашем Mac установлен последний выпуск операционной системы macOS.
2. Проверьте наличие свободного порта Ethernet (RJ-45) на вашем компьютере. Обычно порт Ethernet находится на задней панели Mac.
3. Подготовьте сетевой кабель. Вам понадобится Ethernet-кабель с разъемами RJ-45 для передачи сигнала.
4. Подключите один конец Ethernet-кабеля в свободный порт Ethernet на вашем Mac.
5. Подключите другой конец кабеля в активное устройство, такое как маршрутизатор или коммутатор.
6. Установите соединение, следуя инструкциям по настройке сети вашего активного устройства.
Теперь ваш Mac готов к использованию кабельного соединения для подключения к интернету.
Выбор типа кабеля для подключения

Для подключения Mac к интернету через кабель необходимо выбрать подходящий тип кабеля. В зависимости от спецификаций вашего Mac и типа сетевого подключения, вам потребуется один из следующих типов кабеля:
1. Ethernet-кабель: Этот тип кабеля используется для подключения кабельной сети или маршрутизатора к вашему Mac. Ethernet-кабели могут быть различных категорий, включая CAT5, CAT5e, CAT6 и др. Рекомендуется использовать кабели категории CAT6 или выше для достижения максимальной производительности.
2. Thunderbolt-кабель: Если ваш Mac имеет порт Thunderbolt или Thunderbolt 2, вы можете использовать Thunderbolt-кабель для подключения к сети. Этот тип кабеля предлагает высокую скорость передачи данных и может быть удобным вариантом, если у вас нет Ethernet-порта на Mac.
3. USB-кабель: В некоторых случаях вы можете использовать USB-кабель для подключения Mac к интернету. Это особенно удобно, если у вас есть USB-порт, но нет Ethernet- или Thunderbolt-порта. Однако, скорость передачи данных через USB-кабель может быть ниже, чем через Ethernet- или Thunderbolt-кабель.
Важно отметить, что для некоторых моделей Mac может потребоваться использование специального адаптера для подключения определенных типов кабелей. Проверьте спецификации вашего Mac, чтобы убедиться, какой тип кабеля подходит для вашей модели.
Подключение Mac к интернету через кабель
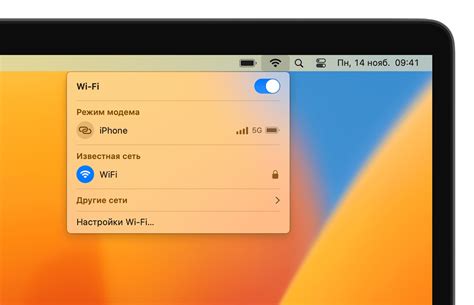
Для начала убедитесь, что у вас есть кабель Ethernet (также известный как LAN-кабель или Ethernet-кабель) и доступ к интернет-провайдеру. Кабель Ethernet выглядит как обычный телефонный кабель, но имеет более жесткие коннекторы и заранее подготовленные концы для подключения к компьютеру и маршрутизатору.
Шаг 1: Подключите один конец кабеля Ethernet к порту Ethernet на задней панели вашего Mac. Обычно этот порт находится рядом с портами USB и внешнего диска.
Шаг 2: Подключите другой конец кабеля Ethernet к порту Ethernet на вашем маршрутизаторе или модеме. Обычно этот порт находится на задней панели и помечен как "Internet" или "WAN".
Шаг 3: Убедитесь, что ваш маршрутизатор или модем подключен к источнику питания и включен. Вам может потребоваться подождать некоторое время, пока вся система загрузится и установит соединение с интернетом.
Шаг 4: После подключения кабеля Ethernet ваш Mac автоматически должен определить подключение к интернету. Если это не произошло, перейдите в меню "Системные настройки" на вашем Mac, выберите пункт "Сеть" и нажмите на кнопку "Подключить".
Если все настройки выполнены правильно, вы увидите, что ваш Mac подключился к интернету через кабель Ethernet. Теперь вы можете безопасно пользоваться интернетом и наслаждаться его преимуществами на вашем Mac.
Настройка сетевых параметров Mac
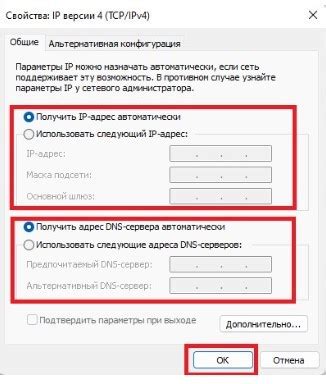
Для подключения Mac к интернету через кабель необходимо правильно настроить сетевые параметры. Для этого выполните следующие шаги:
| Шаг 1: | Откройте меню "Системные настройки" на вашем Mac. |
| Шаг 2: | Выберите раздел "Сеть". |
| Шаг 3: | Из списка доступных сетевых подключений выберите Ethernet. |
| Шаг 4: | Нажмите на кнопку "Настроить IPv4". |
| Шаг 5: | Установите параметр "Настроить IPv4" в значение "Вручную". |
| Шаг 6: | В поле "Адрес" введите IP-адрес, предоставленный вашим интернет-провайдером. |
| Шаг 7: | В поле "Маска подсети" введите маску подсети, предоставленную вашим интернет-провайдером. |
| Шаг 8: | В поле "Маршрут по умолчанию" введите IP-адрес шлюза по умолчанию, предоставленный вашим интернет-провайдером. |
| Шаг 9: | Нажмите на кнопку "Применить", чтобы сохранить настройки. |
После выполнения этих шагов ваш Mac должен быть успешно подключен к интернету через кабель.
Тестирование подключения к интернету
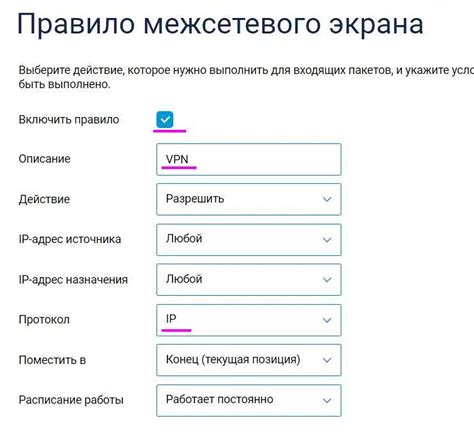
После того, как вы успешно настроили подключение Mac к интернету через кабель, необходимо проверить, действительно ли вы получили доступ к сети.
Шаг 1: Откройте веб-браузер на вашем компьютере.
Шаг 2: В адресной строке браузера введите адрес любого известного и надежного веб-сайта, например, www.google.com.
Шаг 3: Нажмите клавишу Enter.
Шаг 4: Если вы успешно подключены к интернету, вы должны увидеть загрузку веб-сайта.
Шаг 5: Если веб-сайт не загружается или вы получаете сообщение об ошибке, это может означать проблемы с вашим подключением.
Убедитесь, что кабель Ethernet правильно подключен как к вашему компьютеру, так и к модему или роутеру. Проверьте также настройки сети на вашем компьютере, чтобы убедиться, что они верны.
Если вы все проверили и все еще не можете подключиться к интернету, обратитесь в службу поддержки вашего интернет-провайдера для дальнейшей помощи и решения проблемы.
Решение проблем с подключением по кабелю

В процессе подключения вашего Mac к интернету через кабель, могут возникнуть некоторые проблемы, которые можно решить самостоятельно. Вот несколько шагов, которые помогут вам устранить неполадки:
- Проверьте кабель: убедитесь, что кабель Ethernet надежно подключен к вашему компьютеру и маршрутизатору. Попробуйте использовать другой кабель, чтобы исключить возможность его повреждения.
- Перезагрузите маршрутизатор: отключите питание маршрутизатора на несколько минут, затем снова подключите его к электросети. После перезагрузки проверьте подключение.
- Проверьте настройки сети: откройте "Настройки системы" на вашем Mac, выберите "Сеть" и убедитесь, что Ethernet соединение настроено правильно. При необходимости, создайте новое подключение и повторите настройки.
- Обновите драйверы: убедитесь, что на вашем Mac установлены последние версии драйверов для сетевого адаптера. Если необходимо, обновите их через официальный веб-сайт производителя вашего компьютера.
- Проверьте наличие IP-адреса: откройте "Сеть" в "Настройках системы", выберите подключение Ethernet и перейдите на вкладку "TCP/IP". Убедитесь, что в поле "Конфигурация IPv4" выбрано "Использование DHCP". Если это не помогает, попробуйте задать статический IP-адрес.
- Проверьте наличие обновлений: откройте App Store на вашем Mac и убедитесь, что у вас установлены все последние обновления системы, включая обновления безопасности.
Если проблемы с подключением по кабелю все еще не удастся решить, рекомендуется обратиться к специалисту или провайдеру интернет-услуг для дополнительной помощи.