OneDrive - это облачное хранилище, предоставляемое Microsoft, которое позволяет хранить и синхронизировать файлы между компьютером и облачным хранилищем. Это очень удобно, поскольку вы всегда имеете доступ к своим файлам в любое время и с любого устройства.
Если вы хотите настроить синхронизацию между OneDrive и компьютером, следуйте этой подробной инструкции:
Шаг 1: Установите приложение OneDrive на компьютер
Первым делом вам нужно установить приложение OneDrive на компьютер. Для этого зайдите на официальный сайт Microsoft и загрузите последнюю версию приложения OneDrive. Установите его, следуя инструкциям на экране.
Шаг 2: Войдите в свою учетную запись Microsoft
После установки приложения OneDrive вам нужно войти в свою учетную запись Microsoft. Если у вас еще нет учетной записи Microsoft, создайте ее на сайте компании. Затем введите свой логин и пароль в приложении OneDrive.
Шаг 3: Настройте папку синхронизации
Чтобы указать, какие файлы и папки вы хотите синхронизировать с OneDrive, откройте настройки приложения OneDrive и выберите вкладку "Синхронизация". Там вы можете выбрать папку на вашем компьютере, которую хотите синхронизировать с облачным хранилищем. Вы также можете настроить, какие файлы и папки вы хотите автоматически скачивать на компьютер, а какие оставить только в облаке.
Шаг 4: Начните синхронизацию
После настройки папки синхронизации вы готовы начать синхронизацию между OneDrive и компьютером. Приложение OneDrive будет автоматически синхронизировать файлы и папки в фоновом режиме, поэтому вам не нужно беспокоиться о сохранении последних версий файлов. Вы также можете изменять файлы, находясь в офлайн-режиме, и все изменения будут автоматически синхронизироваться, как только устройство подключится к интернету.
Теперь вы знаете, как синхронизировать файлы между OneDrive и компьютером. Это удобный способ сохранить все свои файлы в безопасности и иметь к ним доступ всегда и везде.
Подготовка к синхронизации
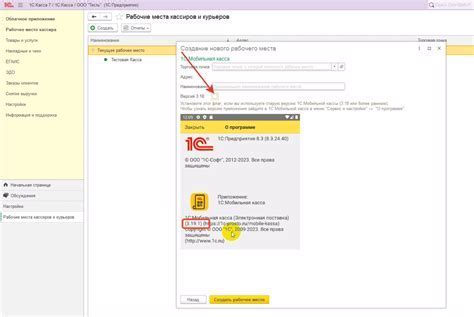
Перед тем, как начать синхронизацию файлов между OneDrive и компьютером, необходимо выполнить несколько шагов подготовки:
1. Установите приложение OneDrive на компьютер. Для начала работы синхронизации вам понадобится приложение OneDrive. Вы можете скачать его с официального сайта Microsoft и установить на свой компьютер.
2. Войдите в приложение OneDrive. После установки приложения OneDrive, откройте его и выполните вход с помощью своей учетной записи Microsoft. Если у вас еще нет учетной записи, создайте ее на сайте Microsoft.
3. Выберите папку для синхронизации. После входа в приложение OneDrive, вы сможете выбрать папку, которую хотите синхронизировать с облачным хранилищем. Вы можете выбрать существующую папку, либо создать новую.
Примечание: убедитесь, что выбранная папка на компьютере имеет достаточно свободного места для всех файлов, которые вы планируете синхронизировать.
4. Настройте параметры синхронизации. В приложении OneDrive вы можете настроить параметры синхронизации, такие как: выбор файлов и папок для синхронизации, определение режима синхронизации (автоматический или ручной), установка ограничений на скорость синхронизации и другие.
Примечание: рекомендуется оставить параметры синхронизации по умолчанию, если вы не понимаете, как они работают.
5. Дождитесь завершения первоначальной синхронизации. После настройки параметров синхронизации, приложение OneDrive начнет первоначальную синхронизацию выбранной папки. Дождитесь завершения этого процесса, прежде чем начать работу с файлами.
После выполнения этих шагов вы будете готовы к синхронизации файлов между OneDrive и компьютером. Вы сможете работать со своими файлами в любой выбранной папке, и изменения будут автоматически синхронизироваться с облачным хранилищем.
Установка и настройка приложения OneDrive
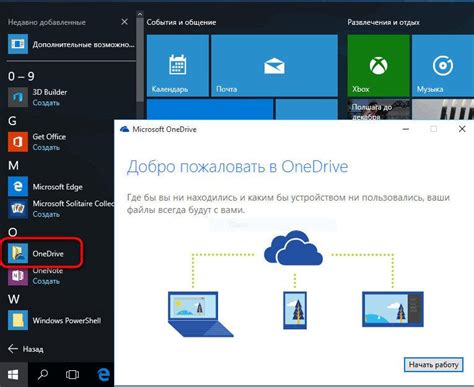
Для использования облачного хранилища OneDrive и синхронизации файлов между компьютером и облаком необходимо установить приложение на компьютер и настроить его.
Вот пошаговая инструкция по установке и настройке приложения OneDrive:
- Первым делом нужно скачать и установить приложение OneDrive на компьютер. Это можно сделать с официального сайта Microsoft или через Магазин Windows, если используется операционная система Windows 10.
- После установки приложения OneDrive, его значок появится в системном трее в правом нижнем углу экрана.
- Нажмите на значок приложения, чтобы открыть его основное меню.
- В появившемся окне введите свои учетные данные Microsoft, которые вы использовали для создания учетной записи OneDrive.
- После успешного входа в учетную запись вы будете перенаправлены в меню настроек OneDrive.
- В меню настроек вы можете выбрать папку, которую вы хотите синхронизировать с облачным хранилищем OneDrive. Также вы можете настроить другие параметры синхронизации и доступа к файлам.
- После настройки приложения OneDrive, все файлы из выбранной папки на компьютере будут автоматически синхронизироваться с облаком OneDrive.
- При необходимости вы можете изменить настройки синхронизации или добавить другие папки для синхронизации.
Теперь вы знаете, как установить и настроить приложение OneDrive для синхронизации файлов между компьютером и облаком. Пользуйтесь удобным и надежным способом доступа к своим файлам в любое время и с любого устройства!
Синхронизация файлов

Для начала синхронизации убедитесь, что у вас установлено приложение OneDrive на вашем компьютере. Затем следуйте инструкциям:
- Войдите в свою учетную запись OneDrive. Откройте приложение и введите свои учетные данные.
- Выберите папку для синхронизации. Вы можете выбрать уже существующую папку на компьютере или создать новую. Приложение автоматически создаст папку OneDrive, если вы выберете новое место.
- Настройте параметры синхронизации. Выберите, какие файлы и папки вы хотите синхронизировать. Вы также можете настроить опции синхронизации, такие как автоматическая загрузка новых файлов и сохранение удаленных файлов на вашем компьютере.
- Начните синхронизацию. Нажмите кнопку "Синхронизировать", чтобы начать процесс синхронизации файлов. Приложение OneDrive будет загружать файлы в облачное хранилище и скачивать их на ваш компьютер.
Теперь вы можете легко работать с файлами OneDrive на вашем компьютере и иметь доступ к ним в любое время и с любого устройства. Любые изменения, сделанные в файле, будут автоматически синхронизированы между компьютером и облачным хранилищем, обеспечивая вам удобство и безопасность в использовании ваших файлов.