Microsoft Word - один из самых популярных текстовых редакторов, который широко используется для создания и редактирования документов. Все мы знаем, насколько важно иметь резервные копии нашей работы, чтобы защитить ее от потери данных или сбоев в системе. Что ж, сохранение документов Word на флешку - отличное решение!
Флешка, или USB-накопитель, является удобным и переносным устройством для хранения информации. Она обладает значительным объемом памяти и может использоваться для хранения файлов всех типов. Сохранение документов Word на флешку позволяет вам легко переносить их с одного компьютера на другой, делиться файлами с коллегами или иметь важные документы под рукой в случае необходимости.
Процесс сохранения документов Word на флешку очень прост и не требует особых навыков. Вам понадобится только рабочий компьютер, установленный Microsoft Word и флешка. Этот процесс займет всего несколько минут, но может сохранить ваши файлы от потери или повреждения, а также обеспечить удобство использования.
Шаги по сохранению Word на флешку
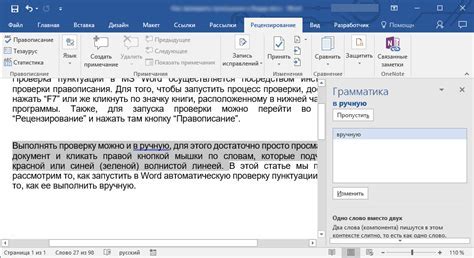
Если вы хотите сохранить файлы Word на флешку для переноса, резервного копирования или обмена данными с другими устройствами, следуйте этим простым шагам:
Шаг 1: Подключите флешку к компьютеру. Подождите, пока компьютер распознает устройство и его название отобразится в проводнике или на рабочем столе.
Шаг 2: Откройте документ Word, который вы хотите сохранить на флешку.
Шаг 3: Нажмите на кнопку "Файл" в верхнем левом углу окна Word. В открывшемся меню выберите пункт "Сохранить как".
Шаг 4: В появившемся диалоговом окне выберите флешку как место сохранения файла. Обратите внимание на правильность выбора флешки и наличие достаточного объема памяти для сохранения файла.
Шаг 5: Введите название файла в поле "Имя файла". Вы можете также выбрать формат файла из выпадающего списка "Тип файла" в нижней части окна.
Шаг 6: Нажмите на кнопку "Сохранить", чтобы сохранить файл Word на флешку. Подождите, пока процесс сохранения завершится.
Шаг 7: После завершения сохранения можно удалить флешку с компьютера. Убедитесь, что флешка извлечена безопасно, чтобы избежать потери данных.
Теперь вы можете использовать флешку с сохраненным файлом Word на других устройствах или передать его коллегам или друзьям.
Подготовка к сохранению

Перед тем как сохранить документ Word на флешку, необходимо выполнить несколько предварительных действий. Это поможет избежать потери информации и сохранить файл в правильном формате.
- Перед сохранением документа рекомендуется проверить его на наличие ошибок и опечаток. Для этого можно воспользоваться функцией автоматической проверки правописания и грамматики.
- Также следует проверить структуру документа и убедиться, что все разделы, заголовки и страницы находятся на своих местах.
- Если документ содержит вставленные изображения или графику, необходимо убедиться, что все они правильно отображаются и не испортились в процессе редактирования.
- Если в документе используются специальные элементы форматирования, например, таблицы или списки, нужно убедиться, что они остались неизменными и правильно выглядят.
После того как все предварительные проверки выполнены, можно приступать к сохранению документа на флешку. Запомните, что сохранение файла на внешний носитель является хорошей мерой предосторожности, ведь таким образом вы создаете резервную копию своей работы и защищаете ее от возможного потеряния или повреждения. Не забудьте также привести носитель в порядок перед сохранением и обеспечить его безопасное хранение после сохранения.
Выделение файла для сохранения
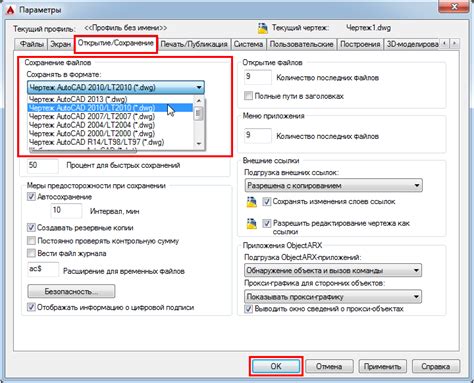
Чтобы сохранить файл Word на флешку, сначала необходимо выделить его.
Выделение файла – это процесс выбора определенного файла или группы файлов для последующих операций. В данном случае, мы хотим выделить файл Word, чтобы сохранить его на флешку.
Чтобы выделить файл, щелкните на нем левой кнопкой мыши. Если вы хотите выбрать несколько файлов, удерживайте клавишу Shift на клавиатуре и при щелчке на каждом файле добавляйте его к выделению. Вы также можете использовать клавишу Ctrl для выбора отдельных файлов из разных папок.
Выделенный файл будет подсвечен или отображен в отличном от других файлов формате, например, жирным шрифтом. Это поможет вам легко увидеть, какой файл вы выбрали.
После выделения файла, вы можете продолжить процесс сохранения его на флешку, следуя указаниям программы или используя сочетания клавиш, такие как Ctrl+S, чтобы открыть диалоговое окно сохранения файла.
Выделение файла является важным шагом, который позволяет точно указать, какой файл вы хотите сохранить. Имейте в виду, что если вы не выделите файл перед сохранением, программа может сохранить весь документ или другие файлы, если они находятся в той же папке.
Сохранение файла на флешку
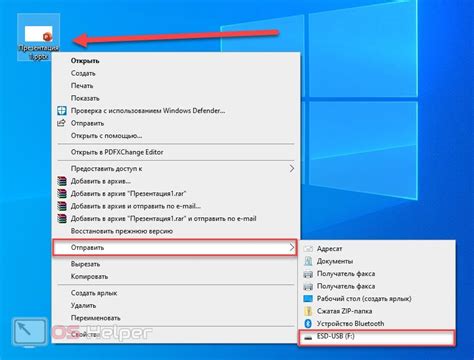
В наше время флешки стали неотъемлемой частью нашей повседневной жизни. Они предоставляют удобство и мобильность, позволяя хранить и переносить информацию с легкостью. Если вы работаете с программой Microsoft Word и хотите сохранить файл на флешку, есть несколько простых шагов, которые нужно выполнить.
- Вставьте флешку в свободный порт USB на вашем компьютере. Обратите внимание, что некоторые новые компьютеры могут иметь только порт USB-C. В этом случае вам может понадобиться адаптер или флешка с соответствующим разъемом.
- Откройте документ в программе Microsoft Word, который вы хотите сохранить на флешку.
- Нажмите на кнопку "Файл" в верхнем левом углу программы. В открывшемся меню выберите пункт "Сохранить как".
- В появившемся окне выберите флешку в качестве места сохранения файла. Обычно она будет отображаться как сменный диск (например, "F:" или "G:"). Если вы не знаете, какой именно диск соответствует вашей флешке, можно посмотреть в проводнике Windows или Mac.
- Выберите желаемое имя для файла и нажмите на кнопку "Сохранить".
После выполнения этих шагов ваш файл будет сохранен на флешку. Обязательно убедитесь, что флешка правильно извлечена из компьютера перед ее физическим отключением, чтобы избежать потери данных.
Не забывайте также регулярно делать резервные копии важных файлов с флешки на другие устройства или облачные сервисы, чтобы защитить свои данные от потенциальных угроз и потерь.