В наше время почта стала основным средством коммуникации и передачи информации. Однако, иногда нам приходится сталкиваться с ситуацией, когда нам необходимо сохранить прикрепленные файлы из писем на свой компьютер – на рабочий стол, чтобы иметь к ним быстрый доступ. В этой статье мы расскажем вам, как с легкостью сохранить файлы из почтовых сообщений на рабочий стол.
Первым шагом является открытие почты и выбор нужного письма. Далее, вы должны найти прикрепленные файлы в письме. Обычно они отображаются в виде значков или ссылок под основным текстом письма. Чтобы сохранить файл, просто щелкните на нем правой кнопкой мыши.
После щелчка правой кнопкой мыши всплывет контекстное меню. В этом меню выберите опцию "Сохранить как..." или "Сохранить объект как...". В зависимости от используемого почтового клиента, название опции может немного различаться. При выборе данной опции вы увидите окно для сохранения файла.
В этом окне вы можете выбрать расположение, куда будет сохранен файл. Не забудьте выбрать свою рабочую папку или рабочий стол в качестве места, куда вы хотите сохранить файл. Затем введите имя файла и выберите нужный формат файла. Когда все настройки будут выбраны, нажмите кнопку "Сохранить".
Теперь у вас есть скопированный файл из вашей электронной почты на вашем рабочем столе. Вы можете легко найти его и открыть в любое удобное время. Пользуйтесь этой инструкцией, чтобы без проблем сохранять файлы из почты на своем компьютере.
Сохранение файлов из почты на рабочий стол: пошаговая инструкция

- Откройте почтовый клиент и войдите в свой почтовый ящик, используя логин и пароль.
- Найдите письмо с прикрепленным файлом, который вы хотите сохранить на рабочий стол. Обычно такие письма помечены значком скрепки или указано количество прикрепленных файлов.
- Откройте письмо и убедитесь, что файл прикреплен и готов к скачиванию.
- Нажмите на ссылку или кнопку "Скачать файл" внутри письма. Обычно она помечена значком стрелки вниз или надписью "Скачать".
- Выберите папку для сохранения файла. Чтобы сохранить файл на рабочий стол, найдите папку "Рабочий стол" в списке вариантов или выберите ее непосредственно при сохранении.
- Нажмите кнопку "Сохранить" или "ОК", чтобы начать загрузку файла на рабочий стол.
- Дождитесь окончания загрузки файла. Это может занять некоторое время, особенно если файл крупный.
- После завершения загрузки вы увидите уведомление о том, что файл успешно сохранен. Теперь вы можете найти его на рабочем столе вашего компьютера.
Теперь у вас есть файл из почты, сохраненный на рабочем столе. Вы можете легко получить к нему доступ и использовать его по своему усмотрению. Следуя этой простой инструкции, вы всегда будете знать, как сохранить файлы из почты на рабочий стол.
Откройте почту и найдите письмо с вложением

Для сохранения файлов с почты на рабочий стол необходимо открыть почтовый ящик и найти письмо с вложением.
Вам потребуется доступ к своему почтовому ящику, где вы установили свои учетные данные и вошли в систему.
Убедитесь, что у вас есть стабильное интернет-соединение, чтобы можно было открыть свою почту и загрузить вложение на рабочий стол.
После успешного входа в свою почту, приступите к поиску письма с вложением:
- Откройте входящие письма и просмотрите список сообщений. Если вам известно имя отправителя письма или его предмет, вы можете использовать поиск, чтобы быстро найти нужное письмо.
- Посмотрите на список писем и найдите те, которые содержат вложения. Обычно такие письма помечены специальной иконкой или указано наличие вложений рядом с предметом письма.
- Откройте письмо с вложением, щелкнув на его предмете или иконке.
Теперь, когда вы открыли письмо с вложением, вы можете приступить к сохранению файлов на рабочий стол. Необходимо следовать дальнейшим указаниям и инструкциям, чтобы успешно сохранить прикрепленные файлы на ваш компьютер.
Откройте вложение и выберите пункт "Сохранить"
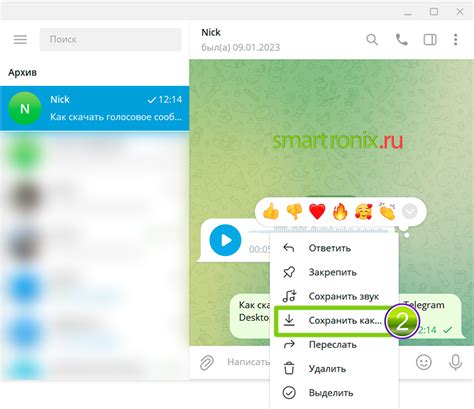
Чтобы сохранить файлы из почты на рабочий стол, вам нужно выполнить несколько простых шагов. Проделайте следующие действия:
- Откройте письмо, в котором находится вложение, которое вы хотите сохранить на рабочий стол.
- Найдите иконку вложения и щелкните на нее мышью. Обычно иконка вложения выглядит как бумажный клип.
- После того, как вы нажали на иконку вложения, откроется контекстное меню. В этом меню выберите пункт "Сохранить" или "Сохранить как". Он может также называться "Сохранить на диск" или "Сохранить как файл".
- После выбора пункта "Сохранить" откроется диалоговое окно, в котором вам нужно выбрать место на вашем компьютере, где вы хотите сохранить файл. Чтобы сохранить файл на рабочий стол, выберите рабочий стол в списке папок.
- После выбора места сохранения файла, нажмите на кнопку "Сохранить".
Теперь вложение из вашей электронной почты будет сохранено на рабочем столе вашего компьютера. Вы можете повторить эти шаги для сохранения других файлов из почты на свой рабочий стол.
Укажите путь сохранения на рабочий стол
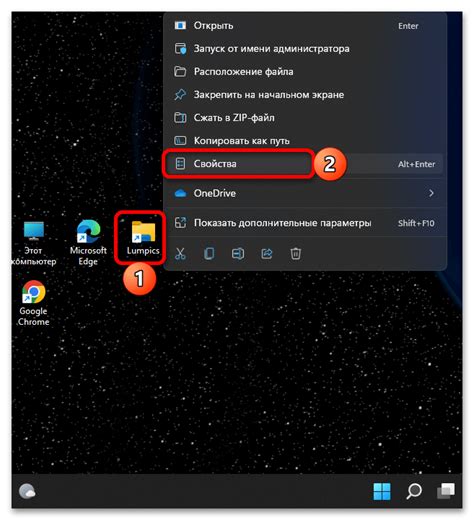
Чтобы сохранить файлы из почты на рабочий стол, вам необходимо указать путь сохранения. Для этого следуйте инструкциям ниже:
Шаг 1: Откройте письмо, в котором находится файл, который вы хотите сохранить на рабочий стол.
Шаг 2: Найдите иконку "Сохранить" или "Скачать", обычно она представлена в виде стрелки, указывающей вниз.
Шаг 3: Нажмите на иконку "Сохранить" или "Скачать".
Шаг 4: В появившемся окне выберите папку "Рабочий стол" или введите путь к рабочему столу вручную.
Пример пути сохранения на рабочий стол: C:\Users\Имя_пользователя\Desktop
Шаг 5: Нажмите "Сохранить" или "ОК", чтобы начать сохранение файла на рабочий стол.
Шаг 6: Дождитесь окончания процесса сохранения.
Теперь вы знаете, как указать путь сохранения на рабочий стол и сохранить файлы из почты без проблем!
Проверьте сохраненный файл на рабочем столе
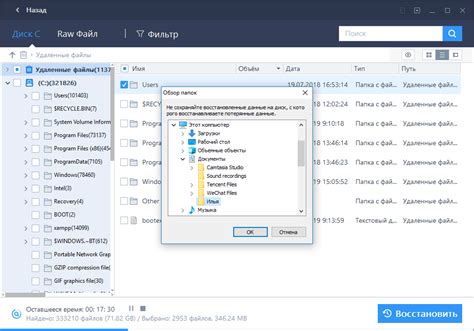
После того как вы успешно сохранили файл с вложениями из почты на рабочий стол, вам необходимо убедиться, что файл был сохранен правильно и вы сможете его использовать.
Для этого выполните следующие шаги:
- Перейдите на рабочий стол вашего компьютера. Для этого нажмите правой кнопкой мыши на свободной области рабочего стола и выберите соответствующий пункт меню.
- В списке файлов и папок, открывшемся на рабочем столе, найдите сохраненный файл. Обратите внимание на название файла и его расширение, чтобы быть уверенным, что это нужный файл.
- Дважды щелкните на файле, чтобы его открыть. В зависимости от типа файла, он может открыться в специальной программе, которая связана с таким типом файлов, или просто отобразиться в окне проводника (проводника файловой системы).
- Проверьте содержимое файла на соответствие вашим ожиданиям. Убедитесь, что все вложения, картинки или другие элементы, которые должны были быть в файле, присутствуют и отображаются корректно.
Если все выглядит правильно и файл открывается без проблем, значит, вы успешно сохран
Проверьте расширение файла и откройте его на своем компьютере
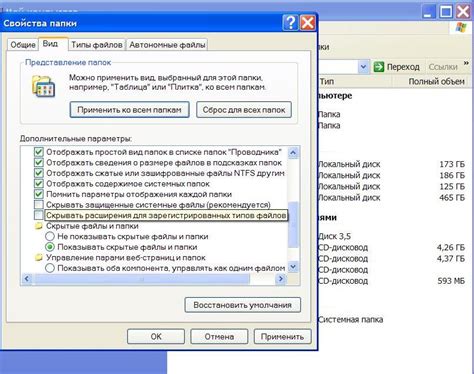
После скачивания файла с почты необходимо проверить его расширение, чтобы определить, с помощью какой программы его можно открыть. Расширение файла указывает на его тип и формат.
Наиболее распространенные расширения файлов:
- .docx - документ Microsoft Word
- .xlsx - таблица Microsoft Excel
- .pptx - презентация Microsoft PowerPoint
- .pdf - файл в формате PDF
- .jpg или .jpeg - изображение
- .png - изображение с прозрачным фоном
- .mp3 - аудиофайл
- .mp4 - видеофайл
Чтобы открыть файл, нужно иметь соответствующую программу на компьютере. Например, для открытия документа Word необходимо установить программу Microsoft Word или использовать альтернативные текстовые редакторы, поддерживающие формат .docx.
Если у вас нет нужной программы, вы можете найти и загрузить ее из Интернета или воспользоваться онлайн-сервисами для просмотра и редактирования файлов.
При открытии файла обратите внимание на возможные предупреждения, которые могут появиться. Некоторые файлы могут содержать вирусы или вредоносное ПО. Будьте осторожны и, если возникнут подозрения, выполните сканирование файла антивирусной программой перед открытием.