OneNote – это удобное приложение для создания и организации заметок, которое широко используется как в личных, так и в рабочих целях. Однако, в случае изменения устройства или перехода на другую платформу, возникает вопрос о сохранении и переносе всех накопленных данных. В этой статье мы расскажем, как сохранить и перенести OneNote без потери информации.
Первым шагом будет создание резервной копии данных. Для этого откройте приложение OneNote и выберите нужный блокнот, который вы хотите сохранить. Далее, нажмите на кнопку "Файл" в верхнем левом углу экрана, а затем выберите "Сохранить как". В появившемся окне выберите место на вашем устройстве или в облачном хранилище, где хотите сохранить блокнот. Не забудьте указать название файла и нажать кнопку "Сохранить".
После того, как вы создали резервную копию блокнота, вы можете перенести данные на другое устройство или в другую версию OneNote. Для этого вам понадобится облачное хранилище, например, OneDrive или Dropbox.
Откройте приложение OneNote на новом устройстве или в новой версии программы. Если у вас уже есть учетная запись в облачном хранилище, то просто войдите в нее. Если у вас нет учетной записи, зарегистрируйтесь и войдите в свою учетную запись.
После того, как вы вошли в облачное хранилище, откройте в нем папку, где вы сохранили резервную копию блокнота. Найдите нужный файл и откройте его в OneNote. Теперь вы можете работать с вашими заметками на новом устройстве или в новой версии программы, сохраняя все изменения.
Основы сохранения OneNote
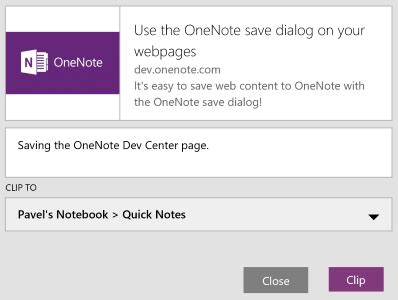
Сохранение в OneNote - важная функция, которая позволяет вам сохранить все свои записи и не потерять важную информацию. Есть несколько способов сохранить OneNote:
1. Сохранение в облаке:
OneNote интегрирован с облачными хранилищами, такими как OneDrive и Dropbox. Вы можете выбрать один из этих сервисов и сохранять свои записи в облаке. Это позволит вам хранить ваши данные на удаленном сервере, а также получать к ним доступ с любого устройства.
2. Сохранение на локальном компьютере:
Вы также можете сохранять OneNote на локальном компьютере. Если вы не хотите использовать облачные хранилища или если вам нужна дополнительная безопасность ваших данных, вы можете выбрать этот вариант. OneNote позволяет сохранять данные на вашем компьютере и восстанавливать их в любое время.
3. Создание резервной копии данных:
Создание резервной копии данных - это важная часть сохранения OneNote. Оно гарантирует, что вы не потеряете свои записи в случае сбоя или повреждения данных. Вы можете создавать резервные копии данных OneNote на регулярной основе, чтобы быть уверенным в сохранности информации.
Не забудьте также установить правильные настройки сохранения в OneNote, чтобы быть уверенным, что ваши записи сохраняются и доступны в нужное вам время. Вы можете настроить автоматическое сохранение, время сохранения и многое другое.
Сохранение OneNote на внешнем накопителе
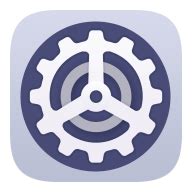
Чтобы сохранить OneNote на внешнем накопителе, следуйте этим простым шагам:
- Откройте OneNote. Запустите приложение OneNote на вашем компьютере.
- Выберите нужную запись. Выберите запись, которую вы хотите сохранить на внешнем накопителе.
- Экспортируйте запись. В верхнем меню OneNote найдите вкладку "Файл" и нажмите на нее. В появившемся меню выберите опцию "Экспорт".
- Выберите формат экспорта. В окне экспорта выберите формат, в котором вы хотите сохранить свою запись. Рекомендуется выбрать формат "OneNote Package (*.onepkg)", чтобы сохранить все данные и медиафайлы вместе с записью.
- Укажите путь сохранения. Выберите внешний накопитель, куда вы хотите сохранить запись. Нажмите на кнопку "Обзор" и выберите нужное место.
- Сохраните запись. Нажмите на кнопку "Сохранить", чтобы начать процесс сохранения записи на внешнем накопителе.
Теперь ваша запись OneNote сохранена на внешнем накопителе и доступна для восстановления в случае необходимости. Важно регулярно делать резервные копии ваших данных, чтобы избежать потери информации.
Обратите внимание, что для импорта записи из файла на внешнем накопителе в OneNote вы можете использовать те же шаги, но выбирайте опцию "Импорт" вместо "Экспорта" и выбирайте нужный файл для импорта.
Перенос OneNote на другой компьютер
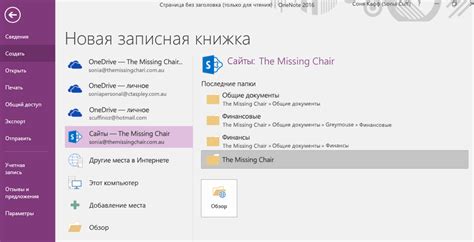
Если вы хотите перенести OneNote на другой компьютер, вам потребуется выполнить несколько простых шагов:
- Установите OneNote на новый компьютер. Вы можете скачать последнюю версию OneNote с официального сайта Microsoft.
- Выйдите из учетной записи Microsoft на старом компьютере. Для этого откройте OneNote, нажмите на свой профиль в правом верхнем углу и выберите "Выйти".
- На новом компьютере откройте OneNote и введите свои учетные данные Microsoft.
- После входа в учетную запись вы увидите список всех ваших блокнотов, которые были сохранены в облаке. Вы можете синхронизировать эти блокноты с новым компьютером, выбрав каждый блокнот и нажав кнопку "Синхронизировать".
- Если у вас есть локальные блокноты (то есть те, которые не синхронизированы с облаком), вам необходимо скопировать эти блокноты с помощью внешних носителей или сети на новый компьютер. Убедитесь, что блокноты на новом компьютере находятся в том же месте, что и на старом компьютере.
- После того, как все блокноты будут перенесены на новый компьютер, вы сможете открыть и работать с ними в OneNote.
Следуя этим шагам, вы сможете легко перенести OneNote на другой компьютер и продолжить работу со своими блокнотами без проблем.
Сохранение OneNote в облачных сервисах

OneNote предлагает несколько вариантов сохранения своих записей в облачных сервисах для обеспечения удобного доступа к ним с разных устройств.
Один из способов сохранения OneNote - использование облачного хранилища OneDrive. Для этого необходимо создать учетную запись на сайте OneDrive и загрузить нужные блокноты в облачное хранилище. После этого блокноты станут доступными для просмотра и редактирования через приложение OneNote или веб-версию программы.
Кроме OneDrive, OneNote совместим с другими облачными сервисами, такими как Dropbox и Google Drive. Для сохранения блокнотов в этих сервисах, достаточно загрузить файлы блокнотов на соответствующий аккаунт. После этого блокноты станут доступными для работы с любого устройства, где установлен OneNote или доступ в Интернет.
Какой бы облачный сервис вы не выбрали, важно помнить о регулярном резервном копировании своих блокнотов. Таким образом вы сможете избежать потери данных в случае сбоя системы или случайного удаления файлов.
Сохранение OneNote в облачных сервисах - удобный и надежный способ обеспечить доступ к своим записям с любого места и с любого устройства. Выберите наиболее удобный для вас сервис и следуйте указанным выше инструкциям для загрузки и сохранения своих блокнотов.
Резервное копирование OneNote
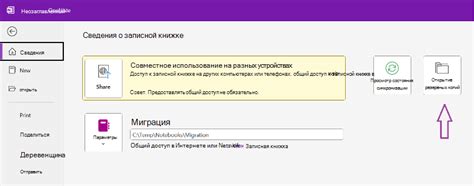
Для того чтобы избежать потери важной информации, рекомендуется регулярно создавать резервную копию OneNote. В этом разделе мы рассмотрим, как это сделать.
Существует несколько способов создания резервной копии OneNote, включая использование встроенных функций программы и использование сторонних приложений. Ниже представлены два основных способа:
1. Сохранение в файловом формате OneNote:
Этот способ позволяет сохранить все ваши заметки в виде отдельных файлов на вашем компьютере.
- Откройте OneNote и выберите нужный раздел заметок.
- Нажмите на вкладку "Файл" в верхней части экрана.
- Выберите пункт "Экспортировать" в меню "Файл".
- Выберите формат файла для сохранения (например, "Пакет содержимого OneNote" или "Документ в формате PDF").
- Выберите папку для сохранения файлов и нажмите кнопку "Сохранить".
2. Синхронизация с облачным хранилищем:
OneNote предлагает возможность сохранить ваши заметки в облачном хранилище, таком как OneDrive или Dropbox. Это позволяет вам автоматически резервировать ваши заметки и иметь к ним доступ с любого устройства.
- Откройте OneNote и выберите нужный раздел заметок.
- Нажмите на вкладку "Файл" в верхней части экрана.
- Выберите пункт "Сохранить и синхронизировать" в меню "Файл".
- Выберите облачное хранилище, с которым вы хотите синхронизировать свои заметки, и авторизуйтесь (если требуется).
- Следуйте инструкциям на экране для завершения настройки синхронизации.
При использовании обоих способов не забывайте регулярно обновлять резервные копии, чтобы ваши последние изменения также были сохранены. Если вы работаете в команде, рекомендуется также настроить совместную работу с OneNote, чтобы все участники имели доступ к актуальным заметкам.
Создание резервной копии OneNote поможет вам защитить важные данные и избежать их потери. Удостоверьтесь, что вы производите резервирование регулярно и следуете инструкциям по настройке синхронизации с облачным хранилищем. Так вы будете уверены, что ваши заметки всегда будут доступны и защищены, даже в случае непредвиденных событий.
Сохранение и перенос OneNote может быть несколько сложным процессом, но следуя этой подробной инструкции, вы сможете успешно сохранить и перенести свои записи.
Важно помнить, что сохранение и перенос OneNote требует некоторых дополнительных шагов, и вы должны быть внимательными и последовательными при выполнении каждого шага. Если вы правильно следуете инструкции, у вас не должно возникнуть проблем.
Если у вас возникли какие-либо вопросы или проблемы, не стесняйтесь обратиться за помощью к службе поддержки OneNote или найти дополнительные ресурсы онлайн, такие как сообщества пользователей или официальные форумы.
Удачи в сохранении и переносе OneNote! Наслаждайтесь удобством и функциональностью этого мощного инструмента для организации и хранения своих записей.