Сохранение и защита персональных данных при использовании современных веб-браузеров - актуальная проблема для многих пользователей. Как известно, большинство браузеров предлагают функцию автозаполнения, которая позволяет запомнить и восстановить пароли для различных сайтов, упрощая таким образом процесс аутентификации.
Однако, когда приходит время очистки и обновления браузера, многие пользователи беспокоятся о сохранении своих паролей. Правильное сохранение паролей является важным аспектом безопасности, поскольку утрата паролей может привести к доступу к вашим личным данным.
Существует несколько методов, которые помогут сохранить пароли при безопасной очистке браузера. Один из них - использование специальных парольных менеджеров, таких как LastPass или 1Password. Эти программы позволяют хранить и автоматически заполнять пароли для различных сайтов, а также синхронизировать данные между устройствами.
Если вы не хотите использовать парольные менеджеры, есть другой вариант - экспорт и импорт паролей из браузера. Большинство популярных браузеров, таких как Google Chrome и Mozilla Firefox, позволяют сохранить пароли в зашифрованном файле, который можно экспортировать и затем импортировать обратно после очистки браузера. Это позволит сохранить ваши пароли, но имейте в виду, что файл с паролями должен быть защищен паролем или сохранен в надежном месте.
Защита паролей при очистке браузера
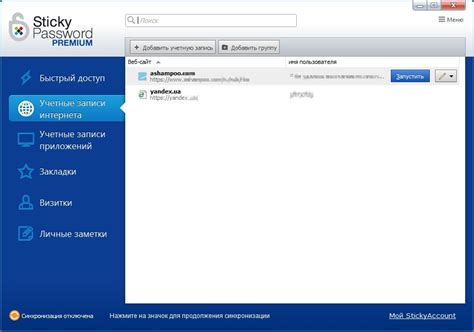
Как сохранить пароли
Есть несколько способов защитить сохраненные пароли при очистке браузера:
- Используйте встроенные инструменты браузера:
Большинство популярных браузеров, таких как Google Chrome или Mozilla Firefox, предлагает функцию синхронизации или сохранение паролей в аккаунте пользователя. В этом случае, перед очисткой браузера, убедитесь, что у вас включена функция синхронизации паролей или сохранения паролей в облачном хранилище. После очистки браузера, просто войдите в свой аккаунт, чтобы восстановить сохраненные пароли. - Используйте внешние менеджеры паролей:
Если встроенные инструменты браузера не устраивают вас, можно воспользоваться внешними менеджерами паролей, такими как LastPass или 1Password. Эти программы сохраняют ваши пароли в безопасном шифрованном хранилище на вашем компьютере или в облачном сервисе. Перед очисткой браузера, убедитесь, что ваш менеджер паролей актуален и все пароли сохранены.
Безопасность вашего пароля
Независимо от того, как вы решите сохранить ваши пароли при очистке браузера, важно помнить о безопасности паролей:
- Используйте сильные пароли:
Создавайте сложные пароли, используя комбинацию букв, цифр и символов. Избегайте использования простых слов или персональных данных. - Не используйте одинаковые пароли:
Используйте уникальные пароли для каждого аккаунта. Если злоумышленники получат доступ к одному паролю, они не смогут получить доступ к остальным аккаунтам.
Сохранение паролей при очистке браузера – важная задача для поддержания безопасности в интернете. Выберите подходящий для вас метод сохранения паролей и следуйте основным правилам безопасности при создании паролей. Таким образом, вы сможете сохранить доступ к своим аккаунтам даже после очистки браузера.
Автоматическое сохранение паролей
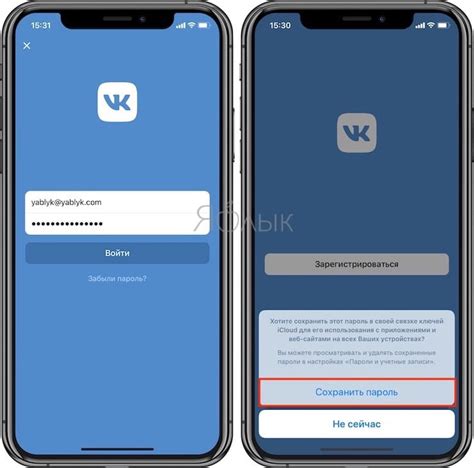
Однако, такая функция имеет и свои недостатки. Во-первых, сохраненные пароли могут оказаться уязвимыми к краже, если злоумышленник получит доступ к компьютеру или аккаунту браузера. В таком случае, злоумышленник сможет легко получить доступ ко всем сохраненным паролям. Во-вторых, автоматическое сохранение паролей может привести к неудобствам, если вы используете общедоступный компьютер или не хотите сохранять пароли от некоторых сайтов.
Чтобы обезопасить автоматическое сохранение паролей, рекомендуется применять несколько мер предосторожности:
1. Включите функцию автоматической блокировки экрана
Настройте свой компьютер или мобильное устройство на автоматическую блокировку экрана через определенное время бездействия. Это позволит защитить сохраненные пароли от несанкционированного доступа, если вы находитесь в общественном месте или оставили устройство без присмотра.
2. Установите пароль на учетную запись входа в операционную систему
Установите надежный пароль на свою учетную запись входа в операционную систему компьютера или устройства. Это станет дополнительной защитой от несанкционированного доступа к сохраненным паролям.
3. Используйте парольный менеджер
Если вы часто закладываете на сохранение пароли от различных сайтов, рекомендуется использовать парольный менеджер. Парольный менеджер поможет вам создать сложные пароли и безопасно хранить их, обеспечивая защиту от кражи. Некоторые парольные менеджеры также могут автоматически заполнять поля ввода на веб-страницах, что позволит вам удобно использовать уникальные пароли для каждого сайта.
Несмотря на то, что автоматическое сохранение паролей может быть удобной функцией, важно помнить о безопасности и применять соответствующие меры предосторожности, чтобы защитить свои пароли от несанкционированного доступа.
Перенос паролей на внешний носитель
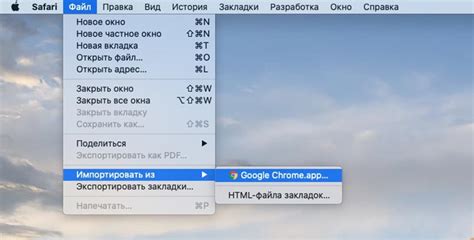
Если вы хотите безопасно очистить браузер, но при этом сохранить свои пароли, можно воспользоваться способом переноса паролей на внешний носитель. Это позволит сохранить доступ к вашим аккаунтам после очистки браузера и установки новой операционной системы.
Шаги, которые нужно выполнить:
- Подготовьте внешний носитель, такой как USB-флешка или внешний жесткий диск.
- Откройте свой браузер и найдите функцию экспорта паролей. Обычно она находится в настройках безопасности или сохранении паролей.
- Выберите опцию экспорта и сохраните файл с паролями на внешний носитель.
- После сохранения файла на внешний носитель, вы можете безопасно очистить браузер и установить новую операционную систему.
- Когда вы закончите установку новой операционной системы и настройку браузера, подключите внешний носитель к компьютеру.
- Откройте свой браузер и найдите функцию импорта паролей. Обычно она находится в настройках безопасности или сохранении паролей.
- Выберите опцию импорта и укажите путь к файлу с сохраненными паролями на внешнем носителе.
- После импорта файл с паролями будет прочитан и восстановит доступ к вашим аккаунтам.
Применяя этот метод, вы сможете сохранить свои пароли и безопасно очистить браузер, не рискуя потерять доступ к важным аккаунтам.
Использование парольных менеджеров
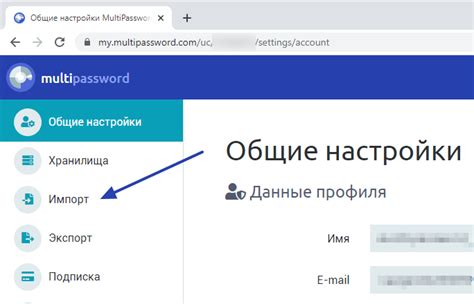
Основными преимуществами парольных менеджеров являются:
- Удобство. С парольным менеджером вы больше не будете тратить время на запоминание длинных и сложных паролей. Он будет заполнять их автоматически при необходимости.
- Безопасность. Парольные менеджеры хранят ваши пароли в защищенной базе данных, зашифровывая их с помощью сильных алгоритмов шифрования. Большинство из них также поддерживают использование многофакторной аутентификации для дополнительной защиты.
- Синхронизация. Многие парольные менеджеры позволяют сохранять ваши пароли в облаке, что позволяет использовать их на разных устройствах и приложениях.
- Генерация безопасных паролей. Парольные менеджеры могут генерировать случайные и сложные пароли, которые являются надежными и защищают ваши учетные записи от злоумышленников.
Однако, при использовании парольных менеджеров необходимо следовать некоторым мерам предосторожности:
- Выбирайте надежный парольный менеджер. Проверьте его репутацию, наличие обновлений системы безопасности и поддержку облачного хранения данных.
- Используйте многофакторную аутентификацию. Включите возможность двухэтапной аутентификации для доступа к вашему парольному менеджеру или второй шаг подтверждения для входа на ваши аккаунты.
- Регулярно обновляйте и изменяйте пароли. Необходимо периодически изменять пароли на аккаунтах и обновлять парольный менеджер.
Использование парольных менеджеров позволяет сохранить пароли при безопасной очистке браузера и обеспечить надежную защиту ваших учетных записей в интернете.
Шифрование паролей перед очисткой

Когда вы подготавливаете браузер к безопасной очистке и хотите сохранить важные пароли, важно убедиться, что они зашифрованы перед удалением. Шифрование паролей поможет защитить вашу личную информацию от доступа третьих лиц.
Существует несколько способов шифрования паролей:
- Использование встроенных инструментов браузера: некоторые браузеры, такие как Google Chrome и Mozilla Firefox, предлагают функцию "Защищенные пароли". Эта функция сохраняет пароли в безопасной системе хранения данных вашего браузера. Перед очисткой браузера убедитесь, что вы активировали эту функцию и зашифровали все важные пароли.
- Использование парольного менеджера: существуют специальные программы и расширения для браузеров, которые могут хранить и шифровать ваши пароли. Они создают защищенную базу данных, в которой все пароли хранятся в зашифрованном виде. Перед очисткой браузера, убедитесь, что вы экспортировали базу данных паролей и удалите ее с вашего устройства для обеспечения безопасности.
- Ручное шифрование паролей: если вы предпочитаете управлять своими паролями самостоятельно, вы можете использовать различные методы шифрования, такие как использование алгоритма шифрования или создание собственных шифров. В этом случае вам необходимо создать систему, которая позволит вам расшифровать пароли после очистки браузера.
Независимо от выбранного метода шифрования, помните, что безопасность ваших паролей - это ваша ответственность. Внимательно изучите функциональность и настройки выбранного метода шифрования, чтобы быть уверенным в его эффективности.
Примечание: Не забывайте создавать уникальные и сложные пароли для усиления защиты вашей личной информации.
Создание резервной копии паролей
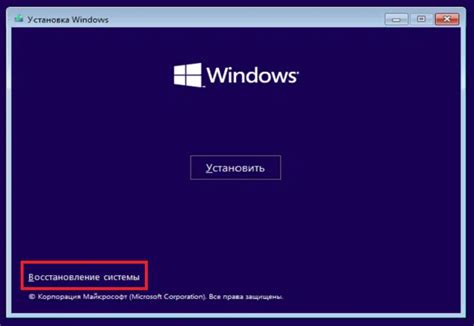
Когда настает время безопасной очистки браузера, очень важно сохранить свои пароли. Создание резервной копии паролей гарантирует, что вы не потеряете доступ к своим аккаунтам после очистки.
Существует несколько способов создания резервной копии паролей в различных браузерах:
| Браузер | Способ создания резервной копии |
|---|---|
| Google Chrome | 1. Откройте меню браузера, выберите "Настройки". 2. Прокрутите вниз и нажмите "Показать дополнительные настройки". 3. В разделе "Пароли и формы" нажмите на кнопку "Управление паролями". 4. В открывшемся окне нажмите на три точки в правом верхнем углу и выберите "Экспорт". 5. Укажите место сохранения файла и нажмите "Сохранить". |
| Firefox | 1. Откройте меню браузера, выберите "Параметры". 2. В боковой панели выберите раздел "Безопасность и пароли". 3. В разделе "Входы" нажмите на кнопку "Сохранить все пароли". 4. Выберите место сохранения файла и нажмите "Сохранить". |
| Мозила | 1. Откройте меню браузера, выберите "Настройки". 2. В разделе "Общие" прокрутите вниз до раздела "Профили" и нажмите на кнопку "Показать папку". 3. Найдите папку с профилем, откройте ее и найдите файл "logins.json". 4. Скопируйте этот файл в надежное место для резервного копирования. |
Не забудьте защитить созданные резервные копии паролей сильным паролем или хранить их на надежном носителе. Также рекомендуется регулярно обновлять резервные копии, чтобы убедиться в их актуальности и безопасности.