Edge - это один из самых популярных браузеров, которым пользуются миллионы людей по всему миру. Он предлагает массу полезных функций, включая возможность добавления в закладки (или избранное) интересующих вас веб-страниц. Однако, при переустановке операционной системы или самого браузера, закладки могут быть утеряны. В данной статье вы найдете подробную инструкцию о том, как сохранить избранное в Edge, чтобы при последующих переустановках вам не пришлось заново искать все нужные страницы.
Шаг 1: Создание резервной копии закладок
Первое, что вам потребуется сделать, чтобы сохранить избранное в Edge - это создать резервную копию своих закладок. Для этого откройте сам браузер Edge и нажмите на иконку с тремя горизонтальными точками в верхнем правом углу окна. В появившемся меню выберите пункт "Импорт и экспорт", а затем "Экспорт в файл".
Дополнительная информация
Если у вас еще нет Edge, вам следует установить его перед выполнением всех последующих действий. В противном случае данная инструкция будет недоступна.
Шаг 1: Вход в аккаунт Microsoft
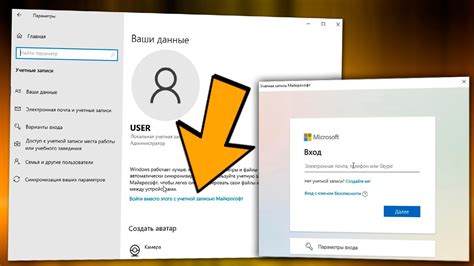
1. Откройте браузер Edge на вашем устройстве.
2. В правом верхнем углу найдите и нажмите значок меню, представленный в виде трех точек, чтобы открыть выпадающее меню.
3. В выпадающем меню выберите пункт "Настройки".
4. В открывшемся окне на странице "Настройки" выберите вкладку "Профиль".
5. На странице "Профиль" найдите раздел "Вход в аккаунт".
6. Введите свой логин и пароль от аккаунта Microsoft, а затем нажмите кнопку "Войти".
7. После успешного входа в аккаунт Microsoft вы сможете приступить к сохранению своего избранного в Edge.
Шаг 2: Создание резервной копии избранного
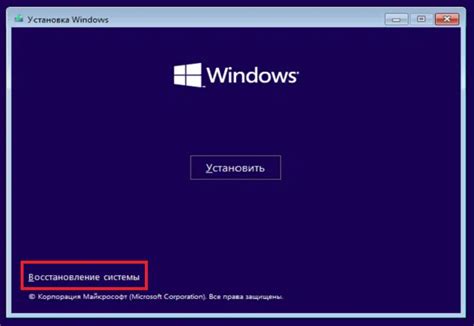
Перед переустановкой браузера Microsoft Edge рекомендуется создать резервную копию списка избранных сайтов, чтобы восстановить их после процедуры переустановки. Вот как это сделать:
| 1. | Откройте браузер Microsoft Edge и нажмите на иконку с тремя точками в верхнем правом углу окна. |
| 2. | В выпадающем меню выберите пункт "Избранное" и нажмите на "Управление избранными". |
| 3. | В открывшемся окне "Управление избранными" нажмите на кнопку "Экспорт". |
| 4. | Выберите место на вашем компьютере, где вы хотите сохранить файл с резервной копией избранного. |
| 5. | Назовите файл и выберите формат для сохранения. Рекомендуется использовать формат HTML для удобства дальнейшего импорта избранного. |
| 6. | Нажмите на кнопку "Сохранить", чтобы создать резервную копию списка избранных сайтов. |
Теперь у вас есть резервная копия списка избранных сайтов, которую можно использовать для восстановления после переустановки браузера Microsoft Edge.
Шаг 3: Переустановка Edge
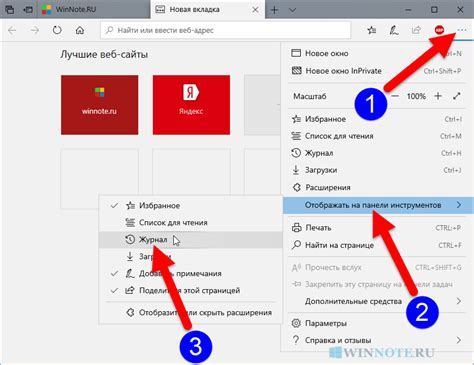
Чтобы сохранить избранное в Edge перед переустановкой, необходимо выполнить следующие действия:
- Запустите меню "Пуск" и найдите панель управления.
- Откройте раздел "Программы" и выберите "Удаление программ".
- В списке программ найдите Microsoft Edge и щелкните правой кнопкой мыши на нем.
- Выберите "Удалить" и подтвердите свое намерение.
- Затем перезагрузите компьютер, чтобы завершить процесс удаления.
- После перезагрузки компьютера откройте веб-браузер и перейдите на официальный сайт Microsoft.
- Скачайте последнюю версию Microsoft Edge для вашей операционной системы и установите ее.
- Запустите вновь установленный Microsoft Edge и войдите в учетную запись.
После переустановки все ваши закладки и избранное должны быть сохранены и доступны в новой версии браузера.
Шаг 4: Восстановление избранного из резервной копии
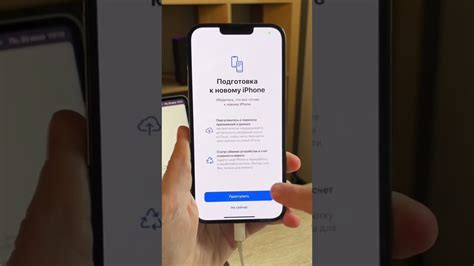
1. Запустите браузер Microsoft Edge на вашем устройстве.
2. Нажмите на кнопку с тремя точками в правом верхнем углу окна браузера.
3. В выпадающем меню выберите пункт "Настройки".
4. В разделе "Настройки" выберите вкладку "Импорт и состояние".
5. Нажмите на кнопку "Импортировать из другого браузера".
6. В открывшемся окне выберите пункт "Импортировать из резервной копии".
7. Укажите путь к файлу резервной копии, который вы создали в предыдущем шаге.
8. Нажмите на кнопку "Импорт" и подождите, пока процесс восстановления избранного завершится.
9. После завершения процесса восстановления вы увидите все ваши ранее сохраненные закладки и избранное в браузере Microsoft Edge.
Шаг 5: Проверка восстановленного избранного
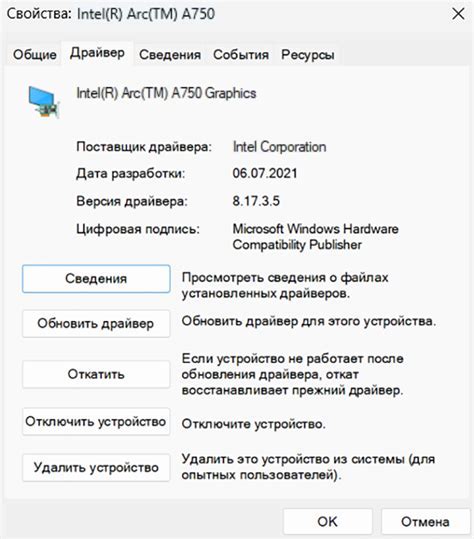
После переустановки Edge и восстановления избранного, необходимо проверить, что все закладки были успешно сохранены. Следуйте инструкциям ниже, чтобы удостовериться, что избранное восстановлено корректно.
- Откройте Edge и нажмите на значок "Избранное" в правом верхнем углу окна.
- В открывшемся меню выберите пункт "Избранное".
- Должно отобразиться список сохраненных закладок. Просмотрите его и убедитесь, что все ваши избранные страницы присутствуют.
- Для удобства можно отсортировать закладки по алфавиту или создать папки для их организации.
- Откройте несколько избранных страниц, чтобы проверить их работоспособность. Убедитесь, что все ссылки открываются и отображаются правильно.
После выполнения всех шагов и успешной проверки восстановленного избранного, вы можете быть уверены, что ваши закладки сохранены и готовы к использованию.