Android-система - это сложное программное обеспечение, которое работает на мобильных устройствах. Иногда возникают ситуации, когда необходимо сделать бэкап системы Android или прошить устройство через Fastboot. В этом полном гайде мы расскажем, как выполнить эти действия.
Перед началом процесса необходимо понять, что бэкап системы Android - это процесс сохранения всех данных и настроек устройства в целях их восстановления в случае неудачи или сбоя системы. Прошивка через Fastboot, с другой стороны, позволяет обновить операционную систему устройства или восстановить его после ошибки или блокировки.
Для начала процесса бэкапа системы Android вам понадобится компьютер с установленной программой Android Debug Bridge (ADB). Вы также должны включить режим разработчика на своем устройстве, чтобы иметь доступ к функции отладки USB. Подключите устройство к компьютеру с помощью USB-кабеля и откройте командную строку или терминал на своем компьютере.
Чтобы выполнить бэкап системы Android, введите следующую команду: adb backup -all -f /путь/к/файлу/бэкапа.ab. Замените "/путь/к/файлу/бэкапа.ab" на путь и имя файла, где вы хотите сохранить бэкап. Нажмите Enter и следуйте инструкциям на экране, чтобы разрешить доступ к устройству и начать процесс бэкапа.
Чтобы прошить устройство Android через Fastboot, вам также потребуется компьютер с установленным ADB. Сначала включите режим разработчика и включите отладку USB, как описано выше. Затем введите команду adb reboot bootloader, чтобы перезагрузить устройство в режим Fastboot.
После этого вы можете использовать различные команды Fastboot для прошивки устройства. Например, команда fastboot flash recovery recovery.img загружает образ восстановления на устройство. Перед выполнением команды убедитесь, что вы имеете правильный файл прошивки и правильно указан путь к файлу.
В этом полном гайде мы рассмотрели процесс создания бэкапа системы Android и прошивки устройства через Fastboot. Теперь вы можете безопасно восстанавливать свое устройство или обновлять его операционную систему. Помните, что эти процессы могут быть опасными, поэтому всегда делайте резервные копии данных и внимательно следуйте инструкциям для избежания проблем.
Подготовка к прошивке

Прежде чем приступить к прошивке Android-системы через Fastboot, необходимо выполнить несколько подготовительных шагов:
1. Создание бэкапа данных
Перед прошивкой рекомендуется сделать полный бэкап всей важной информации на устройстве. Для этого можно воспользоваться специальными приложениями, такими как Titanium Backup или Helium. Создание бэкапа позволит вам сохранить ваши контакты, сообщения, приложения и другие данные в безопасности на вашем компьютере или облачном хранилище.
2. Заряд аккумулятора
Убедитесь, что ваше устройство имеет достаточный заряд аккумулятора, чтобы пройти весь процесс прошивки без проблем. При низком уровне заряда аккумулятора может возникнуть риск сбоя прошивки, что может привести к непредвиденным проблемам с вашим устройством.
3. Установка необходимых драйверов
Убедитесь, что на вашем компьютере установлены необходимые драйверы для вашего устройства. В зависимости от модели и производителя вашего устройства, вам может понадобиться загрузить и установить соответствующие драйверы перед прошивкой. Это позволит вашему компьютеру распознавать ваше устройство Android во время процесса прошивки.
4. Определение статуса разблокировки загрузчика
Перед началом прошивки вам следует определить статус разблокировки загрузчика на вашем устройстве. Если загрузчик заблокирован, вам необходимо разблокировать его, чтобы иметь возможность прошить новую версию Android. Кроме того, разблокировка загрузчика может привести к потере всех данных на вашем устройстве, поэтому перед этим следует выполнить резервное копирование.
Следуя этим подготовительным шагам, вы будете готовы приступить к прошивке Android-системы через Fastboot и обновить свое устройство до новой версии операционной системы.
Создание резервной копии данных
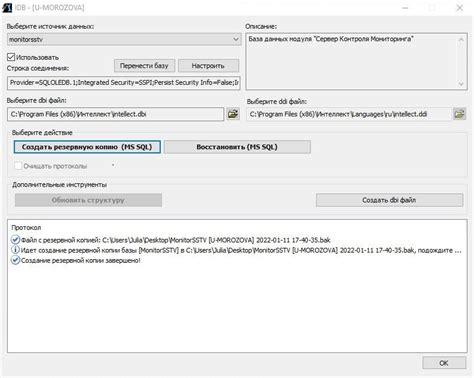
Перед прошивкой устройства Android рекомендуется создать резервную копию данных, чтобы избежать потери важной информации. Резервная копия позволит вам восстановить данные, если возникнут проблемы в процессе прошивки или если вы захотите вернуться к предыдущей версии системы.
Существует несколько способов создания резервной копии данных на устройстве Android. Рассмотрим самые популярные из них.
1. Резервное копирование через настройки Android
Один из самых простых способов создания резервной копии данных на устройстве Android - использование встроенной функции резервного копирования в настройках системы. Чтобы воспользоваться этим методом, выполните следующие шаги:
|
2. Использование сторонних приложений
Устройства Android также поддерживают сторонние приложения для создания резервной копии данных. Некоторые из таких приложений включают в себя Titanium Backup, Helium и Easy Backup. Эти приложения обычно предлагают более расширенные возможности резервного копирования, включая сохранение на внешних устройствах хранения или облачных сервисах.
Чтобы использовать такое приложение, вам может потребоваться:
- Скачать и установить приложение для создания резервной копии из Google Play Store.
- Открыть приложение и следовать инструкциям для резервного копирования данных. Обычно вам потребуется выбрать тип данных, который вы хотите резервировать, а также место для сохранения резервной копии.
3. Ручное копирование данных
Если вам необходимо создать резервную копию отдельных файлов или папок на устройстве Android, вы можете воспользоваться ручным копированием. Этот метод может быть полезен, если вам нужно скопировать фотографии, видео или другие персональные файлы.
|
Вне зависимости от выбранного метода, рекомендуется сохранить резервную копию данных на внешнем накопителе или облачном сервисе, чтобы защититься от потери данных, если что-то случится с вашим устройством.
Подключение Android-устройства к компьютеру

1. Убедитесь, что на компьютере установлены необходимые драйверы для вашего Android-устройства. Обычно они поставляются вместе с программным обеспечением устройства, но в случае отсутствия драйверов можно найти их на официальном сайте производителя.
2. Подключите ваше Android-устройство к компьютеру с помощью USB-кабеля. Убедитесь, что кабель в полностью рабочем состоянии и правильно подключен как к устройству, так и к компьютеру.
3. На Android-устройстве откройте настройки и нажмите на раздел "О телефоне" или "О планшете".
4. В списке доступных опций найдите "Номер сборки" и нажмите на него 7 раз, чтобы активировать режим разработчика. После этого настройка появится в разделе "Дополнительно".
5. Вернитесь обратно в настройки и откройте раздел "Дополнительно". Теперь вы увидите новую опцию "Опции разработчика".
6. Войдите в "Опции разработчика" и найдите пункт "USB-отладка" (или "Режим отладки") и включите его.
7. На компьютере откройте командную строку или терминал и введите команду "adb devices" (без кавычек). Если устройство успешно подключено, вы увидите его серийный номер в списке устройств.
Теперь ваш Android-устройство успешно подключено к компьютеру и готово для бэкапа системы или прошивки через Fastboot.
Установка ADB и Fastboot на компьютер

1. Скачайте пакет ADB и Fastboot.
На официальном сайте Google можно скачать пакет ADB и Fastboot для вашей операционной системы (Windows, Mac или Linux). Скачайте архив и распакуйте его в удобное место на компьютере.
2. Добавьте путь к ADB и Fastboot в переменную среды PATH.
Чтобы иметь возможность запускать ADB и Fastboot команды из любого места в командной строке, добавьте путь к этим инструментам в переменную среды PATH. Для этого:
- На Windows:
- Откройте Панель управления и найдите раздел "Система".
- Перейдите в "Дополнительные параметры системы" и выберите вкладку "Параметры системы".
- Нажмите кнопку "Переменные среды".
- В разделе "Переменные среды пользователя" найдите переменную "Path".
- Нажмите кнопку "Изменить" и добавьте путь к папке, в которой вы распаковали ADB и Fastboot.
- Нажмите "ОК" во всех открытых окнах, чтобы сохранить изменения.
- На Mac и Linux:
- Откройте Терминал.
- Введите команду
sudo nano ~/.bash_profileи нажмите Enter. - Добавьте строку
export PATH="[путь к ADB и Fastboot]:$PATH", заменив "[путь к ADB и Fastboot]" на фактический путь к этим инструментам. - Нажмите Ctrl + X, затем 'Y', затем Enter, чтобы сохранить изменения.
3. Проверьте установку.
Чтобы убедиться, что ADB и Fastboot успешно установлены, откройте командную строку и введите команду "adb version". Если вы видите версию ADB без ошибок, значит, установка прошла успешно.
Теперь вы готовы использовать ADB и Fastboot для создания бэкапа системы Android и прошивки устройства через Fastboot.
Разблокировка загрузчика
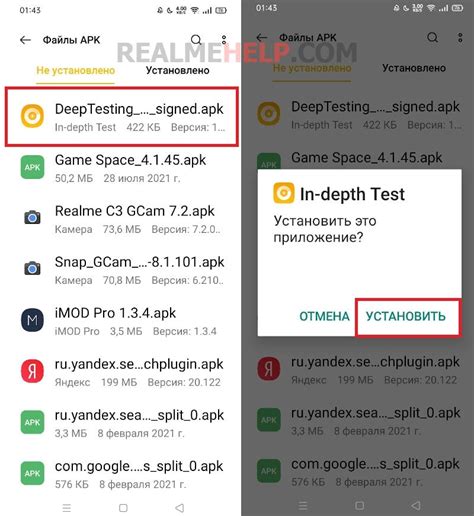
Перед началом процесса прошивки через Fastboot необходимо разблокировать загрузчик устройства Android. Это позволит вам обойти ограничения, наложенные производителем, и получить полный контроль над системой.
Важно отметить, что разблокировка загрузчика может привести к потере гарантии на устройство, а также сбросу всех данных на нем. Поэтому перед выполнением данного шага убедитесь, что вы создали резервную копию всех важных файлов и информации.
Чтобы разблокировать загрузчик, вам необходимо следовать инструкциям производителя вашего устройства. Каждый производитель имеет свои собственные инструкции и инструменты для данной операции.
Обычно для разблокировки загрузчика вам понадобится:
- Зарегистрироваться на веб-сайте производителя и получить доступ к программе разблокировки загрузчика.
- Установить необходимые драйверы на компьютер, подключенный к устройству.
- Включить режим разработчика на устройстве Android, активировав опцию "Отладка по USB".
- Войти в режим Fastboot на устройстве, обычно нажав комбинацию клавиш во время включения устройства.
- Подключить устройство к компьютеру через USB-кабель.
- Запустить программу разблокировки загрузчика и следовать ее инструкциям.
- Разблокировать загрузчик, следуя подтверждающимся на устройстве запросам.
После успешной разблокировки загрузчика вы будете готовы к прошивке устройства через Fastboot.
Прошивка через Fastboot

Перед прошивкой убедитесь, что у вас есть рабочее подключение к Интернету, установлены все необходимые драйверы и вы сделали резервную копию всех важных данных на устройстве.
Чтобы начать прошивку, следуйте этим шагам:
- Загрузите и установите Android SDK на компьютер.
- Включите устройство в режиме Fastboot. Это можно сделать, нажав комбинацию кнопок (обычно "Включение"+"Громкость Вверх") или через команду
adb reboot bootloader, если у вас уже установлены Android SDK. - Подключите устройство к компьютеру при помощи USB-кабеля.
- Откройте командную строку на компьютере и перейдите в каталог, где у вас установлены Android SDK и платформа-инструменты.
- Введите команду
fastboot devices, чтобы убедиться, что устройство правильно подключено и видно компьютером. - Если устройство обнаружено, вы можете перейти к следующему шагу. Если нет, проверьте подключение и установку драйверов.
Теперь вы готовы прошить устройство с помощью Fastboot. Для этого введите команду fastboot flash recovery recovery.img, где вместо recovery.img укажите имя файла прошивки в формате IMG, который вы хотите прошить.
После окончания процесса прошивки введите команду fastboot reboot, чтобы перезагрузить устройство и запустить новую прошивку.
Процесс прошивки через Fastboot может занять несколько минут, поэтому не отключайте устройство и не прерывайте процесс до его окончания.
Поздравляю! Вы успешно прошили ваше устройство Android через Fastboot.

