Каждый человек, который работает с компьютером, рано или поздно сталкивается с потребностью увеличить объем своего дискового пространства. Не всегда приходится покупать новый жесткий диск, ведь существует такая процедура, как создание тома. Это позволяет объединить несколько разделов в единый диск, что позволяет оптимизировать работу операционной системы Windows.
Однако, прежде чем приступить к созданию тома, необходимо продумать все моменты и подготовиться, чтобы избежать потери данных. В этой статье мы рассмотрим пошаговую инструкцию, как создать безопасно том без потери данных в операционной системе Windows.
Первым шагом является резервное копирование всех важных данных, хранящихся на диске. Это необходимо делать всегда перед выполнением подобных операций, чтобы в случае непредвиденных ситуаций не потерять свои файлы. Лучше всего записать резервную копию на внешний накопитель или в облако, чтобы уберечь информацию от поломок и сбоев системы.
Кроме того, прежде чем начать создание тома, необходимо убедиться, что все диски, которые вы собираетесь объединить, не содержат ошибок и имеют достаточно свободного места. Для этого можно воспользоваться инструментом "Проверка диска" в свойствах каждого раздела. Если будут обнаружены ошибки, нужно будет их исправить перед началом процесса создания тома.
Шаг 1: Подготовка к созданию безопасного тома в Windows
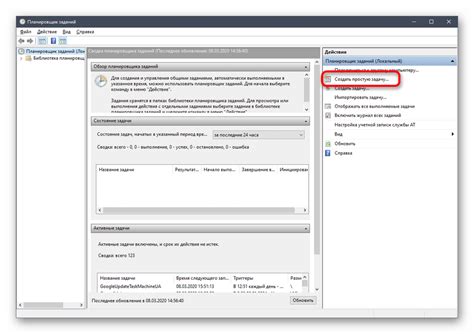
Перед началом процедуры создания безопасного тома на компьютере с операционной системой Windows необходимо выполнить несколько подготовительных действий:
1. Создайте резервные копии всех важных данных на компьютере, так как процесс создания безопасного тома может включать удаление и перераспределение существующих разделов, что может привести к потере данных.
2. Убедитесь, что у вас есть права администратора на компьютере, так как выполнение некоторых шагов может потребовать повышенных привилегий.
3. Отключите все запущенные приложения и процессы, которые могут повлиять на процесс создания безопасного тома.
4. Проверьте свободное пространство на диске, на котором вы планируете создать безопасный том, чтобы убедиться, что достаточно места для разделов и перераспределения данных.
5. Запишите все необходимые пароли и ключи, которые могут потребоваться в процессе создания и использования безопасного тома.
Шаг 2: Резервное копирование данных перед созданием тома
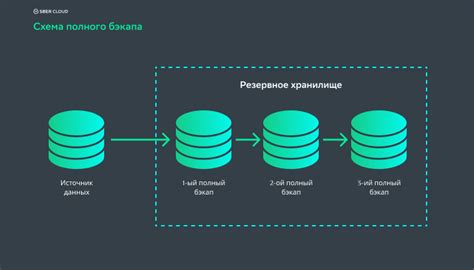
Перед тем, как приступить к созданию нового тома, рекомендуется сделать резервное копирование всех данных, которые хранятся на вашем жестком диске. Это позволит вам избежать потери информации в случае непредвиденных ситуаций.
Для выполнения резервного копирования можно использовать различные методы, в зависимости от ваших предпочтений и возможностей:
- Использование встроенного в Windows инструмента для создания резервных копий. Для этого откройте меню Пуск, выберите "Панель управления" и перейдите в раздел "Система и безопасность". Затем выберите опцию "Резервное копирование и восстановление" и следуйте указаниям мастера.
- Использование програмного обеспечения сторонних производителей, которые предлагают расширенные функции и возможности для резервного копирования. Такие программы обычно имеют удобный интерфейс и предоставляют дополнительные опции для выборочного копирования данных.
- Копирование данных вручную на внешний носитель, такой как USB-флешка или внешний жесткий диск. Для этого просто скопируйте все нужные файлы и папки на выбранный носитель.
После выполнения резервного копирования, у вас будет сохранена полная копия всех данных, что позволит вам восстановить их в случае необходимости. Теперь вы готовы перейти к следующему шагу - созданию нового тома на вашем жестком диске.
Шаг 3: Создание нового тома в Windows без потери данных

Перед тем, как приступить к созданию нового тома, убедитесь, что у вас есть полные резервные копии всех важных данных на компьютере.
1. Откройте "Управление дисками", нажав сочетание клавиш Win + X и выбрав "Управление дисками" из контекстного меню.
2. В списке дисков найдите диск, который вы хотите использовать для создания нового тома.
3. Щелкните правой кнопкой мыши на нераспределенном пространстве диска и выберите "Создать простой том".
4. В мастере создания простого тома нажмите кнопку "Далее".
5. Укажите размер нового тома в мегабайтах и нажмите кнопку "Далее".
6. Выберите букву диска для нового тома и нажмите кнопку "Далее".
7. В окне "Форматирование диска" выберите файловую систему (рекомендуется NTFS) и нажмите кнопку "Далее".
8. Проверьте настройки нового тома и нажмите кнопку "Готово", чтобы начать процесс создания тома.
После завершения процесса создания нового тома вы сможете начать его использование без потери данных.
Шаг 4: Проверка созданного безопасного тома на правильность
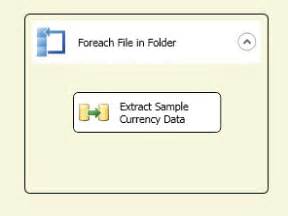
После создания безопасного тома важно проверить его на правильность и убедиться, что данные сохранены без потерь. Вот несколько простых шагов для проверки:
- Откройте проводник Windows и найдите созданный безопасный том.
- Проверьте, что все важные файлы и папки присутствуют в безопасном томе.
- Откройте несколько файлов из безопасного тома, чтобы убедиться, что они открываются корректно и данные не повреждены.
- Попробуйте копировать файлы из безопасного тома на другой носитель (например, USB-флешку) и проверьте, что они копируются без ошибок.
- Убедитесь, что размер безопасного тома соответствует ожидаемому размеру, указанному во время создания.
Если все шаги прошли успешно и данные в безопасном томе полностью соответствуют исходным данным, это означает, что безопасный том был создан успешно и вы можете быть уверены в сохранности своих данных.
Шаг 5: Установка и настройка безопасного тома в Windows
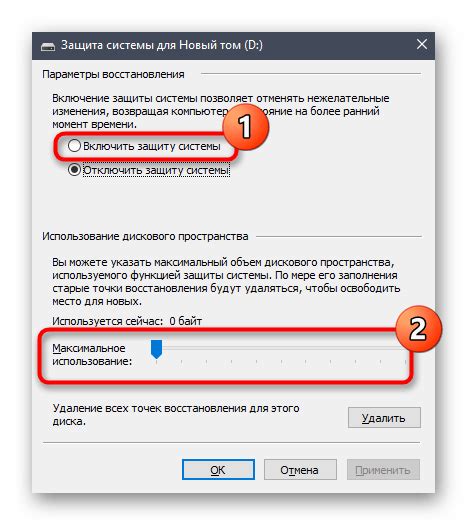
После создания безопасного тома и переноса всех данных в новое хранилище, необходимо установить и настроить безопасный том в операционной системе Windows. В этом разделе будет описана подробная инструкция по установке и настройке безопасного тома.
| Шаг | Описание |
|---|---|
| 1 | Откройте "Диспетчер дисков" в Windows. Для этого нажмите правой кнопкой мыши на кнопке "Пуск" и выберите "Диспетчер дисков" из списка доступных опций. |
| 2 | В окне "Диспетчер дисков" найдите созданный безопасный том. Он должен быть отображен как отдельное устройство с новым именем. |
| 3 | Щелкните правой кнопкой мыши на созданном безопасном томе и выберите "Инициализация диска". |
| 4 | В открывшемся окне выберите тип и разметку диска. Рекомендуется выбрать тип "GPT" и разметку "NTFS" для получения наилучшей производительности и совместимости. |
| 5 | После успешной инициализации диска, перейдите обратно в "Диспетчер дисков". Отобразится новый раздел с незанятым пространством созданного безопасного тома. |
| 6 | Щелкните правой кнопкой мыши на незанятый раздел и выберите "Создание простого тома". |
| 7 | В мастере создания тома выберите размер раздела и дайте ему имя. Удостоверьтесь, что выбран правильный файловая система (обычно NTFS). |
| 8 | Продолжите мастер создания тома, следуя инструкциям на экране. После завершения у вас будет создан новый раздел на безопасном томе. |
| 9 | Проверьте, что новый раздел успешно создан и отображается в "Диспетчере дисков". Теперь вы можете переносить данные на новый раздел и использовать его для хранения файлов. |
Поздравляю! Вы успешно установили и настроили безопасный том в Windows. Теперь ваша информация защищена и сохранена на безопасном томе.
Шаг 6: Завершение создания безопасного тома в Windows
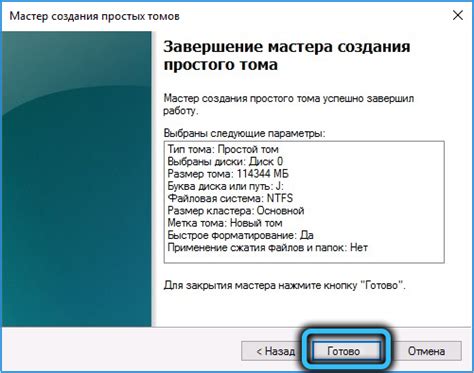
После завершения настройки параметров и добавления всех необходимых дисков в безопасный том, необходимо выполнить финальные шаги для завершения процесса:
Шаг 1: Проверьте все настройки и диски перед созданием безопасного тома еще раз, чтобы избежать потери данных.
Шаг 2: Нажмите на кнопку "Создать" или "Применить" в окне управления томами, чтобы начать процесс создания безопасного тома.
Шаг 3: Дождитесь завершения процесса создания безопасного тома. Во время этого процесса нельзя отключать или перезагружать компьютер.
Шаг 4: После завершения процесса создания безопасного тома вам будет предоставлена возможность проверить и подтвердить результаты операции.
Примечание: В случае возникновения каких-либо ошибок или проблем, рекомендуется обратиться к документации или поддержке операционной системы Windows.