Acronis True Image - это популярное программное обеспечение для создания резервных копий и восстановления данных. Однако, возможно, вам потребуется удалить эту программу по какой-то причине. В этой статье мы рассмотрим подробную инструкцию по безопасному удалению Acronis True Image с вашего компьютера.
Шаг 1: Остановите все выполнение программы
Перед тем, как начать процесс удаления Acronis True Image, убедитесь, что все его процессы полностью остановлены. Чтобы сделать это, нажмите комбинацию клавиш Ctrl + Shift + Esc, чтобы открыть диспетчер задач. Затем найдите все процессы, связанные с Acronis True Image, и завершите их выполнение.
Шаг 2: Удалите программу через "Установку и удаление программ"
Далее, откройте меню Пуск и выберите "Панель управления". В панели управления найдите и кликните на ссылку "Установка и удаление программ" (в Windows 10 и более поздних версиях - "Приложения и компоненты").
В появившемся списке программ найдите Acronis True Image и щелкните правой кнопкой мыши на его значок. Затем выберите "Удалить" или "Изменить/Удалить". Следуйте указаниям на экране и дождитесь завершения процесса удаления.
Полное удаление Acronis True Image
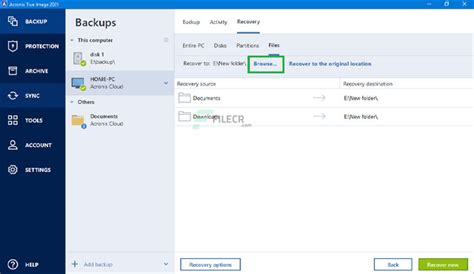
Для полного удаления Acronis True Image вам потребуется выполнить несколько шагов:
1. Откройте меню "Пуск" и перейдите в раздел "Параметры".
2. В разделе "Параметры" найдите раздел "Система" и кликните на него.
3. В открывшемся разделе "Система" выберите "Приложения и функции".
4. В списке установленных программ найдите Acronis True Image и щелкните на нем правой кнопкой мыши.
5. В появившемся контекстном меню выберите "Удалить".
6. Перейдите по указаниям деинсталлятора Acronis True Image и завершите процесс удаления.
7. После завершения удаления, рекомендуется перезагрузить компьютер, чтобы убедиться, что все следы программы были полностью удалены.
Теперь Acronis True Image должен быть полностью удален с вашего компьютера. Удаление программного обеспечения может разниться в зависимости от операционной системы и версии программы, поэтому при необходимости обратитесь к документации или технической поддержке Acronis для получения дополнительной информации.
Режим безопасного удаления

Режим безопасного удаления позволяет аккуратно и полностью убрать Acronis True Image с вашего компьютера. Следуйте инструкциям ниже.
- Откройте меню "Пуск" и перейдите в "Панель управления".
- В панели управления найдите и выберите "Программы и компоненты".
- В открывшемся окне найдите в списке программ Acronis True Image и щелкните на нем правой кнопкой мыши.
- Выберите "Удалить" из контекстного меню.
- Следуйте инструкциям мастера удаления, чтобы завершить процесс удаления программы.
- После завершения удаления перезагрузите компьютер.
После перезагрузки ваш компьютер будет лишен Acronis True Image и все связанные с ним компоненты будут полностью удалены.
Удаление через Панель управления
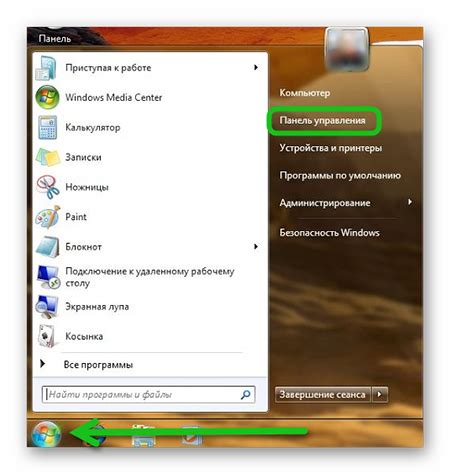
Шаги ниже показывают, как удалить Acronis True Image с помощью Панели управления:
- Откройте меню "Пуск" и выберите "Панель управления".
- В Панели управления найдите и выберите "Программы и компоненты" или "Удалить программу".
- На странице "Программы и компоненты" найдите Acronis True Image в списке установленных программ.
- Щелкните правой кнопкой мыши на Acronis True Image и выберите "Удалить" или "Изменить/Удалить".
- Следуйте инструкциям на экране, чтобы завершить процесс удаления.
После завершения удаления Acronis True Image, рекомендуется перезагрузить компьютер, чтобы убедиться, что все изменения в системе вступили в силу.
Очистка реестра после удаления Acronis True Image
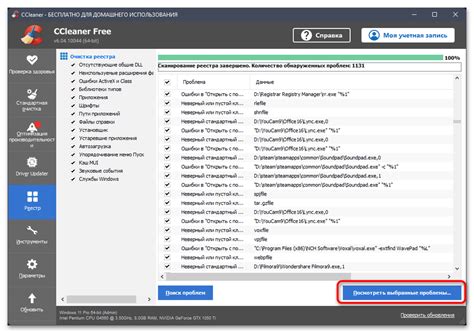
После удаления программы Acronis True Image остаются записи в системном реестре, которые могут замедлять работу компьютера и приводить к ошибкам. Чтобы полностью очистить реестр от следов программы, следуйте этим инструкциям:
| Шаг | Действие |
|---|---|
| 1 | Откройте Редактор реестра, нажав сочетание клавиш Win+R и введя команду regedit. |
| 2 | В левой панели Редактора реестра откройте ветку HKEY_CURRENT_USER\Software и найдите папку Acronis True Image. Щелкните правой кнопкой мыши на этой папке и выберите "Удалить". |
| 3 | В левой панели Редактора реестра откройте ветку HKEY_LOCAL_MACHINE\Software и найдите папку Acronis True Image. Щелкните правой кнопкой мыши на этой папке и выберите "Удалить". |
| 4 | В левой панели Редактора реестра откройте ветку HKEY_USERS\S-1-5-21-1234567890-1234567890-1234567890-1000\Software и найдите папку Acronis True Image. Щелкните правой кнопкой мыши на этой папке и выберите "Удалить". |
| 5 | После удаления всех записей Acronis True Image из реестра, закройте Редактор реестра. |
Предупреждение: Редактирование реестра может повлечь серьезные последствия для стабильности работы операционной системы. Перед удалением записей убедитесь в их относительной безопасности и создайте резервные копии реестра для восстановления в случае ошибок.
Открытие Редактора реестра
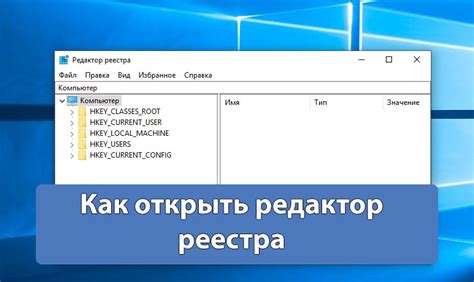
Редактор реестра предоставляет доступ к реестровым настройкам компьютера, включая удаление ключей реестра, связанных с программами, которые уже удалены. Чтобы открыть Редактор реестра, выполните следующие действия:
Шаг 1: Нажмите на кнопку "Пуск" в левом нижнем углу рабочего стола.
Шаг 2: В открывшемся меню найдите поле поиска и введите "regedit".
Шаг 3: В поисковой выдаче найдите программу "Редактор реестра" и щелкните по ней правой кнопкой мыши.
Шаг 4: В контекстном меню выберите "Запуск от имени администратора".
После выполнения этих шагов Редактор реестра должен открыться на вашем компьютере. Будьте осторожны при удалении ключей реестра, так как неправильное удаление может повредить работу системы. Если вы не уверены, что делаете, лучше проконсультироваться с профессионалом или создать резервные копии реестра перед удалением.
Обратите внимание, что доступ к Редактору реестра может быть ограничен на некоторых компьютерах, особенно в корпоративной сети. Если вы не можете открыть Редактор реестра или не видите опцию "Запуск от имени администратора", обратитесь к администратору системы для получения прав доступа.
Удаление ключей связанных с Acronis True Image
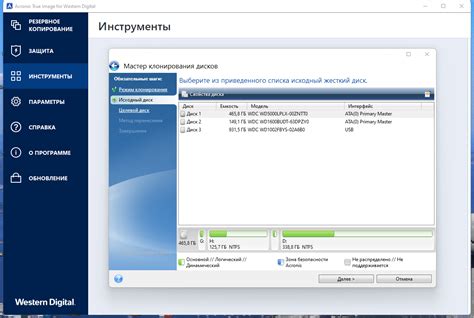
При удалении Acronis True Image может потребоваться также удаление соответствующих ключей реестра. В следующем списке представлены шаги по удалению ключей, связанных с программой Acronis True Image на компьютере:
- Закройте все запущенные приложения.
- Нажмите комбинацию клавиш Win + R для открытия окна "Выполнить".
- Введите команду "regedit" и нажмите клавишу Enter, чтобы открыть редактор реестра.
- В редакторе реестра перейдите к следующему пути:
HKEY_LOCAL_MACHINE\SOFTWARE\Acronis. - Щелкните правой кнопкой мыши на ключе "Acronis" и выберите "Удалить", чтобы удалить его.
- Подтвердите удаление ключа, нажав кнопку "Да".
- Перейдите по следующему пути:
HKEY_CURRENT_USER\SOFTWARE\Acronis. - Щелкните правой кнопкой мыши на ключе "Acronis" и выберите "Удалить".
- Подтвердите удаление ключа, нажав кнопку "Да".
После выполнения этих шагов всех ключей, связанных с Acronis True Image, будет удалено с вашего компьютера.
Удаление остатков Acronis True Image
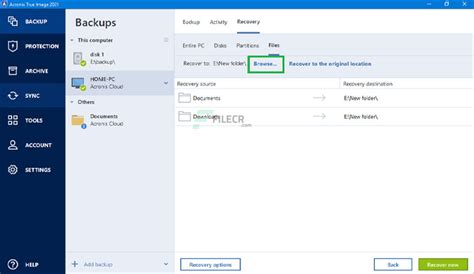
После удаления Acronis True Image может остаться ряд следов и остатков программы на компьютере. Чтобы полностью удалить все остатки Acronis True Image, следуйте инструкциям ниже:
Шаг 1: Откройте "Панель управления" в операционной системе Windows. |
Шаг 2: Выберите "Программы и компоненты" или "Установка и удаление программ", в зависимости от версии ОС. |
Шаг 3: Найдите в списке программ Acronis True Image и щелкните правой кнопкой мыши. |
Шаг 4: Выберите "Удалить" или "Изменить/Удалить" в контекстном меню. |
Шаг 5: Следуйте инструкциям деинсталлятора Acronis True Image, чтобы удалить программу с компьютера. |
Шаг 6: Очистите Корзину, чтобы удалить все файлы, связанные с Acronis True Image. |
Шаг 7: Очистите реестр Windows от остатков Acronis True Image с помощью специальных программ-очистителей реестра. |
После завершения этих шагов весь Acronis True Image будет полностью удален с вашего компьютера, и не останется никаких следов программы.
Поиск и удаление остатков в директориях
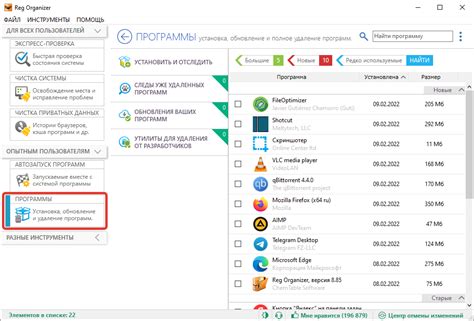
После удаления Acronis True Image могут остаться некоторые файлы и папки, которые не были удалены автоматически. Чтобы полностью очистить систему от программы, следует выполнить следующие действия:
1. Поиск остатков Acronis True Image:
Перейдите в проводник и откройте диск, на котором была установлена программа Acronis True Image.
Перейдите в папку "Program Files" (или "Program Files (x86)" для 64-разрядных систем).
Поискайте папку с названием "Acronis" или "Acronis True Image".
Если такая папка найдена, выделите ее и нажмите правой кнопкой мыши.
Выберите опцию "Удалить" из контекстного меню.
Подтвердите, что хотите удалить папку и все ее содержимое.
2. Очистка временных файлов:
Откройте проводник и перейдите в папку "C:\Users\%username%\AppData\Local\" (замените "%username%" на имя вашего пользователя).
Посетите каждую папку внутри "Local" и найдите любые файлы или папки, связанные с Acronis True Image.
Выделите их и нажмите правой кнопкой мыши.
Выберите опцию "Удалить" из контекстного меню.
Подтвердите, что хотите удалить файлы или папки.
Обратите внимание, что папка "AppData" является скрытой. Если вы не видите ее в проводнике, включите показ скрытых файлов и папок.
Чистка временных файлов и папок
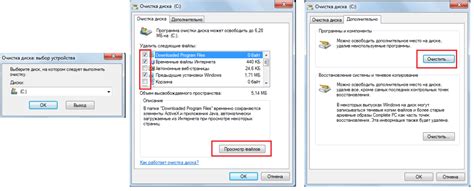
Чтобы провести чистку временных файлов и папок, следуйте инструкциям:
- Откройте меню "Пуск" и введите в поисковой строке "Выполнить". Нажмите Enter или кликните по соответствующему результату поиска.
- В открывшемся окне "Выполнить" введите команду "%temp%" и нажмите Enter.
- Откроется папка с временными файлами. Выделите все файлы и папки, нажав Ctrl+A, затем нажмите Shift+Delete, чтобы окончательно удалить их безвозвратно.
- Подтвердите удаление файлов и папок, если появится соответствующее сообщение.
Кроме того, не забудьте очистить временные файлы в других системных папках:
- Откройте папку "C:\Windows\Temp" и проведите аналогичную процедуру удаления файлов и папок.
- Откройте папку "C:\Users\Имя_пользователя\AppData\Local\Temp" и проведите аналогичную процедуру удаления файлов и папок. Замените "Имя_пользователя" на имя вашего пользователя в системе.
После того, как вы провели чистку временных файлов и папок, вам рекомендуется перезагрузить компьютер, чтобы изменения вступили в силу и все оставшиеся следы Acronis True Image были полностью удалены.
Отключение Acronis True Image из автозагрузки
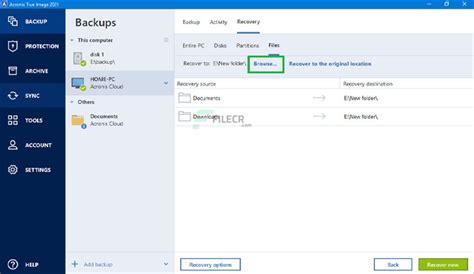
Для безопасного удаления Acronis True Image рекомендуется сначала отключить его из автозагрузки. Это позволит избежать проблем при удалении программы.
Чтобы отключить Acronis True Image из автозагрузки, выполните следующие шаги:
- Нажмите комбинацию клавиш Win + R, чтобы открыть окно "Запустить".
- Введите команду "msconfig" и нажмите клавишу Enter.
- В открывшемся окне "Конфигурация системы" перейдите на вкладку Загрузка.
- Найдите в списке программу Acronis True Image.
- Снимите галочку рядом с ней, чтобы отключить программу из автозагрузки.
- Нажмите кнопку Применить и затем ОК, чтобы сохранить изменения.
Теперь Acronis True Image не будет загружаться автоматически при запуске системы. Вы можете продолжить процесс безопасного удаления программы, следуя остальным шагам инструкции.
Открытие менеджера задач
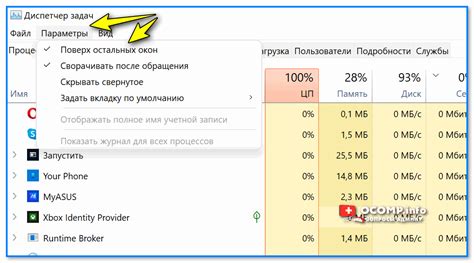
Чтобы открыть менеджер задач, выполните следующие действия:
- Шаг 1: Нажмите сочетание клавиш Ctrl + Shift + Esc одновременно на клавиатуре. Это приведет к немедленному открытию менеджера задач.
- Шаг 2: Если первый способ не сработал, то нажмите сочетание клавиш Ctrl + Alt + Delete, а затем выберите опцию "Диспетчер задач" в появившемся меню.
- Шаг 3: Вы также можете щелкнуть правой кнопкой мыши на панели задач и выбрать опцию "Диспетчер задач".
После выполнения этих действий откроется окно менеджера задач, в котором вы сможете просматривать и управлять активными процессами и приложениями на вашем компьютере. Вы можете закрыть ненужные процессы, оптимизировать использование ресурсов системы и контролировать производительность вашего компьютера.