Apple ID - это учетная запись, которая позволяет пользователям получить доступ ко всем сервисам и функциям Apple. Однако, иногда возникают ситуации, когда вам может потребоваться удалить свой Apple ID и очистить iPhone. Это может быть связано с продажей устройства, передачей его другому пользователю или просто желанием начать все с чистого листа.
В этой статье мы расскажем вам о том, как удалить Apple ID и выполнить полную очистку iPhone. Важно отметить, что удаление Apple ID необратимо и приведет к потере всех данных, связанных с ним, поэтому перед удалением необходимо сделать резервную копию всех важных файлов и информации.
Для начала процедуры удаления Apple ID вам потребуется подключение к интернету и доступ к своему iPhone. Следуйте этим шагам, чтобы успешно удалить Apple ID и очистить устройство:
Шаг 1: Перейдите в настройки своего iPhone и найдите раздел "Ваше имя". При нажатии на него откроется страница с вашей учетной записью Apple ID.
Шаг 2: Прокрутите страницу вниз и найдите опцию "Выйти". Нажмите на нее и подтвердите выход из вашей учетной записи Apple ID.
Шаг 3: После выхода из вашей учетной записи Apple ID вернитесь в настройки и найдите раздел "Общие". Внутри раздела "Общие" найдите и выберите опцию "Сброс".
Шаг 4: Внутри опции "Сброс" вы увидите несколько вариантов. Выберите опцию "Стереть все содержимое и настройки". Вам может потребоваться ввести пароль для подтверждения этого действия.
Шаг 5: После выбора опции "Стереть все содержимое и настройки" начнется процесс полной очистки iPhone. Во время этого процесса устройство будет перезагружаться. Подождите, пока процесс не завершится полностью.
После завершения процесса очистки ваш iPhone будет полностью сброшен и удалены все данные, связанные с вашей учетной записью Apple ID. Теперь вы можете настроить устройство как новое или передать его другому пользователю. Не забудьте, что этот процесс также приведет к удалению всех данных, которые вы не сохранили, поэтому будьте осторожны и сделайте резервную копию всего, что вам важно.
Подготовка к удалению Apple ID

Перед тем, как приступить к процессу удаления Apple ID с устройства, важно выполнить несколько подготовительных шагов. Эти действия помогут вам защитить вашу информацию и сохранить важные данные.
- Сделайте резервную копию данных: перед удалением Apple ID рекомендуется создать копию всех ваших важных данных, таких как фотографии, контакты, сообщения и документы. Вы можете использовать iCloud или iTunes для создания резервной копии.
- Отключите «Найти iPhone»: перед удалением Apple ID необходимо отключить функцию «Найти iPhone» на устройстве. Для этого перейдите в раздел «Настройки», выберите свой профиль Apple ID, затем «iCloud» и выключите опцию «Найти iPhone».
- Выход из iCloud и iTunes Store: перед удалением Apple ID выйдите из всех сервисов, связанных с вашим аккаунтом. Для этого откройте раздел «Настройки», выберите свой профиль Apple ID и нажмите «Выход».
- Отключите активацию пароля iCloud: перед удалением Apple ID отключите активацию пароля iCloud на устройстве. Для этого перейдите в раздел «Настройки», выберите свой профиль Apple ID, затем «iCloud» и выключите опцию «Активация пароля».
- Удалите все связанные учетные записи: перед удалением Apple ID убедитесь, что не осталось связанных с ним учетных записей, таких как электронная почта или социальные сети.
При выполнении всех этих шагов вы будете готовы удалить Apple ID с вашего iPhone и обеспечить безопасность вашей информации. Не забудьте, что после удаления Apple ID вы больше не сможете использовать некоторые сервисы и приложения, связанные с этим аккаунтом.
Деактивация устройства

После удаления Apple ID важно также деактивировать устройство, чтобы никто другой не мог получить к нему доступ и использовать его без вашего разрешения. Вот как выполнить эту процедуру:
- Перейдите в настройки вашего iPhone.
- Нажмите на свою учетную запись Apple ID, которую вы только что удалили.
- Прокрутите вниз и выберите "Выйти".
- Введите пароль вашей учетной записи Apple ID.
- Нажмите на "Отключить" на экране подтверждения.
- Подождите, пока устройство выполнит процесс деактивации. Это может занять несколько минут.
После завершения процесса деактивации ваш iPhone будет полностью отключен от вашей учетной записи Apple ID и готов к использованию другим пользователем или для установки новой учетной записи.
Резервное копирование данных

Перед началом процесса удаления Apple ID и очистки iPhone рекомендуется сделать резервную копию ваших данных. Резервное копирование поможет сохранить все ваши фотографии, видео, сообщения и другие важные файлы, чтобы вы могли восстановить их на новом устройстве или после завершения процесса.
Существуют два способа сделать резервное копирование данных на iPhone:
- iCloud резервное копирование: Включите функцию iCloud Backup в настройках устройства. Подключите iPhone к Wi-Fi и зарядное устройство, затем перейдите в Настройки > [ваше имя] > iCloud > iCloud Backup и нажмите "Создать резервную копию сейчас". Подождите, пока процесс резервного копирования не завершится. Ваши данные будут загружены на iCloud, и вы сможете восстановить их в будущем, когда настроите новое устройство Apple.
- Локальное резервное копирование через iTunes: Подключите iPhone к компьютеру с помощью USB-кабеля и откройте iTunes. В разделе "Устройства" выберите ваш iPhone и нажмите "Сделать резервную копию сейчас". Подождите, пока процесс резервного копирования не завершится. Ваши данные будут сохранены на компьютере и доступны для восстановления.
Не забудьте проверить резервные копии перед удалением Apple ID и очисткой iPhone, чтобы удостовериться, что все важные файлы сохранены.
Отключение почты и сообщений
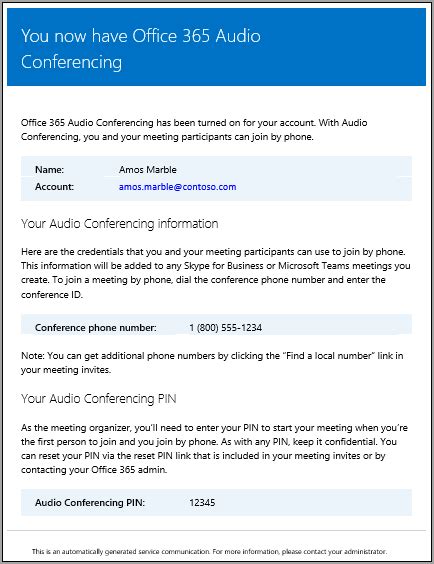
Если вы хотите полностью удалить свой Apple ID и очистить iPhone, важно отключить все аккаунты электронной почты и сообщения, связанные с этим учетной записью.
1. На вашем iPhone откройте раздел "Настройки".
2. Прокрутите вниз и нажмите на "Почта".
3. В разделе "Аккаунты" выберите аккаунт электронной почты, который вы хотите удалить.
4. Нажмите на "Удалить аккаунт" и подтвердите действие.
5. Настройте уведомления и настройки соответствующим образом для оставшихся аккаунтов электронной почты или сообщений.
После отключения всех аккаунтов электронной почты и сообщений, вы можете перейти к удалению Apple ID и полной очистке iPhone, следуя указанным ранее инструкциям.
Отключение функции "Найти iPhone"

Чтобы удалить Apple ID и очистить iPhone полностью, необходимо настроить отключение функции "Найти iPhone". Это важно, поскольку функция "Найти iPhone" связана с Apple ID и может защищать ваше устройство от несанкционированного доступа.
Для отключения функции "Найти iPhone" выполните следующие шаги:
- На вашем iPhone перейдите в раздел "Настройки".
- Выберите свой профиль в верхней части меню "Настройки".
- Прокрутите вниз и нажмите на "iCloud".
- В разделе "iCloud" найдите и нажмите на "Найти iPhone".
- Переключите функцию "Найти iPhone" в позицию "Отключено".
- Подтвердите свое действие, введя пароль от Apple ID.
После выполнения этих шагов функция "Найти iPhone" будет отключена, и вы сможете продолжить процесс удаления Apple ID и очистки iPhone.
Удаление Apple ID из iCloud
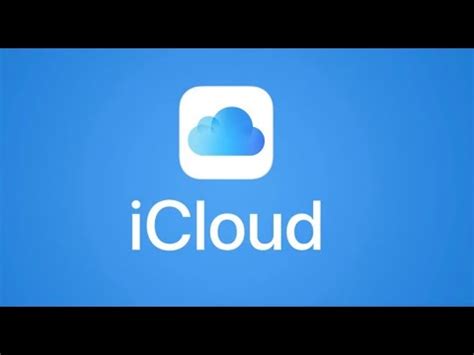
Удаление Apple ID из iCloud процедура несложная, но требует некоторых предварительных шагов. Вот пошаговая инструкция, как удалить ваш Apple ID из iCloud:
- Выполните резервное копирование ваших данных. Перед удалением Apple ID из iCloud рекомендуется выполнить резервное копирование всех ваших важных данных, таких как контакты, фотографии и сообщения, чтобы избежать их потери.
- Отключите функцию "Найти iPhone". Перейдите в настройки iCloud на вашем iPhone и выключите функцию "Найти iPhone". Для этого откройте раздел iCloud, найдите пункт "Найти iPhone" и переключите его в положение "Выкл".
- Отключите iCloud на всех устройствах. Перейдите в настройки iCloud на каждом устройстве, связанном с вашим Apple ID, и выйдите из учетной записи iCloud. Убедитесь, что все устройства, включая iPhone, iPad и Mac, не связаны с Apple ID.
- Удалите свой Apple ID из iCloud. Перейдите на веб-сайт iCloud.com и войдите в свою учетную запись. Далее перейдите в настройки и найдите раздел "Мои устройства". В этом разделе выберите ваш iPhone и нажмите на кнопку "Удалить" рядом с ним. Подтвердите удаление.
- Отключите ваше устройство от своей учетной записи. На вашем iPhone перейдите в раздел "Настройки", затем выберите вашу учетную запись в iCloud и нажмите на "Выйти". Подтвердите выход из учетной записи и удалите все данные из iCloud на вашем устройстве.
Пожалуйста, обратите внимание, что после удаления Apple ID из iCloud все данные, связанные с этой учетной записью, будут удалены, и вы больше не сможете получить к ним доступ. Убедитесь, что выполнили все необходимые резервные копии и сохраните важные данные перед удалением Apple ID из iCloud.
Отключение Apple ID от всех служебных услуг
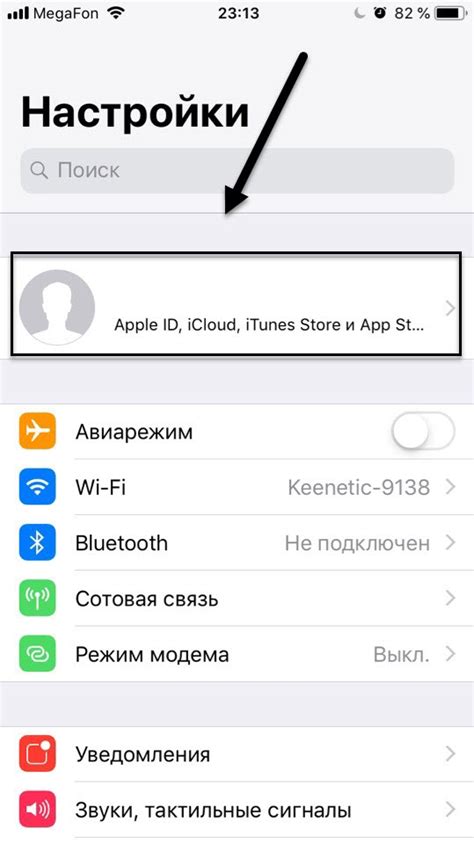
Чтобы полностью удалить Apple ID с вашего iPhone, вам также необходимо отключить его от всех служебных услуг.
Для этого выполните следующие шаги:
- Настройки → Ваше имя → iCloud.
- Прокрутите вниз и нажмите "Выйти".
- Введите пароль вашего Apple ID для подтверждения.
- Настройки → Ваше имя → iTunes Store и App Store.
- Найдите раздел Apple ID и нажмите на него.
- В открывшемся окне выберите "Выйти из Apple ID".
- После этого выйдите из всех приложений и служб, которые могут быть связаны с вашим Apple ID, таких как FaceTime, iMessage и других.
После завершения этих шагов ваш Apple ID будет отключен от всех служебных услуг, и вы сможете безопасно удалить его с вашего iPhone.
Очистка устройства перед продажей
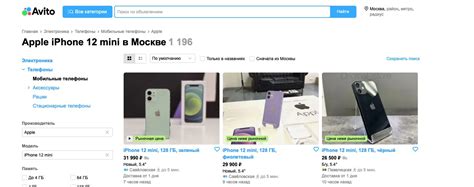
Если вы планируете продать свой iPhone, необходимо сначала удалить свой Apple ID и очистить все данные с устройства. Вот пошаговая инструкция, как это сделать:
- Перейдите в меню "Настройки" на вашем iPhone.
- Прокрутите вниз и нажмите на ваше имя в верхней части экрана.
- В меню Apple ID выберите "iCloud".
- Прокрутите вниз и нажмите на "Выйти из iCloud".
- Введите пароль вашего Apple ID и нажмите на "Отключить".
- После выхода из iCloud вернитесь в меню "Настройки".
- Прокрутите вниз и выберите "Общие".
- В меню "Общие" прокрутите вниз и нажмите на "Сброс" в конце списка.
- Нажмите на "Сброс всех содержимого и настроек".
- Введите пароль вашего устройства и подтвердите действие.
- Дождитесь завершения процесса сброса, который может занять некоторое время.
После выполнения всех этих шагов ваш iPhone будет полностью очищен и готов к продаже. Убедитесь, что вы выполнили резервное копирование всех важных данных перед очисткой устройства, так как после сброса их нельзя будет восстановить.
Сброс настроек устройства

Если вы хотите полностью сбросить настройки своего iPhone и удалить все данные с устройства, вы можете воспользоваться функцией «Сброс».
Для этого выполните следующие шаги:
- Откройте «Настройки» на своем устройстве.
- Нажмите на свое имя в верхней части экрана.
- Прокрутите вниз и выберите «Сброс».
- Нажмите на «Стереть все содержимое и настройки».
- Вводите пароль от вашего Apple ID для подтверждения.
- Нажмите на «Стереть iPhone».
- Подождите, пока устройство завершит процесс сброса и перезагрузится.
После выполнения этих действий ваш iPhone будет очищен от всех данных и настроек, и вы сможете настроить его заново или передать устройство другому человеку.
Восстановление заводских настроек
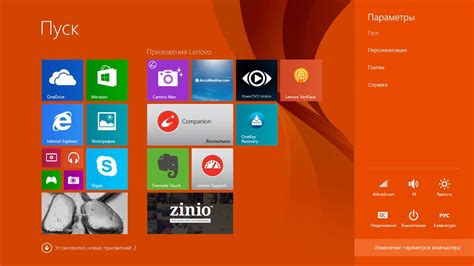
Если вы хотите полностью удалить все данные с вашего iPhone и вернуть его к исходным заводским настройкам, вы можете воспользоваться функцией "Стереть содержимое и настройки".
Для этого следуйте инструкции:
- Откройте настройки на вашем устройстве, нажав на значок "Настройки" на главном экране.
- Прокрутите вниз и нажмите на вкладку "Общие".
- Далее выберите "Сброс" и нажмите на "Стереть содержимое и настройки".
- Вас попросят ввести пароль от вашего Apple ID для подтверждения. Введите пароль и нажмите "Стереть iPhone".
- Процедура удаления может занять некоторое время. Подождите, пока устройство завершит процесс.
После завершения этой процедуры, ваш iPhone будет восстановлен к заводским настройкам, все данные на нем будут удалены и устройство будет готово к настройке снова. Обратите внимание, что этот процесс нельзя отменить, поэтому перед сбросом убедитесь, что вы сделали резервные копии всех важных данных.
Завершение процесса удаления Apple ID
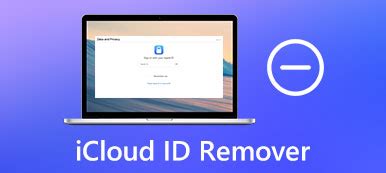
После того, как вы успешно выполнили все указанные шаги для удаления Apple ID с вашего iPhone, остается завершить процесс и убедиться, что все данные связанные с вашим аккаунтом были полностью удалены.
1. Перейдите в настройки вашего iPhone и выберите раздел "iTunes Store и App Store". Внизу экрана вы увидите пункт "Apple ID: [your Apple ID]". Нажмите на него.
2. В открывшемся окне выберите "Выйти из Apple ID".
| Шаг | Описание |
|---|---|
| 3 | После того, как вы вышли из вашего Apple ID, перейдите в раздел "Общие" в настройках вашего iPhone. |
| 4 | Выберите "Сброс" и затем "Сбросить все содержимое и настройки". |
| 5 | В появившемся окне подтвердите свое намерение сбросить iPhone, введя пароль. |
| 6 | После завершения сброса, ваш iPhone будет перезагружен и после этого вы сможете настроить его как новое устройство. |
Поздравляем, вы успешно удалили Apple ID с вашего iPhone и очистили все связанные с ним данные! Теперь вы можете настроить ваш iPhone по вашим желаниям и возможно создать новый Apple ID, если это необходимо.