Если вы владелец графической карты AMD, возможно, вам придется удалить старые драйверы, чтобы установить новые или решить проблемы, возникающие при работе с текущими драйверами. Несмотря на то, что процесс удаления драйверов может показаться сложным, с нашей подробной инструкцией вы сможете легко выполнить эту задачу.
Перед началом процесса удаления драйверов AMD очень важно создать точку восстановления, чтобы в случае неудачи можно было вернуть систему в исходное состояние. Для этого перейдите в "Пуск", затем "Панель управления", выберите "Система и безопасность" и откройте "Систему". В левой панели выберите "Защита системы" и нажмите на кнопку "Создать" для создания точки восстановления.
Перейдите на официальный сайт AMD и загрузите последний пакет драйверов для вашей графической карты. Сохраните загруженный файл на рабочем столе или в любой другой удобной для вас папке. После этого запустите установку драйверов и следуйте инструкциям на экране. Если в системе уже установлены драйверы AMD, установщик предложит вам выполнить обновление. В этом случае выберите "Обновление" и установка новых драйверов начнется автоматически.
После завершения установки или обновления драйверов перезагрузите компьютер. Теперь вы можете приступить к удалению старых драйверов. Для этого откройте "Панель управления" и выберите категорию "Удаление программ". В списке установленных приложений найдите драйверы AMD и щелкните по ним правой кнопкой мыши. Выберите "Удалить" и следуйте инструкциям на экране, чтобы завершить процесс удаления. Важно отметить, что может потребоваться дополнительное подтверждение удаления.
После удаления драйверов AMD рекомендуется очистить систему от остатков старых файлов и записей в реестре. Для этого существуют специальные программы, такие как CCleaner. Загрузите и установите CCleaner, затем запустите его и выберите "Очистить". Программа автоматически сканирует систему и удаляет временные файлы, ненужные записи и другие остатки от удаленных драйверов AMD.
Теперь вы полностью удалены драйверы AMD и можете установить новые версии драйверов для вашей графической карты. Помните, что правильно установленные и обновленные драйверы являются важным компонентом для стабильной и оптимальной работы вашей графической карты AMD.
Шаг 1: Создайте точку восстановления

Перед удалением драйверов AMD рекомендуется создать точку восстановления системы. Точка восстановления позволит вам вернуть систему к предыдущему состоянию, если что-то пойдет не так во время удаления драйверов.
- Нажмите правой кнопкой мыши на кнопке "Пуск" в левом нижнем углу экрана и выберите "Система".
- В открывшемся окне "Система" выберите "Системная защита" в левой панели.
- Нажмите на кнопку "Создать" в разделе "Точки восстановления" и введите описание для точки восстановления, например, "Пред удалением драйверов AMD".
- Нажмите на кнопку "Создать" и дождитесь завершения процесса создания точки восстановления.
После создания точки восстановления вы будете защищены от непредвиденных проблем в случае, если что-то пойдет не так во время удаления драйверов AMD. Если вам будет необходимо восстановить систему, вы сможете использовать точку восстановления, которую только что создали.
Шаг 2: Отключите автоматическое обновление драйверов
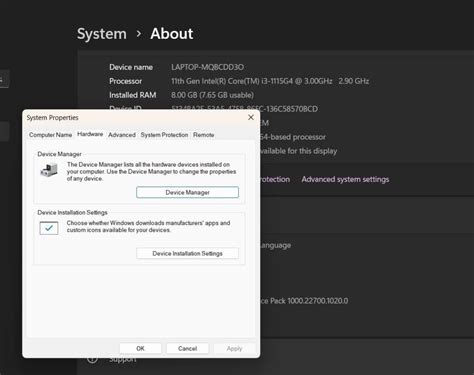
Некоторые компьютеры с операционной системой Windows имеют функцию автоматического обновления драйверов, которая может привести к установке нежелательных или неправильных драйверов. Чтобы избежать этой проблемы, рекомендуется отключить автоматическое обновление драйверов перед удалением драйверов AMD.
Чтобы отключить автоматическое обновление драйверов в операционной системе Windows 10, выполните следующие действия:
Нажмите правой кнопкой мыши на кнопку "Пуск" в нижнем левом углу экрана и выберите "Система".
В разделе "Свойства системы" выберите "Дополнительные параметры системы".
В открывшемся окне выберите вкладку "Железо" и нажмите на кнопку "Установка параметров устройства".
В появившемся окне снимите галочку напротив опции "Искать изменения оборудования автоматически" и нажмите "ОК".
После выполнения этих действий автоматическое обновление драйверов будет отключено, и вы сможете удалить драйверы AMD без опасения, что они будут автоматически заменены неправильными.
Шаг 3: Удаление драйверов через "Установку и удаление программ"

Подробные инструкции по удалению драйверов AMD через "Установку и удаление программ" следуют ниже:
- Нажмите правой кнопкой мыши на кнопку "Пуск" в левом нижнем углу экрана.
- Выберите пункт "Панель управления" в контекстном меню.
- В открывшемся окне "Панель управления" найдите раздел "Программы" и откройте его.
- В разделе "Программы" найдите и выберите опцию "Установка и удаление программ".
- Перечислены все установленные на вашем компьютере программы. Найдите в списке программы, связанные с драйверами AMD. Например, это может быть "AMD Catalyst Control Center" или "AMD Radeon Software".
- Выберите соответствующую программу и нажмите на кнопку "Удалить".
- Следуйте инструкциям мастера удаления программы, если они появятся.
- Дождитесь завершения процесса удаления.
- После завершения удаления программы, перезагрузите компьютер.
После перезагрузки компьютера драйверы AMD должны быть полностью удалены с вашей системы.
Шаг 4: Очистите систему от оставшихся файлов и ключей реестра
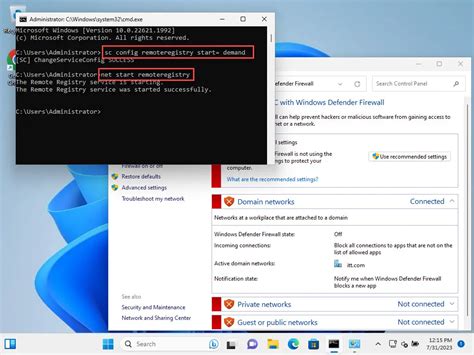
После удаления драйверов AMD остаются некоторые файлы и записи в реестре, которые необходимо удалить для полной очистки системы от программного обеспечения AMD.
Чтобы выполнить этот шаг, следуйте инструкциям ниже:
| Шаг | Инструкции |
|---|---|
| 1 | Откройте меню "Пуск" и введите "regedit" в поле поиска. Нажмите Enter, чтобы открыть Редактор реестра. |
| 2 | В Редакторе реестра перейдите к следующему пути: HKEY_LOCAL_MACHINE\SOFTWARE\Microsoft\Windows\CurrentVersion\Uninstall |
| 3 | Пройдитесь по списку установленных программ и найдите все записи, связанные с драйверами AMD. Щелкните правой кнопкой мыши на каждой записи и выберите "Удалить", чтобы удалить ее. |
| 4 | Перейдите к следующему пути: HKEY_LOCAL_MACHINE\SOFTWARE\AMD и удалите все записи, связанные с драйверами AMD. |
| 5 | Перейдите к следующему пути: HKEY_CURRENT_USER\Software\AMD и удалите все записи, связанные с драйверами AMD. |
| 6 | Закройте Редактор реестра и перейдите к следующему шагу в процессе удаления драйверов AMD. |
Продолжайте следовать инструкциям по удалению драйверов AMD, чтобы полностью очистить систему от программного обеспечения AMD и провести успешную переустановку драйверов для вашей видеокарты AMD.
Шаг 5: Установите новые драйверы AMD
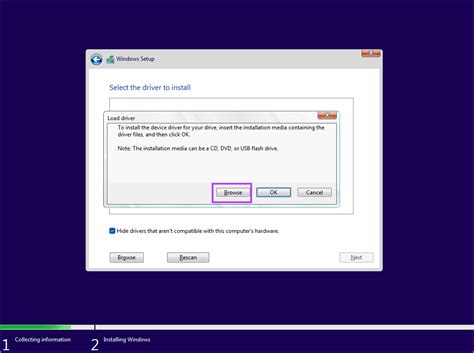
После успешного удаления старых драйверов AMD, пришло время установить новые. Следуйте инструкциям ниже, чтобы выполнить этот шаг:
1. Перейдите на официальный сайт AMD. Откройте веб-браузер и перейдите на сайт amd.com. В меню навигации найдите раздел "Поддержка и драйверы" или аналогичный.
2. Выберите нужные драйверы. На странице поддержки найдите раздел, который соответствует вашей видеокарте и компьютерной конфигурации. Обычно там будут указаны модель видеокарты, операционная система и другие параметры. Выберите самую свежую версию драйверов, совместимую с вашей системой.
3. Загрузите драйверы. Найдите кнопку или ссылку для загрузки выбранных драйверов и нажмите на нее. Подождите, пока загрузка не завершится. Скачанный файл обычно будет иметь расширение .exe или .zip.
4. Запустите установочный файл. Найдите скачанный установочный файл на вашем компьютере и дважды кликните на нем, чтобы запустить процесс установки. В зависимости от версии драйверов, вам может быть предложено согласиться с условиями лицензионного соглашения или произвести другие настройки. Следуйте указаниям на экране, чтобы завершить процесс установки.
5. Перезагрузите компьютер. После завершения установки драйверов AMD, рекомендуется выполнить перезагрузку компьютера. Это поможет системе правильно загрузить и активировать новые драйверы.
6. Проверьте работу драйверов. После перезагрузки компьютера убедитесь, что новые драйверы AMD работают исправно. Проверьте, нет ли аномалий в работе графики, запустите игру или другие требовательные графические приложения для проверки стабильности работы драйверов.
Поздравляю! Теперь у вас актуальные драйверы AMD, которые должны обеспечивать лучшую совместимость и производительность вашей видеокарты.