Google Chrome – это один из самых популярных и удобных веб-браузеров, которым пользуются миллионы людей по всему миру. Если вы владелец телефона Samsung и пользуетесь Google Chrome, то вы, возможно, задались вопросом о том, как удалить историю посещенных вами сайтов. В данной статье мы расскажем вам о нескольких способах, которые позволят вам безопасно и надежно очистить историю в Google Chrome на вашем телефоне Samsung.
Прежде всего, для удаления истории в Google Chrome на вашем телефоне Samsung, откройте сам браузер и нажмите на иконку "Меню", которая обычно располагается в правом верхнем углу экрана. Затем выберите пункт "История" из выпадающего меню.
В появившемся окне вы увидите список всех посещенных вами веб-сайтов. Если вы хотите удалить всю историю, просто нажмите на кнопку "Очистить данные браузера", которая находится внизу экрана. В появившемся окне подтвердите удаление, нажав на кнопку "ОК".
Если же вам необходимо удалить только определенные сайты из истории, просто найдите нужный сайт в списке и проведите пальцем вправо. Появится всплывающая кнопка "Удалить", которую вы должны нажать. Таким образом, вы можете удалить отдельные записи из истории в вашем браузере Google Chrome.
Важно отметить, что удаление истории в Google Chrome на телефоне Samsung не только поможет вам сохранить конфиденциальность ваших данных, но и позволит улучшить производительность вашего браузера. Так что регулярно очищайте историю посещений, чтобы наслаждаться быстрым, безопасным и комфортным интернет-серфингом на вашем телефоне Samsung!
Откройте приложение Chrome на вашем телефоне Samsung

Чтобы открыть приложение, найдите иконку Chrome на главном экране или в списке всех приложений на вашем устройстве. Убедитесь, что у вас установлена последняя версия приложения Chrome для оптимальной работы.
Когда вы найдете иконку Chrome, коснитесь ее, чтобы запустить приложение. После запуска приложения Chrome вы увидите интерфейс браузера на экране вашего телефона Samsung.
Готово! Теперь вы можете приступить к удалению истории в Google Chrome на вашем телефоне Samsung.
Нажмите на иконку "Меню" в правом верхнем углу экрана
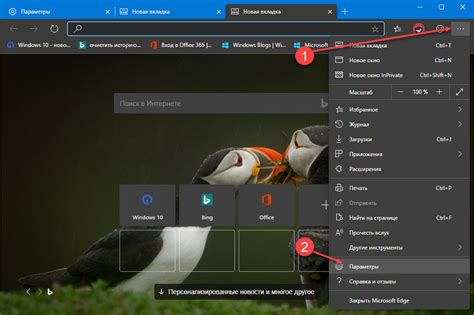
Чтобы найти иконку "Меню", пролистните экран вверх или вниз и обратите внимание на верхнюю часть браузера. Также, возможно придется прокрутить экран вправо или влево, чтобы увидеть иконку, особенно если настройки браузера изменены.
Когда вы найдете иконку "Меню", коснитесь ее пальцем, чтобы открыть дополнительные опции. После этого появится выпадающее меню, в котором вы сможете выполнить различные действия, связанные с браузером Chrome.
Обратите внимание, что некоторые версии браузера Chrome могут отображать иконку "Меню" в другом месте. В таком случае, прокрутите экран вдоль его границ, чтобы найти иконку.
После того, как вы нажмете на иконку "Меню", вам нужно будет выполнить следующие шаги для удаления истории браузера Chrome на телефоне Samsung.
Выберите пункт "История" в меню
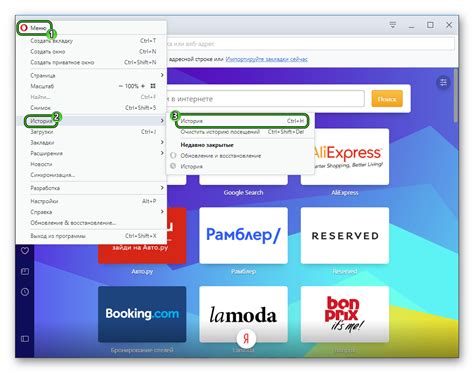
Чтобы удалить историю в Google Chrome на телефоне Samsung, вы должны открыть приложение Chrome на вашем устройстве. Находите значок Chrome на главном экране или в списке приложений.
Затем нажмите на значок меню в верхнем правом углу экрана. Этот значок выглядит как три точки, расположенные вертикально. После этого появится выпадающее меню.
В выпадающем меню выберите пункт "История". Он может быть расположен ниже в списке и может потребоваться прокрутка вниз. Нажав на этот пункт, откроется страница с историей просмотров в Google Chrome.
На этой странице вы можете видеть список всех посещенных вами сайтов в хронологическом порядке. Для удаления отдельных записей истории просто проведите пальцем по записи влево или вправо и нажмите на значок "Удалить".
Если вы хотите удалить всю историю просмотров, вы можете нажать на кнопку "Очистить данные просмотра", которая находится в верхней части страницы. Затем подтвердите свое действие в появившемся диалоговом окне.
После этого история просмотров будет удалена с вашего телефона Samsung и нельзя будет восстановить удаленные данные. Будьте осторожны при выполнении этой операции.
Нажмите на кнопку "Очистить данные браузера" внизу экрана
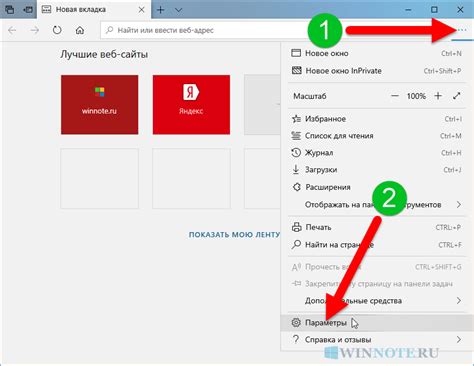
Чтобы удалить историю в Google Chrome на телефоне Samsung, вам необходимо выполнить следующие шаги:
1. Откройте приложении Google Chrome на телефоне Samsung.
2. Нажмите на значок меню в верхнем правом углу экрана (три точки).
3. В открывшемся меню выберите "История".
4. Прокрутите вниз до конца списка и нажмите на кнопку "Очистить данные браузера".
5. В появившемся окне подтвердите удаление истории, нажав на кнопку "Очистить данные".
Теперь вся история браузера в Google Chrome на телефоне Samsung будет успешно удалена, обеспечивая вам приватность и безопасность при использовании браузера.
Установите галочку рядом с "История"
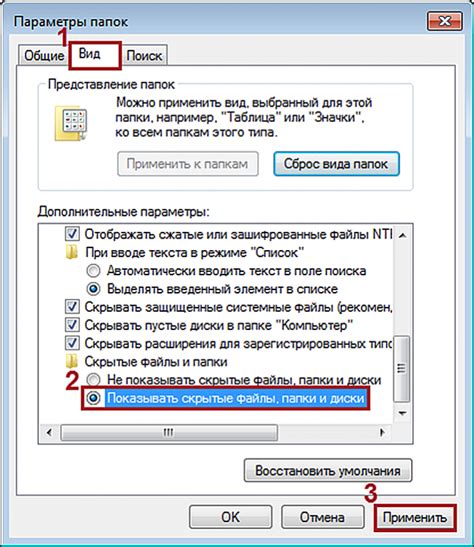
Чтобы удалить историю в Google Chrome на телефоне Samsung, вам потребуется открыть сам браузер Chrome на вашем устройстве. После этого, выполните следующие действия:
1. Нажмите на иконку "Меню", расположенную в правом верхнем углу экрана. При нажатии на нее отобразится выпадающее меню с различными параметрами.
2. В этом меню выберите "История", чтобы открыть список последних посещенных вами веб-страниц.
3. После открытия списка истории, в верхнем правом углу экрана вы увидите иконку с тремя вертикальными точками. Нажмите на нее, чтобы открыть дополнительные параметры.
4. В появившемся меню выберите "Удалить историю".
5. В открывшемся окне выберите период, за который вы хотите удалить историю. Здесь вы можете выбрать "Посещенные страницы за последний час", "Посещенные страницы за последний день", "За последнюю неделю" или "За последний месяц". Если вы хотите удалить всю историю, выберите "Всё время".
6. Наконец, чтобы удалить историю, установите галочку рядом с "История". Вы также можете выбрать другие элементы, которые хотите удалить, такие как кэш, файлы cookie и пароли.
7. После выбора нужных параметров, нажмите на кнопку "Удалить данные" в нижней части окна.
Теперь вы успешно удалили историю в Google Chrome на своем телефоне Samsung. Обратите внимание, что эти действия необратимы и удаленные данные не могут быть восстановлены.
Нажмите на кнопку "Очистить данные" внизу экрана
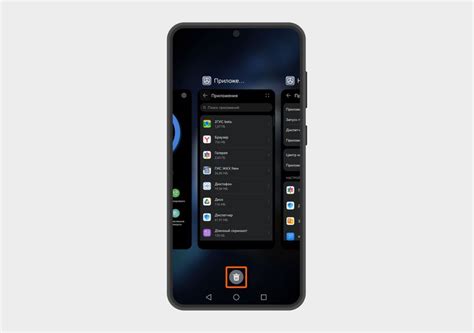
Когда откроется меню "История", пролистайте его до самого низа экрана. Там вы увидите кнопку с надписью "Очистить данные". Нажмите на нее, чтобы продолжить процесс удаления истории в Google Chrome на телефоне Samsung.
На новом экране покажется предупреждение, которое информирует вас о том, что все данные, включая историю, куки, сохраненные пароли и другую личную информацию, будут удалены. Если вы уверены в своем решении, нажмите на кнопку "Очистить данные".
После этого Google Chrome начнет процесс очистки данных, который может занять некоторое время в зависимости от объема информации, которую нужно удалить. Дождитесь завершения и наслаждайтесь чистотой вашего браузера!
Дождитесь завершения очистки истории
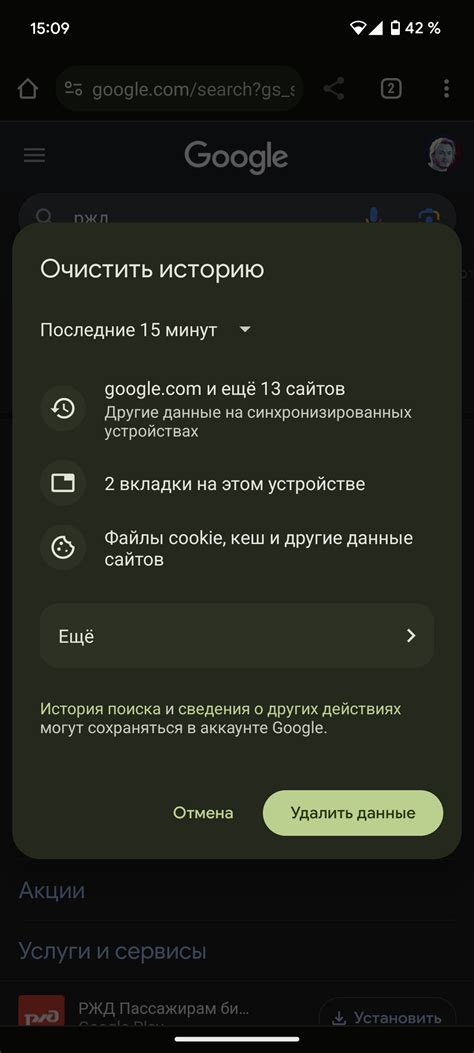
После того как вы нажали на кнопку "Очистить данные", приложение Google Chrome начнет процесс удаления истории. В зависимости от количества данных, это может занять некоторое время. Пожалуйста, будьте терпеливы и дождитесь завершения данной операции.
Вы можете проследить ход процесса очистки в верхней части экрана, где отображается статус выполнения с указанием процента выполненной операции. Дождитесь, пока процесс не достигнет 100% и не исчезнет изображение шестеренки, что будет означать, что очистка истории выполнена успешно.
После завершения очистки истории вы можете безопасно закрыть приложение Google Chrome или продолжить его использование с чистой историей.