В наше время многие из нас активно пользуются интернетом, постоянно осуществляя запросы в поисковых системах. Однако, не всем хочется, чтобы их поисковые запросы оставались в памяти браузера, доступными для других пользователей или посторонних лиц. Чтобы избежать нежелательных проблем и сохранить конфиденциальность, важно знать, как удалить историю поиска в браузере.
Очистка истории поиска может быть полезной не только с точки зрения конфиденциальности, но и с точки зрения оптимизации работы браузера. Записанные запросы занимают место в памяти браузера и могут влиять на его производительность. Кроме того, удаление истории поиска позволяет избавиться от нежелательных предложений при автодополнении запросов.
Существует несколько способов удалить историю поиска в различных браузерах. Некоторые основные браузеры, такие как Google Chrome, Mozilla Firefox, Microsoft Edge и Safari, имеют свои собственные способы очистки истории поиска. Давайте рассмотрим каждый из них подробнее, чтобы вы смогли выбрать наиболее удобный доступный в вашем случае.
Как удалить историю поиска в браузере

Браузеры хранят историю ваших поисковых запросов для облегчения повторного доступа к предыдущим результатам поиска. Однако, если вы хотите удалить эту информацию из соображений конфиденциальности или освободить пространство на компьютере, вы можете очистить историю поиска в браузере. В этой статье мы рассмотрим, как это сделать в различных популярных браузерах.
Google Chrome
1. Откройте Google Chrome и нажмите на значок меню, расположенный в верхнем правом углу окна. Затем выберите пункт "История" в выпадающем меню.
2. В открывшемся окне "История" нажмите на кнопку "Очистить данные браузера".
3. В появившемся окне "Очистить данные браузера" установите флажок рядом с "История поиска" или "История посещений" (в зависимости от версии браузера). Вы также можете выбрать другие элементы для удаления.
4. Нажмите на кнопку "Очистить данные". Ваша история поиска будет удалена.
Mozilla Firefox
1. Откройте Mozilla Firefox и нажмите на значок меню, расположенный в верхнем правом углу окна. Затем выберите пункт "История" в выпадающем меню.
2. В открывшемся меню "История" нажмите на пункт "Очистить недавнюю историю".
3. В появившемся окне "Очистить историю" установите флажок рядом с "История поиска" или "История посещений" (в зависимости от версии браузера). Вы также можете выбрать другие элементы для удаления.
4. Нажмите на кнопку "Очистить сейчас". Ваша история поиска будет удалена.
Microsoft Edge
1. Откройте Microsoft Edge и нажмите на значок меню, представляющий собой три горизонтальные точки, расположенный в верхнем правом углу окна. Затем выберите пункт "История".
2. В открывшемся меню "История" нажмите на пункт "Очистить данные браузера".
3. В появившемся окне "Очистить данные браузера" установите флажок рядом с "История поиска" или "История посещений". Вы также можете выбрать другие элементы для удаления.
4. Нажмите на кнопку "Очистить". Ваша история поиска будет удалена.
Не забывайте, что после удаления истории поиска вы не сможете восстановить удаленные данные, поэтому будьте внимательны при выполнении этой операции.
Почему это важно

Ваша история поиска в браузере содержит информацию о том, какие сайты вы посещали и какие запросы вы выполняли. Эти данные могут быть использованы третьими лицами для отслеживания ваших действий, создания профиля вашего поведения и направления вам персонализированной рекламы.
Кроме того, если вы используете общедоступный компьютер или устройство, неочищенная история поиска может быть доступна другим пользователям, что представляет угрозу для вашей конфиденциальности.
Очистка истории поиска позволяет вам удалить эти данные, обеспечить вашу приватность, избавиться от нежелательной персонализации рекламы и сохранить контроль над вашими онлайн-данными.
Кроме того, очищение истории поиска также помогает улучшить производительность вашего браузера, освобождая место для других данных и ускоряя работу программы.
Регулярная очистка истории поиска - это простая и эффективная мера безопасности в Интернете, которая защищает вашу приватность и снижает уровень трекинга и персонализации ваших онлайн-данных.
Инструкция по очистке истории поиска в Google Chrome
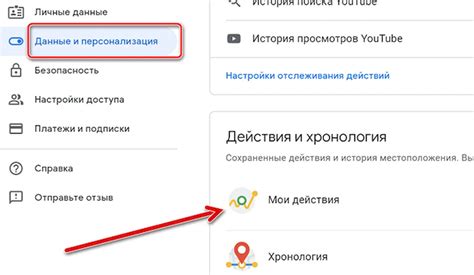
Шаг 1: Откройте веб-браузер Google Chrome.
Шаг 2: В правом верхнем углу окна браузера найдите и нажмите на иконку с тремя точками (меню).
Шаг 3: В выпадающем меню выберите пункт "История".
Шаг 4: Появится окно с вашей историей поиска и другими данными. В левом верхнем углу окна нажмите на кнопку "Очистить данные браузера".
Шаг 5: В появившемся окне выберите желаемый период для удаления данных. Если вы хотите очистить всю историю поиска, выберите пункт "Весь период". Нажмите на кнопку "Очистить данные".
Шаг 6: После завершения процесса очистки Google Chrome сообщит вам об этом. Важно помнить, что удаленные данные нельзя будет восстановить, поэтому перед удалением следует убедиться, что вы действительно хотите избавиться от них.
Теперь вы знаете, как удалить историю поиска в Google Chrome. Следуя этой инструкции, вы сможете обеспечить дополнительную конфиденциальность и сохранить свои личные данные в безопасности.
Инструкция по очистке истории поиска в Mozilla Firefox
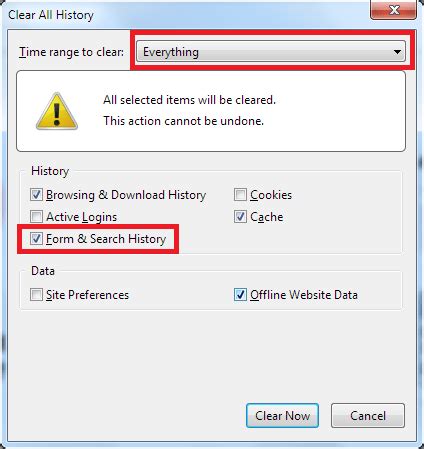
При поиске в Интернете мы оставляем следы, которые могут быть угаданы или использованы без вашего ведома. Если вы хотите сохранить свою конфиденциальность и хотите удалить историю поиска в браузере Mozilla Firefox, следуйте инструкциям ниже.
Шаг 1: Откройте браузер Mozilla Firefox и щелкните на иконке меню в верхнем правом углу окна браузера. Вы верите увидете значок с тремя горизонтальными линиями.
Шаг 2: В раскрывающемся меню выберите "Очистить недавнюю историю".
Шаг 3: В появившемся окне "Очистить все истории" выберите временной диапазон, который вы хотите очистить. Вы можете выбрать очистку за последний час, последние два часа, последние четыре часа, сегодня или все.
Шаг 4: Выберите вид данных, которые вы хотите удалить. Если вы хотите удалить историю поиска, убедитесь, что флажок "История поиска" отмечен.
Шаг 5: Нажмите кнопку "Очистить сейчас", чтобы начать процесс очистки.
Шаг 6: После завершения очистки, вы увидите сообщение, подтверждающее успешное удаление истории поиска.
Примечание: После очистки истории поиска, вы больше не сможете просматривать предыдущие поисковые запросы. Будьте осторожны, так как удаление информации необратимо.
Надеемся, что эта инструкция поможет вам удалить историю поиска в браузере Mozilla Firefox и сохранить вашу конфиденциальность в Интернете.
Инструкция по очистке истории поиска в Microsoft Edge
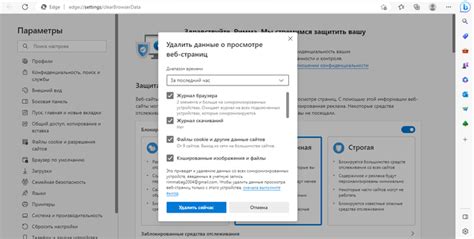
Вот пошаговая инструкция о том, как очистить историю поиска в Microsoft Edge:
- Запустите браузер Microsoft Edge.
- Щелкните на кнопке "Меню", которая находится в правом верхнем углу окна браузера. Она выглядит как три точки или горизонтальные линии.
- В выпадающем меню выберите пункт "Настройки".
- На странице "Настройки" прокрутите вниз до раздела "Очистить данные браузера" и выберите пункт "Выберите, что следует очистить".
- Появится новое окно с опциями для очистки разных видов данных. Чтобы очистить историю поиска, убедитесь, что опция "История поиска" отмечена галочкой.
- Вы также можете выбрать другие опции, если хотите удалить другие данные, такие как куки или кеш страниц. Но если ваша цель - только очистка истории поиска, оставьте отмеченной только опцию "История поиска".
- Когда вы добавили все нужные опции, нажмите кнопку "Очистить". Microsoft Edge начнет процесс очистки выбранных данных.
- После завершения процесса очистки, история поиска будет полностью удалена из вашего браузера Microsoft Edge.
Теперь вы знаете, как очистить историю поиска в Microsoft Edge. С помощью этой простой инструкции вы можете поддерживать свою конфиденциальность и избавиться от нежелательных данных в вашем браузере.
Инструкция по очистке истории поиска в Safari

Шаг 1: Откройте браузер Safari на вашем устройстве.
Шаг 2: В верхнем меню выберите раздел "История".
Шаг 3: В выпадающем меню выберите пункт "Очистить историю".
Шаг 4: В появившемся окне выберите временной диапазон, за который вы хотите удалить историю поиска. Вы можете выбрать варианты "Последний час", "Сегодня", "Сегодня и вчера" или "Всегда".
Шаг 5: Если вы хотите удалить только историю поиска, снимите флажок напротив пункта "Очистить историю посещений".
Шаг 6: Нажмите кнопку "Очистить историю".
Шаг 7: Подтвердите свои действия, нажав на кнопку "Очистить" в появившемся окне.
Шаг 8: Дождитесь завершения процесса очистки истории поиска.
Шаг 9: После завершения процесса, история поиска в Safari будет полностью удалена.
Шаг 10: Закройте окно настроек и продолжайте пользоваться браузером без сохраненных данных о поиске.
Теперь вы знаете, как очистить историю поиска в Safari и поддерживать конфиденциальность своих данных!
Инструкция по очистке истории поиска в Opera
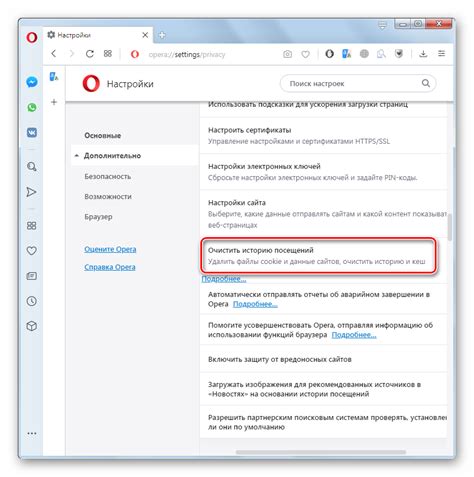
Веб-браузер Opera предлагает удобный способ очистки истории поиска, который позволяет вам удалить нежелательные данные в несколько простых шагов. Если вы хотите сохранить свою конфиденциальность и избавиться от следов своей активности в Интернете, воспользуйтесь этой инструкцией.
1. Откройте браузер Opera на вашем устройстве.
2. Щелкните на иконке "Меню" в верхнем левом углу окна браузера. Эта иконка выглядит как три горизонтальные полоски.
3. В выпадающем меню выберите пункт "История" и нажмите на него. Откроется окно с историей вашей активности.
4. В правом верхнем углу окна с историей найдите кнопку "Очистить", нажмите на нее.
5. В появившемся меню вам будет предложено выбрать, какую именно информацию вы хотите удалить. Убедитесь, что выбрано поле "Поиск" и сняты остальные флажки, если вы не хотите удалять другие данные.
6. Щелкните на кнопку "Очистить данные", расположенную в правом нижнем углу окна.
7. Подождите, пока Opera завершит процесс очистки истории поиска. Время выполнения может зависеть от объема данных, которые необходимо удалить.
8. После завершения операции очистки вы увидите уведомление о ее успешном выполнении. Ваша история поиска в Opera теперь полностью удалена.
Теперь вы можете спокойно пользоваться браузером Opera, зная, что ваши предыдущие запросы поиска не останутся доступными для других пользователей вашего устройства.