Все мы время от времени хотим очистить свою историю поиска в Гугл Хром. Это может быть необходимо из соображений конфиденциальности или просто для того, чтобы избавиться от бесполезной информации. В этой подробной инструкции мы расскажем, как очистить историю в Гугл Хром в несколько простых шагов.
Первым шагом для очистки истории в Гугл Хром является открытие браузера. Далее, найдите и нажмите на значок трех точек в правом верхнем углу окна браузера. В выпадающем меню выберите пункт "История".
После того, как вы откроете историю в Гугл Хром, вам нужно найти и нажать на кнопку "Очистить данные браузера". В появившемся диалоговом окне вы увидите список различных категорий данных, которые можно очистить. Вы можете выбрать, какие именно данные вы хотите удалить, или очистить все сразу, выбрав пункт "Весь период".
После того, как вы выбрали данные, которые хотите очистить, нажмите кнопку "Очистить данные". Гугл Хром начнет процесс очистки выбранных данных. Это может занять некоторое время, в зависимости от объема данных, которые вы выбрали.
Как только процесс очистки завершен, вы можете быть уверены, что ваша история поиска в Гугл Хром полностью очищена. Это позволит вам сохранить свою конфиденциальность и избавиться от ненужной информации.
Важность очистки истории в Гугл Хром
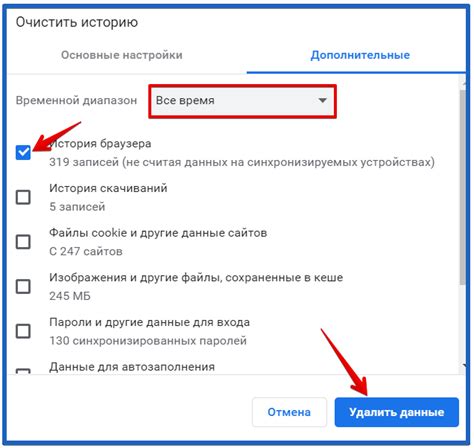
Очистка истории становится важной не только для поддержания приватности, но и для обеспечения более быстрой и эффективной работы браузера. Со временем накопленные данные могут замедлить работу Гугл Хрома, привести к снижению производительности и вероятности возникновения ошибок. Очищая историю, вы освобождаете ценное пространство на жестком диске и оптимизируете работу вашего браузера.
Умная очистка истории в Гугл Хроме может помочь предотвратить возможную утечку данных и защитить вашу приватность. Очищение истории поиска, куки-файлов и кэша браузера помогает избежать сохранения личной информации, что особенно важно, если вы пользуетесь общедоступным компьютером или устройством.
Почему нужно очищать историю
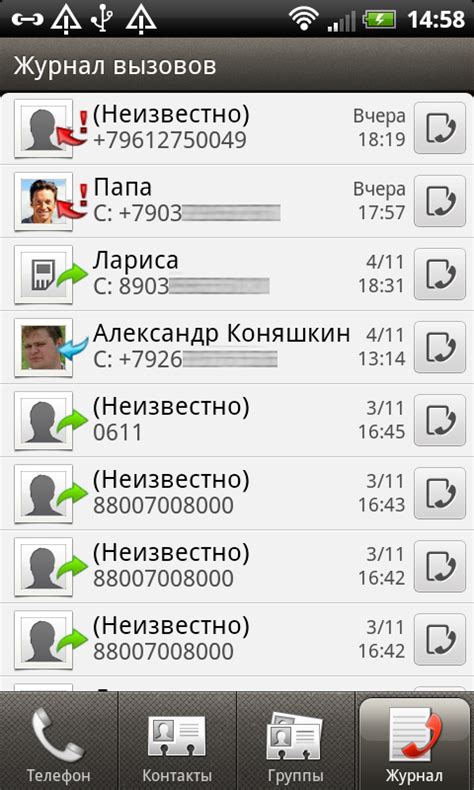
Очищение истории также может помочь вам ускорить работу браузера и повысить его производительность. После длительного использования Гугл Хром может начать накапливать большой объем данных, который может замедлить его работы. Очистка истории позволяет освободить место на вашем компьютере и упростить работу браузера.
Кроме того, очищение истории может быть полезным в случае, когда вы планируете поделиться компьютером или браузером со своими друзьями или коллегами. Очистка истории позволит удалить все следы ваших действий и предотвратить возможность доступа к вашей личной информации.
Важно отметить, что очистка истории может быть осуществлена выборочно, предоставляя вам контроль над тем, какая информация будет удалена и какая останется в браузере. Вы можете выбирать, какой период времени очищать или точно указывать, какую конкретную информацию необходимо удалить.
Сохранение конфиденциальности данных

Инкогнито-режим
В Гугл Хром есть функция инкогнито-режима, который позволяет пользователю просматривать веб-страницы без сохранения истории, куки и других данных. Для активации инкогнито-режима можно использовать следующую комбинацию клавиш: Ctrl + Shift + N.
Управление историей
Гугл Хром позволяет пользователям управлять своей историей просмотров. Вы можете очистить всю историю или выбрать конкретные элементы, которые вы хотите удалить.
Для очистки всей истории просмотров необходимо перейти в меню "Инструменты" и выбрать "Очистить данные просмотров". Выберите период, который вы хотите очистить, и нажмите кнопку "Очистить данные".
В Гугл Хром также есть возможность автоматического удаления истории после каждого закрытия браузера. Для этого нужно перейти в настройки, выбрать "Приватность и безопасность" и самостоятельно настроить автоматическое удаление истории.
Управление файлами Cookie
Гугл Хром позволяет пользователям управлять файлами cookie, которые сохраняются на компьютере и содержат данные о посещенных сайтах. Вы можете удалить все файлы cookie или выбрать конкретные элементы для удаления.
Для удаления файлов cookie перейдите в меню "Настройки", выберите "Приватность и безопасность" и нажмите на ссылку "Удалить данные просмотров". Затем отметьте галочку "Файлы cookie и другие данные сайтов" и нажмите кнопку "Очистить данные".
Сохранение конфиденциальности данных в Гугл Хром является важным для защиты личной информации пользователя. С помощью доступных функций, таких как инкогнито-режим, управление историей и файлами cookie, пользователи могут уверенно пользоваться интернетом, не беспокоясь о сохранении своих данных.
Как очистить историю в Гугл Хром

Вот пошаговая инструкция о том, как очистить историю в Гугл Хром:
- Откройте Гугл Хром на своем компьютере.
- Нажмите на значок меню в верхнем правом углу браузера (три точки).
- В выпадающем меню выберите "История".
- Появится новое окно "История".
- В левом верхнем углу окна "История" найдите пункт "Очистить данные просмотров" и нажмите на него.
- Откроется окно "Очистка данных просмотров".
- В этом окне вы можете выбрать, какую именно историю вы хотите удалить. Для полной очистки выберите все опции или выберите только те, которые вам нужны.
- Выберите период времени, за который вы хотите удалить историю. Вы можете выбрать "Весь период", "Последний час", "Последний день", "Последняя неделя" и т. д.
- Нажмите на кнопку "Очистить данные".
После нажатия на кнопку "Очистить данные" Гугл Хром удалит выбранную вами историю. Пожалуйста, будьте осторожны: удаленная история не может быть восстановлена, поэтому перед очисткой убедитесь, что вы выбрали правильные параметры.
Шаг 1: Открыть настройки браузера
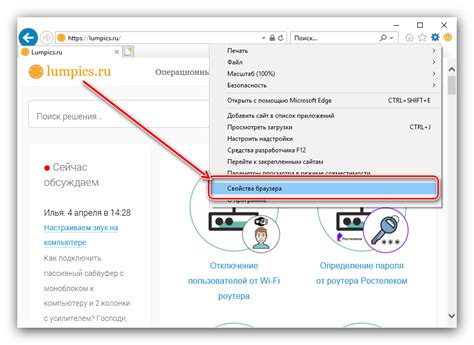
- Откройте браузер Гугл Хром;
- Нажмите на кнопку меню в верхнем правом углу окна браузера. Она выглядит как три точки, расположенные в горизонтальной линии;
- В открывшемся меню выберите пункт "Настройки".
После того, как вы откроете настройки браузера, вы будете готовы продолжить с шагом 2 и очистить историю в Гугл Хром.
Шаг 2: Найти раздел "История"
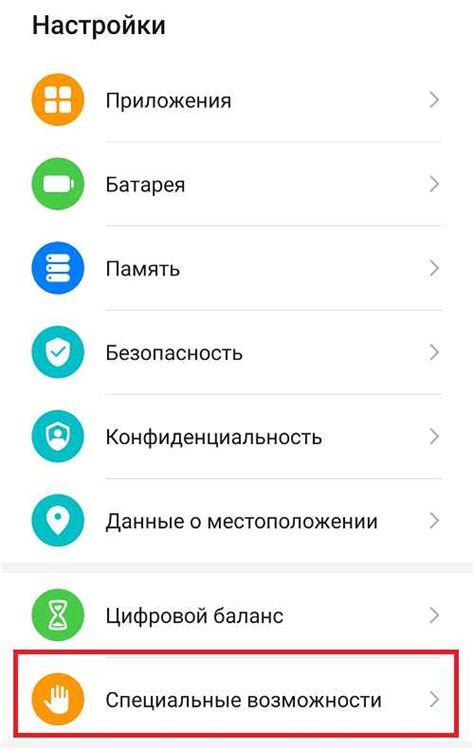
После входа в Гугл Хром откройте главное меню, кликнув на иконку с тремя горизонтальными линиями в верхнем правом углу окна браузера. В появившемся выпадающем меню выберите пункт "История". Можно также воспользоваться комбинацией клавиш "Ctrl+H" (для Windows) или "Cmd+Y" (для Mac), чтобы быстро открыть раздел "История".
В открывшемся разделе "История" вы увидите список всех посещенных вами веб-сайтов, отсортированных по дате и времени. Здесь также есть фильтры для удобства поиска, такие как поиск по ключевым словам, фильтр по временному промежутку и т. д.
Мы нашли нужный раздел "История"! Теперь переходим к третьему шагу.
Шаг 3: Выбрать опцию очистки
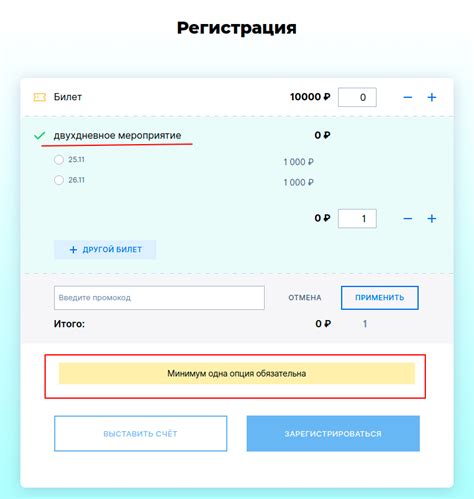
После открытия раздела "История" в меню настроек браузера, вам нужно выбрать опцию очистки. Нажмите на кнопку "Очистить данные просмотра" или аналогичную ей.
Далее появится окно с настройками очистки. Здесь вы можете указать, какие данные вы хотите удалить. Среди доступных опций могут быть:
- История просмотра - это список всех веб-страниц, которые вы посетили в браузере. Если вы хотите удалить историю просмотра, установите галочку рядом с этой опцией.
- Загруженные файлы и данные веб-сайтов - это файлы, которые вы загрузили с Интернета и данные, которые были сохранены на вашем компьютере в процессе просмотра веб-сайтов. Если вы хотите удалить эти файлы и данные, установите галочку рядом с этой опцией.
- Куки и другие сайтовые данные - это небольшие текстовые файлы, которые сохраняются на вашем компьютере в процессе использования веб-сайтов. Если вы хотите удалить куки и другие данные сайтов, установите галочку рядом с этой опцией.
- Кэшированные изображения и файлы - это временные файлы, которые браузер сохраняет на вашем компьютере для более быстрой загрузки веб-страниц. Если вы хотите удалить кэшированные изображения и файлы, установите галочку рядом с этой опцией.
Примечание: Вы можете выбрать одну или несколько опций сразу в зависимости от того, что вы хотите очистить. Если вы не уверены, какие данные нужно удалить, оставьте все опции выбранными.
После того, как вы выбрали нужные опции, нажмите на кнопку "Очистить данные". Браузер начнет процесс очистки, и через некоторое время все выбранные данные будут удалены из истории в Гугл Хром.
Шаг 4: Установить параметры очистки
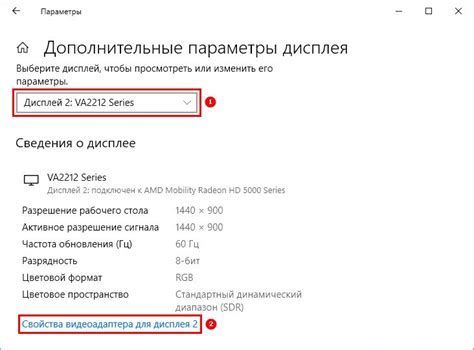
После того как вы открыли "Историю браузера", вам нужно установить параметры для очистки истории в Гугл Хром. Если вы хотите очистить всю историю, выберите опцию "Весь период" из выпадающего меню "Удалить следующие элементы от".
Кроме того, вы также можете выбрать конкретные типы данных для очистки, такие как история посещений, файлы cookie, файлы временного интернет-хранилища и другие. Просто отметьте соответствующие пункты в списке.
Если вы хотите сохранить некоторые данные, например, пароли или данные автозаполнения, вы можете снять флажки с соответствующих пунктов в списке, чтобы они не удалялись при очистке истории.
Когда вы выбрали нужные параметры очистки, нажмите на кнопку "Очистить данные". Гугл Хром начнет удаление выбранных данных и предоставит вам отчет о результате. После этого история браузера будет полностью очищена.