Игра в Sims 4 с модами может предоставить невероятные возможности для создания уникального игрового опыта. Однако, иногда моды могут вызывать конфликты и проблемы, влияющие на стабильность игры. В таких случаях может потребоваться удалить кэш модов и сбросить настройки игры.
Кэш модов - это временные файлы, которые создаются игрой для более быстрой загрузки и выполнения модов. Они хранятся в специальной папке и могут быть ответственными за возникновение ошибок и сбоев игры. Поэтому их удаление может помочь восстановить нормальную работу Sims 4 и избежать возможных проблем.
Чтобы удалить кэш модов в Sims 4, сначала закройте игру полностью. Затем найдите папку Mods, которая находится внутри папки Electronic Arts в документах. Откройте эту папку и найдите все файлы с расширением .package и другие связанные с модами файлы. Удалите их, чтобы очистить кэш модов и начать игру с чистым листом.
После удаления кэша модов, также рекомендуется сбросить настройки Sims 4. Это позволит игре начать снова и обновить все настройки до значений по умолчанию. Чтобы сбросить настройки игры, запустите Sims 4 и зайдите в меню "Настройки". Найдите раздел "Игра" и выберите опцию "Сбросить настройки". Подтвердите свой выбор и дайте игре время на перезагрузку.
Важно отметить, что после удаления кэша модов и сброса настроек весь контент модов будет удален и перезаписан. Если вы хотите снова использовать моды, не забудьте установить их заново. При этом рекомендуется следить за обновлениями и совместимостью модов с последней версией Sims 4.
Как правильно удалить кэш модов в Sims 4
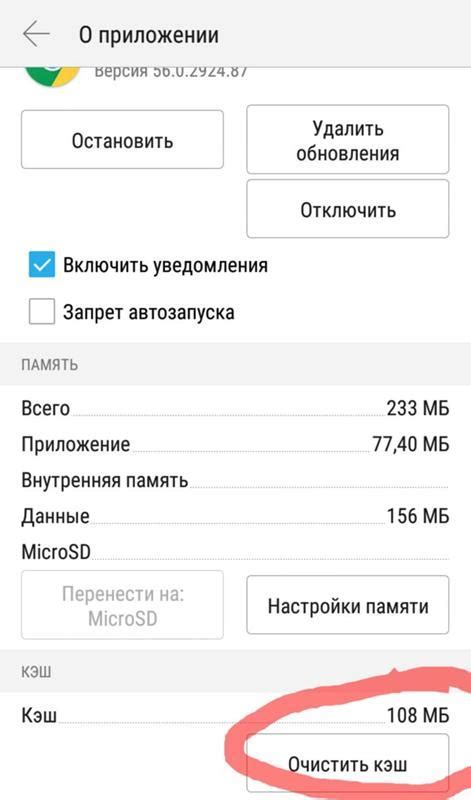
Кэш-файлы модов в Sims 4 могут накапливаться со временем и приводить к снижению производительности игры. Правильное удаление кэша модов может помочь исправить эту проблему и вернуть игре плавность и стабильность.
Вот пошаговая инструкция о том, как правильно удалить кэш модов в Sims 4:
| Шаг 1: | Закройте игру Sims 4, чтобы избежать возможных проблем, связанных с удалением кэша во время работы игры. |
| Шаг 2: | Откройте проводник и найдите папку Mods в вашей папке с Sims 4. Обычно путь к ней выглядит следующим образом: C:\Документы\Electronic Arts\The Sims 4\Mods. |
| Шаг 3: | Расположите файлы с расширением .package в папке Mods. Эти файлы являются модами и они занимают большую часть кэша. |
| Шаг 4: | Выделите все файлы с расширением .package, которые вы хотите удалить, и нажмите клавишу Delete на клавиатуре. |
| Шаг 5: | После удаления файлов модов, перейдите в следующую папку: C:\Документы\Electronic Arts\The Sims 4. |
| Шаг 6: | В папке с Sims 4 найдите папку Cache и откройте ее. |
| Шаг 7: | Удалите все файлы и папки, находящиеся внутри папки Cache. Это включает файлы с расширениями .cache, .cachestr и .trayitem. |
| Шаг 8: | Запустите игру Sims 4 и наслаждайтесь обновленной и более стабильной версией игры без кэша модов. |
Следуя этой инструкции, вы сможете правильно удалить кэш модов в Sims 4 и сбросить настройки игры, чтобы вернуть ей полную производительность.
Отключение модов в игре
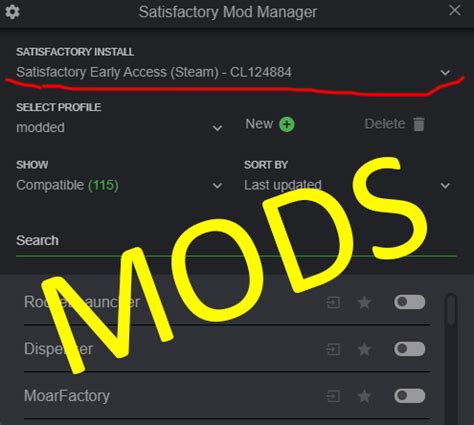
Если вы хотите временно или навсегда отключить моды в Sims 4, следуйте этим инструкциям:
- Запустите игру Sims 4 и выберите "Настройки".
- Вкладка "Игра" содержит опцию "Пользовательский контент". Убедитесь, что она включена.
- Нажмите кнопку "Применить изменения" и перезапустите игру.
- Теперь все моды должны быть отключены, и вы можете играть без них. Чтобы включить моды снова, снова откройте меню "Настройки" и активируйте опцию "Пользовательский контент".
Помните, что отключение модов может влиять на вашу игровую сессию. Некоторые моды изменяют геймплей, добавляют новые возможности и элементы, а также улучшают графику. Проверьте, что игра работает должным образом после отключения модов.
Удаление кэш-файлов Sims 4
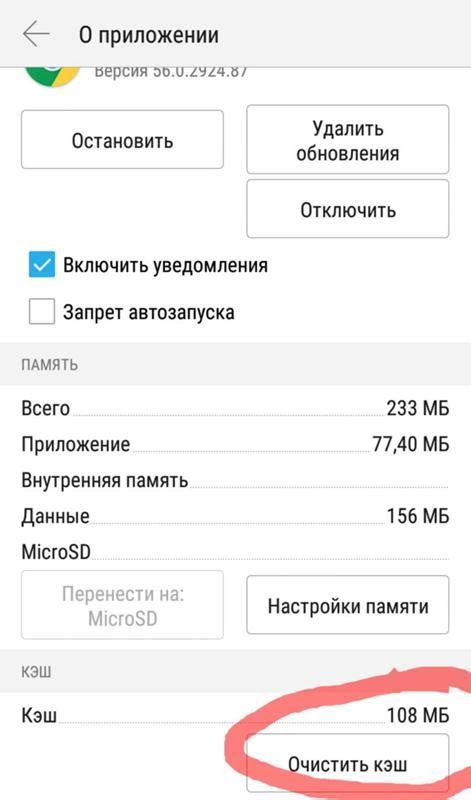
- Закрой игру Sims 4, чтобы файлы не были заблокированы.
- Открой проводник и перейди к папке 'Документы' на своем компьютере.
- В папке 'Документы' найди папку 'Electronic Arts' и открой ее.
- В папке 'Electronic Arts' найди папку 'The Sims 4' и открой ее.
- Внутри папки 'The Sims 4' найди папку 'Mods' и открой ее.
- Удали все файлы с расширением .cache в папке 'Mods'.
После удаления кэш-файлов, перезапусти игру Sims 4. Теперь у тебя должно быть больше свободного места на диске и игра должна работать более плавно без ошибок.
Сброс настроек игры к стандартным значениям
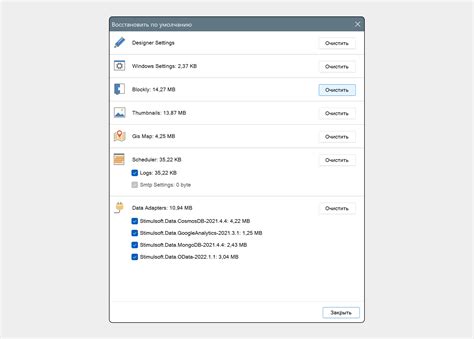
Если вы хотите вернуть Sims 4 к исходному состоянию и сбросить все настройки игры к стандартным значениям, вы можете воспользоваться функцией сброса настроек.
Следуйте этим шагам, чтобы выполнить сброс настроек Sims 4:
| 1. | Запустите игру Sims 4 и перейдите в главное меню. |
| 2. | В верхнем правом углу экрана найдите иконку "..." и щелкните по ней. |
| 3. | Из выпадающего меню выберите "Настройки игры". |
| 4. | В меню настроек игры прокрутите вниз до раздела "Дополнительно". |
| 5. | Щелкните по кнопке "Сбросить настройки игры". |
| 6. | Появится предупреждение о том, что все пользовательские настройки будут удалены. Щелкните по кнопке "Да", чтобы подтвердить сброс. |
После выполнения этих шагов ваши настройки игры Sims 4 будут сброшены к стандартным значениям, и игра начнется снова с первоначальными настройками.
Перезагрузка игры и проверка результатов
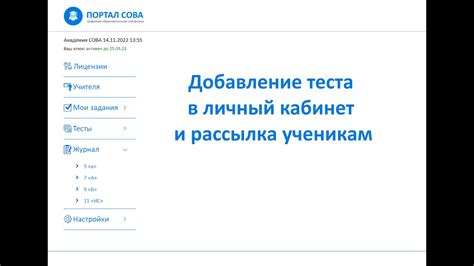
После удаления кэша модов и сброса настроек игры в The Sims 4, вы можете перезагрузить игру, чтобы убедиться, что все изменения применены успешно.
Запустите игру и откройте сохраненную игру или начните новую сессию. Внимательно следите за изменениями и проверьте, появились ли какие-либо проблемы или ошибки после удаления кэша и сброса настроек.
Если проблемы продолжают возникать или вы замечаете, что некоторые моды или настройки все еще влияют на игровой процесс, вы можете повторить процесс удаления кэша и сброса настроек, чтобы устранить дополнительные проблемы.
Не забывайте регулярно резервировать свои сохранения, чтобы избежать потери прогресса в игре.
Обратите внимание: Если проблемы с игрой не решаются после всех этих действий, может потребоваться переустановка игры или связь с технической поддержкой разработчиков игры.