Установка блокировки экрана на вашем андроид устройстве может быть очень полезной для защиты вашей личной информации. Однако, возможно, иногда вам может понадобиться удалить ключ блокировки с вашего андроид устройства. Может быть, вы забыли свой текущий ключ, или просто хотите отключить блокировку экрана по какой-то другой причине. В этой статье мы расскажем вам, как удалить ключ блокировки с андроид устройства.
Первым шагом в удалении ключа блокировки с андроид устройства является открытие "Настроек" на вашем устройстве. Вы можете найти значок "Настройки" на главном экране или в подвижном панели уведомлений. После открытия "Настроек" пролистайте вниз и найдите раздел "Безопасность" или "Блокировка экрана".
В разделе "Безопасность" или "Блокировка экрана" найдите опцию, отвечающую за тип блокировки экрана. На вашем андроид устройстве могут быть разные варианты блокировки, такие как PIN-код, образец, пароль или распознавание лица. Выберите тип блокировки экрана, который вам нужно удалить.
После выбора типа блокировки экрана вам будет предложено ввести текущий ключ блокировки. Введите текущий код, образец или пароль, чтобы подтвердить, что вы являетесь владельцем устройства. После этого вы увидите экран с настройками блокировки экрана, где можно отключить блокировку.
Как удалить ключ с андроида
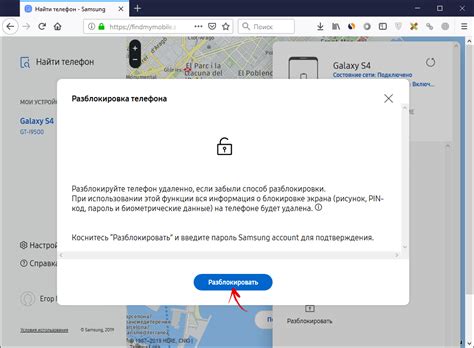
Ключи на Android-устройствах используются для защиты конфиденциальных данных и обеспечения безопасности. Однако есть случаи, когда необходимо удалить ключ с андроида. Например, если вы забыли пароль или хотите передать устройство другому пользователю. В этом случае можно воспользоваться следующей инструкцией.
Шаг 1:
Перейдите в настройки вашего Android-устройства, нажав на значок "Настройки" на главном экране или в панели уведомлений.
Шаг 2:
Прокрутите список настроек вниз и найдите раздел "Безопасность" или "Локаль и безопасность". Нажмите на него.
Шаг 3:
Внутри раздела "Безопасность" найдите опцию "Экранный замок" или "Блокировка экрана". Нажмите на неё.
Шаг 4:
Вам может потребоваться ввести текущий ключ доступа или PIN-код, чтобы получить доступ к настройкам замка экрана. Введите его и нажмите "Далее" или "ОК".
Шаг 5:
После того как вы вошли в настройки замка экрана, найдите опцию "Отключить блокировку" или "Удалить ключ". Нажмите на неё.
Шаг 6:
Вам будет предложено подтвердить удаление блокировки экрана или ключа. Нажмите "Да" или "Удалить", чтобы продолжить.
После выполнения этих шагов выбранный ключ будет удален с вашего Android-устройства. Помните, что удаление ключа может привести к потере доступа к зашифрованным данным или приложениям, которые требуют авторизации. Будьте внимательны и сохраните свои данные в безопасном месте перед удалением ключа.
Простая инструкция
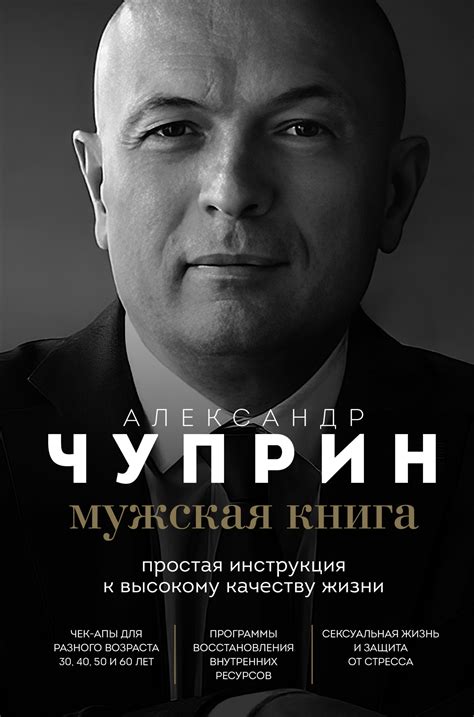
Удаление ключа с андроида может показаться сложной задачей, но на самом деле это достаточно просто сделать. Вот простая инструкция, как удалить ключ с андроида:
1. Откройте настройки вашего устройства.
2. Найдите раздел "Безопасность" или "Защита".
3. В этом разделе найдите опцию "Управление устройством" или "Управление учетными записями".
4. После этого выберите раздел "Ключи безопасности" или "Учетные записи".
5. В списке ключей найдите тот, который вы хотите удалить.
6. Нажмите на этот ключ и выберите опцию "Удалить ключ" или "Удалить учетную запись".
7. Подтвердите удаление, если будет нужно.
8. Ваш ключ будет удален с андроида!
Теперь вы знаете, как удалить ключ с андроида. Следуйте этой простой инструкции для удаления ключа с вашего устройства и обеспечьте свою безопасность.
Шаги по удалению ключа с андроида:
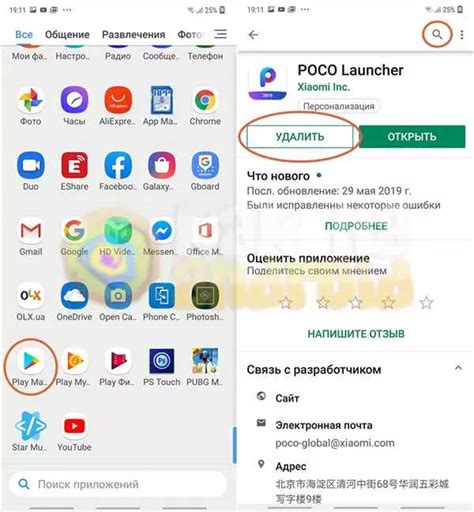
Шаг 1: Откройте меню на вашем Android устройстве, свайпнув вниз или нажав на иконку приложений.
Шаг 2: В меню выберите "Настройки".
Шаг 3: Прокрутите вниз и найдите раздел "Безопасность" или "Безопасность и местоположение".
Шаг 4: В разделе "Безопасность" найдите и выберите опцию "Управление экраном блокировки" или "Пароли и экран блокировки".
Шаг 5: Вам может потребоваться ввести ваш текущий PIN-код, пароль или шаблон блокировки, чтобы получить доступ к настройкам.
Шаг 6: Просмотрите список доступных методов блокировки экрана и выберите "Без блокировки", "Нет" или "Снять блокировку"
Шаг 7: Устройство попросит вас подтвердить удаление ключа или блокировки экрана. Согласитесь с этим запросом.
Шаг 8: Ваш ключ или блокировка экрана будет удалена. Теперь, при необходимости, вы сможете установить новый ключ для защиты вашего Android-устройства.
Это все! Вы успешно удалили ключ с андроида. Теперь ваше устройство будет открыто без необходимости вводить пароль или шаблон блокировки.
Подробное описание действий

Чтобы удалить ключ с Android-устройства, следуйте этой простой инструкции:
- Откройте настройки устройства, щелкнув на иконку "Настроек" на главном экране или в панели уведомлений.
- Прокрутите вниз и найдите раздел "Безопасность" или "Биометрия и безопасность", затем щелкните на нем.
- В разделе "Безопасность" найдите вкладку "Экран блокировки" или "Пароль и экран блокировки".
- Вам может потребоваться подтверждение своей личности, введите пароль или используйте отпечаток пальца / сканер лица, если они уже настроены.
- Выберите способ блокировки, который вы хотите удалить. Например, если у вас установлен PIN-код, выберите "PIN-код". Если у вас установлен шаблон, выберите "Шаблон".
- На следующем экране введите текущий PIN-код или нарисуйте текущий шаблон.
- После подтверждения текущего кода блокировки вам будет показано окно "Удалить блокировку".
- Щелкните на нем, чтобы удалить текущий ключ блокировки.
- Поздравляю! Вы успешно удалили ключ с Android-устройства. Теперь ваше устройство не будет требовать код блокировки при разблокировке.
Учтите, что процедура удаления ключа блокировки может отличаться в зависимости от версии Android и модели устройства.
Советы и особенности при удалении ключа

Удаление ключа с андроид-устройства может быть требуемой процедурой, но не стоит торопиться и небрежно выполнять эту операцию. Вот несколько советов и особенностей, которые помогут вам успешно удалить ключ.
1. Создайте резервную копию. Перед удалением ключа рекомендуется создать резервную копию вашего устройства или хотя бы важных данных. Таким образом, вы сможете восстановить информацию в случае необходимости.
2. Остерегайтесь потери данных. При удалении ключа может возникнуть риск потери данных, поэтому будьте осторожны и аккуратны. Убедитесь, что все важные файлы и приложения сохранены или перемещены на другое устройство.
3. Проверьте правильность ключа. Перед удалением убедитесь, что выбранный вами ключ является корректным. Ввод неправильного ключа может привести к заблокированию устройства, поэтому повторно проверьте его правильность.
4. Прочитайте инструкцию. Прежде чем удалить ключ, прочтите инструкцию к вашему устройству или операционной системе. Важно знать, какой метод удаления ключа наиболее подходит для вашей модели устройства.
5. Восстановите заводские настройки. Если вы хотите удалить ключ и обновить устройство, можно воспользоваться функцией "Сброс настроек" или "Восстановление заводских настроек". Это вернет устройство к исходному состоянию, но при этом вы потеряете все данные и настройки, поэтому снова убедитесь, что резервная копия создана.
Следуя этим советам и учитывая особенности удаления ключа с андроид-устройства, вы можете быть уверены в успешной процедуре и избежать возможных проблем.