Модификации – незаменимый элемент игрового процесса в Майнкрафте. Они добавляют новые возможности, создают уникальный геймплей и позволяют игрокам раскрыть свою фантазию. Однако, иногда бывает нужно удалить моды из игры, возможно, из-за конфликтов с другими модификациями или просто по причине, что вы захотели поиграть в оригинальную версию Майнкрафта. В этом подробном руководстве мы расскажем вам, как удалить моды в Майнкрафте на YouTube.
Шаг 1. Запустите Майнкрафт. Прежде всего, вам нужно запустить игру. Если у вас установлен лаунчер Minecraft, откройте его и войдите в свой аккаунт. Если же вы играете в Майнкрафт через браузер, перейдите на официальный сайт Minecraft, войдите в свой аккаунт и нажмите "Play".
Шаг 2. Откройте папку с модификациями. Для того чтобы удалить моды, нужно найти папку, в которой они хранятся. Откройте проводник на вашем компьютере и перейдите по следующему пути: C:\Users\\AppData\Roaming\.minecraft.
Шаг 3. Удалите моды. Внутри папки .minecraft найдите папку mods. В этой папке хранятся все ваши модификации. Вы можете удалить все моды, удалив эту папку полностью, или удалить только те моды, которые вам больше не нужны, удалив их файлы из этой папки.
Шаг 4. Перезапустите Майнкрафт. После удаления модов, перезапустите игру. Теперь вы можете играть в Майнкрафт без установленных модификаций, либо начать устанавливать новые моды, если вам захочется вернуться к модифицированной игре.
Подробное руководство: удаляем моды в Майнкрафте на YouTube
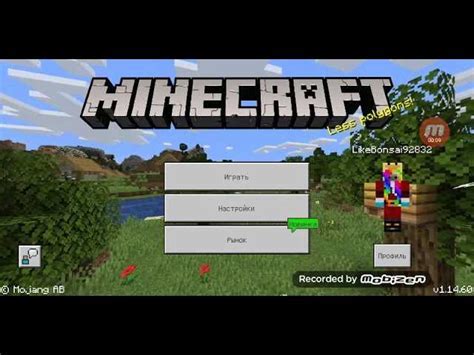
Шаг 1: Запустите Майнкрафт и выберите нужный профиль
Перед тем, как удалить моды, вам необходимо запустить Майнкрафт и выбрать нужный профиль, с которого вы хотите удалить моды. Если у вас есть несколько профилей, выберите тот, на котором вы стримите игру на YouTube.
Шаг 2: Откройте папку с модами
Для удаления модов необходимо найти папку, в которой они хранятся на вашем компьютере. Обычно папка с модами находится в папке "mods" в директории установленного Майнкрафта. Если у вас есть сомнения относительно местоположения папки, вы можете проверить это в настройках игры.
Шаг 3: Удалите моды из папки
Теперь, когда вы нашли папку с модами, вы можете начать процесс удаления. Просто удалите файлы, соответствующие модам, которые вы хотите удалить. Убедитесь, что вы не удаляете ничего другого, так как это может повлиять на работу игры.
Шаг 4: Перезагрузите Майнкрафт
После удаления модов вам необходимо перезагрузить Майнкрафт, чтобы изменения вступили в силу. Закройте игру и запустите ее снова, чтобы убедиться, что все моды были успешно удалены.
Шаг 5: Проверьте игру перед стримом
Перед тем, как начать стримить Майнкрафт на YouTube, убедитесь, что все моды были действительно удалены и игра работает без них. Проверьте функциональность игры и убедитесь, что она выглядит и работает так, как вы хотите.
Следуя этим простым шагам, вы сможете безопасно удалить моды в Майнкрафте на YouTube и наслаждаться игрой в своих видео.
Создаем план удаления модов
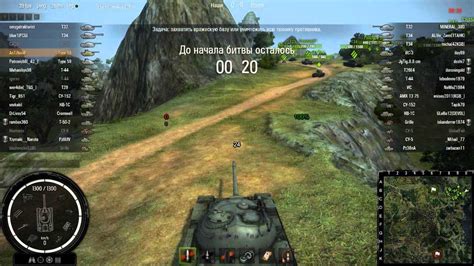
Прежде чем приступить к удалению модов в Майнкрафте, вам следует создать план действий. Это позволит вам структурировать процесс и избежать возможных проблем.
1. Оцените вашу текущую ситуацию
Проанализируйте, какие моды у вас уже установлены и как их удаление может повлиять на ваши игровые данные. Убедитесь, что вы понимаете, какие моды вы используете и насколько они взаимосвязаны.
2. Создайте список модов
Составьте список всех модов, которые вы хотите удалить. Это поможет вам сохранить ясность и систематизацию.
3. Проверьте совместимость
Перед удалением модов убедитесь, что они совместимы с вашей текущей версией Minecraft и другими установленными модификациями. В противном случае, вы можете столкнуться с проблемами после удаления.
4. Создайте резервные копии
Предоставьте себе дополнительную защиту, создав резервные копии ваших игровых данных, перед удалением модов. Это позволит вам восстановить все изменения, если что-то пойдет не так.
5. Изучите документацию
Просмотрите документацию каждого мода, который вы собираетесь удалить. Иногда у них есть специфические инструкции по удалению, которые важно знать.
6. Удалите моды
Следуйте инструкциям каждого мода, чтобы удалить его из установленной папки Minecraft. Обычно это включает удаление соответствующих файлов и папок.
7. Проверьте результаты
Запустите Minecraft и проверьте, что моды были успешно удалены. Отследите возможные ошибки или конфликты, которые могут возникнуть на этом этапе.
Удаление модов в Майнкрафте является процессом, требующим внимательности и аккуратности. Следуйте этому плану, чтобы избежать проблем и сохранить интегритет вашей игры.
Отключаем моды и возвращаемся к оригиналу
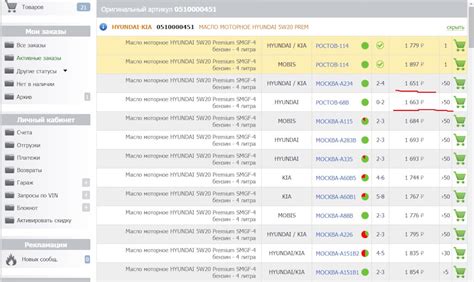
Если вы решили вернуться к оригинальной версии Майнкрафта без установленных модов, это довольно легко сделать.
Шаг 1: Откройте лаунчер Майнкрафта и войдите в свою учетную запись.
Шаг 2: В меню лаунчера выберите "Настройки" или "Настройки профиля".
Шаг 3: Перейдите на вкладку "Моды" или "Инсталлированные моды".
Шаг 4: Найдите все моды, которые вы хотите удалить, и нажмите на кнопку "Удалить" рядом с каждым из них.
Шаг 5: Подтвердите удаление модов, если появится соответствующее сообщение.
Шаг 6: Перезапустите Майнкрафт, чтобы изменения вступили в силу.
Поздравляю! Моды были успешно удалены, и вы теперь можете наслаждаться оригинальным вариантом игры Майнкрафт.
Удаляем все файлы и следы модов
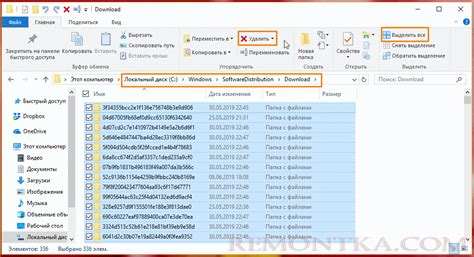
Чтобы полностью удалить моды из Майнкрафта, вам нужно удалить все файлы и следы, связанные с этими модами. Используйте следующие шаги:
1. Удалите моды из папки "mods":
Откройте папку с игрой Minecraft и найдите папку "mods". Удалите все файлы модов, которые вы установили. Если вы не уверены, какие файлы являются файлами модов, удалите все файлы из этой папки.
2. Удалите файлы конфигурации модов:
Некоторые моды создают файлы конфигурации, которые могут остаться после удаления модов. Откройте папку с игрой Minecraft и найдите папку "config". Удалите все файлы, связанные с модами.
3. Удалите следы модов из папки "mods" и "config" в вашем клиенте лаунчера:
Если вы используете сторонний клиент лаунчера, такой как Forge или Fabric, откройте папку с клиентом лаунчера и найдите папки "mods" и "config". Удалите все файлы модов и файлы конфигурации, связанные с модами.
4. Перезапустите игру Minecraft:
После удаления всех файлов модов и следов перезапустите игру Minecraft. Убедитесь, что все моды были успешно удалены и игра запускается без них.
Следуя этим простым шагам, вы сможете полностью удалить моды из Майнкрафта и наслаждаться чистым геймплеем.
Проверяем, что моды полностью удалены
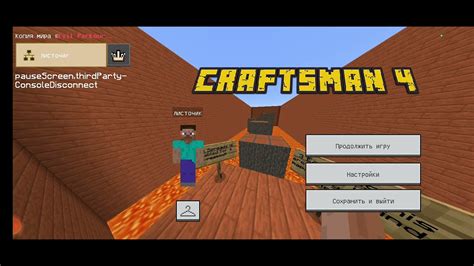
Для этого запустите игру и создайте новый мир. Если во время загрузки мира не появляются сообщения об отсутствии модов или появляются только стандартные элементы игры, значит, удаление модов прошло успешно.
Кроме того, вам также следует проверить папку "mods" в папке с игрой. Если она осталась пустой или все моды были удалены из нее, значит, удаление модов в майнкрафте выполнено правильно.