TLauncher Minecraft – это один из наиболее популярных лаунчеров, который позволяет игрокам устанавливать и использовать различные модификации в игре Minecraft. Вместе с тем, часто возникает необходимость удалить установленные моды из своей игры. Это может быть вызвано разными причинами - от нежелания играть с модами до необходимости исправить проблемы, связанные с их использованием.
Удаление модов в TLauncher Minecraft не является сложной задачей, но требует следования определенному процессу. В этой статье мы рассмотрим подробную инструкцию о том, как удалить моды с помощью TLauncher Minecraft и вернуться к оригинальной версии игры.
Перед тем как начать процесс удаления модов, важно понимать, что удаление модификаций может привести к некорректной работе игры или сбою в самом лаунчере. Поэтому рекомендуется сделать резервную копию своих файлов перед началом процесса удаления. Это позволит вам вернуться к предыдущей версии игры в случае возникновения проблем. Также следует учесть, что удаление модов не повлечет за собой удаление сохраненных игровых миров, но может привести к некорректной работе мира, созданного с их использованием.
Что такое TLauncher Minecraft и зачем его использовать?

Одной из причин использования TLauncher Minecraft является его простота в установке и использовании. Лаунчер предлагает удобный интерфейс, который позволяет быстро настраивать параметры игры и управлять модификациями. Кроме того, TLauncher Minecraft поддерживает различные версии Minecraft и позволяет легко переключаться между ними.
Еще одним преимуществом TLauncher Minecraft является его большое сообщество пользователей, которое активно обсуждает моды, дает советы и делится опытом. Благодаря этому, игроки могут быстро найти интересные модификации, получить помощь и поделиться своими открытиями с другими.
Таким образом, использование TLauncher Minecraft - это удобный способ наслаждаться полным потенциалом игры Minecraft, настраивать ее под свои предпочтения и вносить индивидуальные изменения в игровой процесс.
Как удалить моды в TLauncher Minecraft вручную
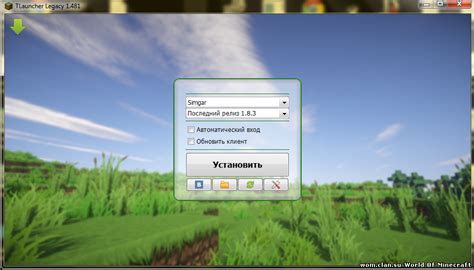
Если вы хотите удалить моды в TLauncher Minecraft вручную, следуйте инструкциям ниже:
- Откройте папку, в которую установлен TLauncher.
- Перейдите в папку ".minecraft".
- В папке ".minecraft" найдите папку "mods".
- Откройте папку "mods" и удалите все файлы с расширением ".jar" или ".zip".
- Дополнительно, вы также можете удалить файлы конфигурации модов, если они есть. Обычно они находятся в папке "config".
После того, как вы удалите все моды и файлы конфигурации, перезапустите TLauncher Minecraft, и игра будет работать без модов.
Как удалить моды в TLauncher Minecraft при помощи модератора
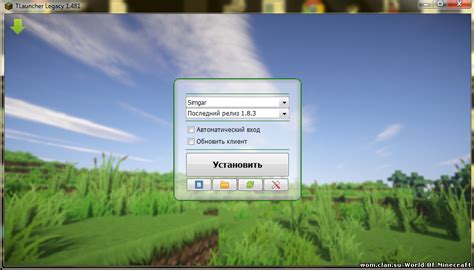
Если вы являетесь модератором сервера и хотите удалить моды в TLauncher Minecraft, то следуйте этим простым шагам:
Откройте серверный файл : Вам понадобится доступ к файловой системе, чтобы найти серверный файл вашего Minecraft-сервера.
Откройте папку с модами : Внутри серверного файла найдите папку с модами. Обычно она называется "mods".
Удалите ненужные моды : В папке с модами вы увидите список модов, которые установлены на сервер. Выберите те моды, которые вы хотите удалить, и удалите их из папки.
Перезапустите сервер : После удаления модов перезапустите сервер, чтобы изменения вступили в силу.
Следуя этим простым шагам, вы сможете удалить моды в TLauncher Minecraft при помощи модератора. Обратите внимание, что удаление модов может повлиять на геймплей, поэтому будьте внимательны при выборе модов для удаления.
Инструкция по удалению модов в TLauncher Minecraft

Шаг 1: Запуск TLauncher
В первую очередь, необходимо запустить TLauncher. Откройте приложение, используя ярлык на рабочем столе или в меню пуск.
Шаг 2: Выбор профиля
После запуска TLauncher, вам нужно выбрать профиль Minecraft, в котором установлены моды, которые вы хотите удалить. Щелкните на нужном профиле, чтобы выбрать его.
Шаг 3: Открытие папки с модификациями
Далее нужно открыть папку с модами. Чтобы это сделать, щелкните правой кнопкой мыши на профиле Minecraft и выберите пункт "Открыть папку". Это позволит вам перейти к папке с установленными модификациями.
Шаг 4: Удаление модификаций
В открывшейся папке с модами, вы увидите различные файлы и папки, соответствующие установленным модификациям. Чтобы удалить мод, просто выделите его и удалите его. Вы можете также удалить целые папки, если они содержат несколько модов.
Шаг 5: Проверка наличия модов
После удаления модов, вернитесь в TLauncher и запустите выбранный вами профиль Minecraft. В игре вы должны убедиться, что моды были успешно удалены и игра работает без них.
Старый слоган гласил "удаляйте и устанавливайте моды в TLauncher Minecraft с наслаждением!"
Как безопасно удалить моды в TLauncher Minecraft
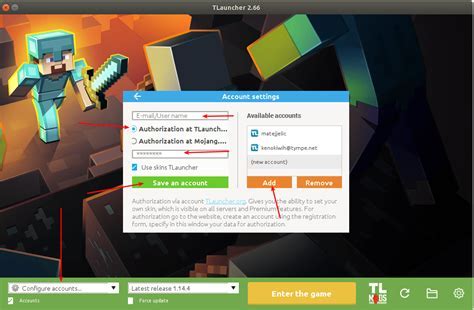
Установка модов в игру Minecraft с помощью TLauncher открывает перед игроками бесконечные возможности для изменения игрового процесса. Но что делать, если вам надоело играть с модами или вы хотите вернуться к исходной версии игры?
В этой инструкции мы расскажем вам, как безопасно удалить моды в TLauncher Minecraft и вернуться к оригинальной версии игры.
Шаг 1: Запустите TLauncher и выберите нужный вам профиль Minecraft.
Шаг 2: В отображаемом списке модов найдите те, которые вы хотите удалить. Обратите внимание на их названия и авторов, чтобы быть уверенными, что удаляете именно нужные вам моды.
Шаг 3: Переключите переключатель режима "Установлено" в положение "Нет".
Шаг 4: Нажмите кнопку "Применить" или "OK".
Шаг 5: TLauncher удалит выбранные моды с вашего профиля Minecraft, и вы сможете играть в игру в ее оригинальной версии без модификаций.
Пожалуйста, будьте осторожны и внимательны при удалении модов, чтобы не удалить случайно другие важные файлы или модификации, которые вы бы хотели оставить. Если у вас возникли проблемы, вы всегда можете переустановить моды или создать новый профиль Minecraft в TLauncher.
Что делать, если после удаления модов в TLauncher Minecraft возникли проблемы
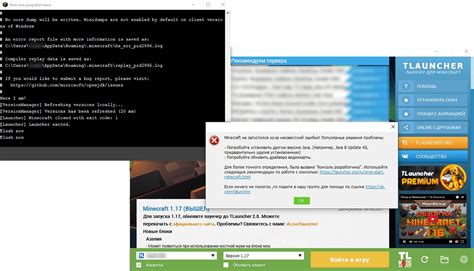
Удаление модов в TLauncher Minecraft может иногда привести к некоторым проблемам или ошибкам в игре. Если вы столкнулись с подобной ситуацией, не волнуйтесь, есть несколько способов решить эту проблему.
Первым шагом является проверка целостности игровых файлов. Для этого выполните следующие действия:
| 1. | Запустите лаунчер TLauncher Minecraft. |
| 2. | В меню выбора версии игры найдите установленную версию Minecraft и нажмите на кнопку "Изменить конфигурацию". |
| 3. | В появившемся окне выберите вкладку "Директория игры" и нажмите на кнопку "Открыть папку". |
| 4. | В открывшейся папке найдите папку "mods" и удалите все файлы из этой папки. Убедитесь, что вы удалили все моды, которые вы ранее установили. |
| 5. | Запустите игру и проверьте, были ли устранены проблемы. |
Если после выполнения этих шагов проблемы не исчезли, можно попробовать выполнить полную переустановку TLauncher Minecraft. Для этого сделайте следующее:
| 1. | Удалите TLauncher Minecraft с вашего компьютера, следуя инструкциям операционной системы. |
| 2. | Загрузите последнюю версию TLauncher Minecraft с официального сайта и установите ее. |
| 3. | Запустите лаунчер и выполните все необходимые настройки для игры. |
| 4. | После настройки лаунчера убедитесь, что у вас не установлены никакие моды, иначе повторите описанные выше шаги для их удаления. |
| 5. | Запустите игру и проверьте, были ли устранены проблемы. |
Если ни один из этих способов не помог в решении проблемы, рекомендуется обратиться за помощью в официальную службу поддержки TLauncher Minecraft или на официальный форум Minecraft, где пользователи и разработчики могут предложить дополнительные решения.