Microsoft Excel – одна из наиболее популярных программ для работы с таблицами и данными. Каждый день многие пользователи сталкиваются с задачей удаления ячеек в Excel, но при этом часто возникают опасения потери данных. Необходимо знать способы безопасного удаления ячеек, чтобы избежать нежелательных последствий.
Удаление ячеек в Excel может быть необходимо по разным причинам: от исправления ошибок до редактирования таблицы для улучшения внешнего вида. Процесс удаления ячеек в Excel может представлять определенные сложности, особенно для новичков. Но не волнуйтесь – в этой статье мы расскажем вам пошаговую инструкцию о том, как удалить ячейки в Excel без потери данных.
Перед тем, как удалять ячейки в Excel, рекомендуется создать резервную копию таблицы, чтобы избежать случайной потери данных. Это поможет вам вернуться к исходному состоянию, если что-то пойдет не так. Теперь мы готовы перейти к пошаговой инструкции по удалению ячеек в Excel без потери данных. Продолжайте чтение!
Удаление ячеек в Excel без потери данных: пошаговая инструкция

Удаление ячеек в Excel может быть немного сложным процессом, особенно если вы боитесь потерять данные. Но не переживайте, существует простой и безопасный способ удалить ячейки без потери данных. В этой пошаговой инструкции я расскажу вам, как это сделать.
Шаг 1: Выбор диапазона ячеек
Перед тем, как начать удаление ячеек, вам нужно выбрать диапазон ячеек, которые вы хотите удалить. Чтобы это сделать, просто выделите нужный диапазон ячеек с помощью мыши.
Шаг 2: Щелчок правой кнопкой мыши и выбор опции "Удалить"
После того, как вы выбрали диапазон ячеек, щелкните правой кнопкой мыши на выделенном диапазоне. В появившемся контекстном меню выберите опцию "Удалить".
Шаг 3: Выбор опции "Сдвиг сожержимого ячеек влево/вверх"
После выбора опции "Удалить" появится диалоговое окно "Удалить". В этом окне вам нужно выбрать опцию "Сдвиг содержимого ячеек влево" или "Сдвиг содержимого ячеек вверх", в зависимости от того, как вы хотите сдвинуть данные. Выберите нужную опцию и нажмите кнопку "ОК".
Шаг 4: Проверка результатов
После нажатия кнопки "ОК" Excel удалит выбранный диапазон ячеек и сдвинет содержимое других ячеек, чтобы заполнить пустые места. Проверьте результаты, чтобы убедиться, что удаление прошло успешно и данные ваших остальных ячеек остались нетронутыми.
Теперь вы знаете, как удалить ячейки в Excel без потери данных. Этот простой и безопасный процесс позволяет удалить нужные ячейки, не беспокоясь о потере значимых данных. Следуйте этой пошаговой инструкции и успешно удаляйте ячейки в Excel!
Открытие файла в Excel

Для начала процесса удаления ячеек в Excel без потери данных необходимо открыть файл в программе Excel. Это можно сделать следующим образом:
- Шаг 1: Запустите Excel на вашем компьютере.
- Шаг 2: Нажмите на кнопку "Открыть" в верхнем левом углу экрана.
- Шаг 3: В появившемся окне выберите файл, который вы хотите открыть, и нажмите на кнопку "Открыть". Если файл находится в папке, вы можете воспользоваться функцией поиска, находящейся вверху окна.
- Шаг 4: Файл будет открыт в программе Excel, и вы сможете приступить к процессу удаления ячеек.
Примечание: перед открытием файла убедитесь, что он не заблокирован другими пользователями или другими процессами, так как это может вызвать ошибку открытия файла.
Теперь, когда файл открыт в Excel, вы можете приступить к удалению ячеек, следуя инструкциям другого раздела данной статьи.
Выделение ячеек для удаления

Перед тем, как удалить ячейки в Excel, необходимо выделить те, которые вам нужно удалить.
Выделение ячеек можно сделать несколькими способами:
1. Выделение с помощью мыши:
Для выделения нескольких смежных ячеек, зажмите левую кнопку мыши и переместите курсор, чтобы выделить нужную область. Для выделения несмежных ячеек, зажимайте клавишу Ctrl на клавиатуре и щелкайте мышью по нужным ячейкам.
2. Выделение с помощью клавиатуры:
Для выделения смежных ячеек, переместите курсор в начальную ячейку, зажмите клавишу Shift на клавиатуре и нажмите стрелки на клавиатуре, чтобы выделить нужную область. Для выделения несмежных ячеек, зажимайте клавишу Ctrl на клавиатуре и нажимайте стрелки на клавиатуре, чтобы выделить нужные ячейки одну за другой.
3. Выделение с помощью команды "Выделить все":
Если вам нужно удалить все ячейки в таблице, можно воспользоваться командой "Выделить все". Для этого, щелкните на ячейке в верхнем левом углу таблицы, чтобы выбрать всю таблицу.
После того, как вы выделили нужные ячейки, вы можете приступить к их удалению.
Удаление выделенных ячеек
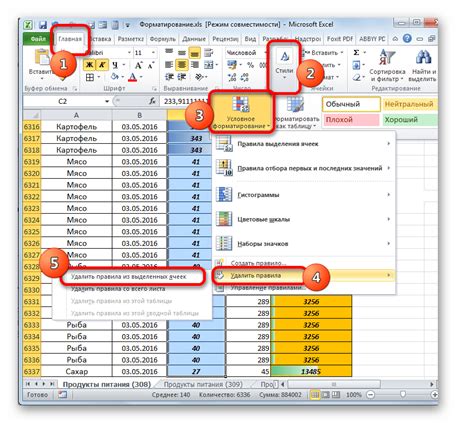
Удаление выделенных ячеек в Excel можно выполнить несколькими способами. Давайте рассмотрим два основных метода удаления ячеек без потери данных.
Метод 1: Удаление ячеек с помощью клавиш Delete или Backspace
1. Выделите ячейки, которые вы хотите удалить.
2. Нажмите клавишу Delete на клавиатуре, чтобы удалить содержимое ячеек. Если вы хотите удалить весь столбец или строку ячеек, удерживайте клавишу Shift и нажмите клавишу Delete.
3. Если вам нужно удалить только форматирование ячеек, но сохранить содержимое, нажмите клавишу Ctrl + 1, чтобы открыть диалоговое окно Формат ячейки. В разделе "Чистка" выберите "Очистить всё" и нажмите "ОК".
Метод 2: Меню контекстного нажатия правой кнопкой мыши
1. Выделите ячейки, которые вы хотите удалить.
2. Щелкните правой кнопкой мыши на выделенных ячейках, чтобы открыть контекстное меню.
3. В контекстном меню выберите "Удалить", а затем "Сдвиг влево" или "Сдвиг вверх", в зависимости от того, какую часть таблицы вы хотите соответственно удалить. Если вы хотите удалить только форматирование ячеек, выберите "Очистить".
Надеемся, что эта инструкция помогла вам удалить выделенные ячейки в Excel без потери данных. Следуйте этим шагам и сохраняйте эффективность вашей работы с данными в Excel.
Перемещение данных в соседние ячейки

Если вам необходимо удалить ячейки в Excel без потери данных, вы можете переместить данные из этих ячеек в соседние ячейки. Это позволит сохранить информацию и убрать ненужные ячейки.
Чтобы переместить данные в соседние ячейки, выполните следующие действия:
- Выделите ячейки, данные из которых вы хотите переместить.
- Нажмите правую кнопку мыши на выделенных ячейках и выберите опцию "Вырезать" в контекстном меню.
- Наведите курсор на ячейку, в которую вы хотите переместить данные.
- Нажмите правую кнопку мыши и выберите опцию "Вставить" в контекстном меню.
После выполнения этих шагов данные будут перемещены из удаленных ячеек в соседние, и вы сможете удалить ненужные ячейки без потери информации.
Не забывайте, что при перемещении данных в соседние ячейки может измениться их расположение. Убедитесь, что изменение расположения данных не повлияет на работу вашей таблицы.
Перемещение данных в соседние ячейки - это простой и эффективный способ удалить нужные ячейки в Excel без потери информации. Пользуйтесь этим методом для удобства работы с таблицами и сохранения данных.
Проверка результата удаления
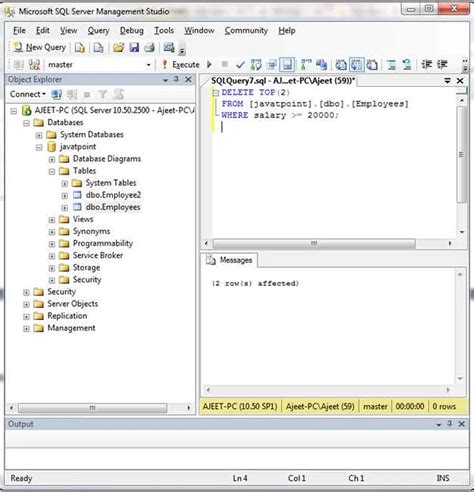
После того как вы удалите ячейки в Excel, важно проверить результаты, чтобы убедиться, что данные остались без изменений. Следуйте этим шагам, чтобы выполнить проверку:
1. Откройте рабочую книгу: Запустите Excel и откройте рабочую книгу, в которой вы удаляли ячейки.
2. Перейдите к удаленным ячейкам: Найдите место, где ранее находились ячейки, которые вы удалили. Проверьте, что данные, которые находились в удаленных ячейках, не потерялись.
3. Проверьте формулы и связи: Если вы удалили ячейки, содержащие формулы или ссылки на другие ячейки, убедитесь, что формулы остались корректными и не потеряли связи с другими ячейками.
4. Проверьте расположение данных: При удалении ячеек Excel может автоматически сместить другие ячейки, чтобы заполнить пустое пространство. Убедитесь, что остальные данные остались на своих местах и не переместились неправильно.
5. Проверьте форматирование: При удалении ячеек форматирование вокруг удаленной области может быть изменено. Проверьте, что форматирование осталось неизменным и что все цвета, шрифты и стили применены корректно.
Следуя этим шагам, вы сможете проверить результаты удаления ячеек в Excel и убедиться, что данные остались без потерь. В случае необходимости, вы можете использовать функцию "Отменить" (Ctrl + Z), чтобы вернуть удаленные ячейки.
Сохранение файла после удаления ячеек

После удаления ненужных ячеек в Excel, важно сохранить файл с результатами изменений. Это обеспечит сохранность данных и предотвратит возможные потери информации. Для сохранения файла воспользуйтесь следующей инструкцией:
| 1. | Кликните на кнопку "Файл" в левом верхнем углу экрана. |
| 2. | В выпадающем меню выберите "Сохранить как". |
| 3. | Укажите путь и имя файла, под которым хотите сохранить результаты. Выберите нужное расширение файла (например, .xlsx). |
| 4. | Нажмите кнопку "Сохранить". |
После выполнения этих шагов, файл будет сохранен с обновленными данными, а вы сможете спокойно закрыть его или продолжить работу с измененной версией.
Запомните, что сохранение файла после удаления ячеек является важным шагом для сохранности данных и их дальнейшего использования. Поэтому не забывайте выполнять эту операцию после выполнения удаления.