Папка без имени может возникнуть на вашем компьютере по разным причинам. Это может быть результатом ошибки при копировании или переносе файлов, также она может появиться после удаления программы или вируса. Независимо от причины, удаление папки без имени может стать настоящей головной болью для пользователей, не знакомых с особенностями работы операционной системы.
В этой статье мы рассмотрим подробную инструкцию по удалению папки без имени. Мы покажем вам несколько способов, которые помогут вам избавиться от этой нежелательной папки и сохранить ваши файлы в безопасности.
Важно: перед тем как приступить к удалению папки без имени, убедитесь, что она действительно не содержит важные для вас файлы. В противном случае, вы рискуете потерять данные навсегда. Рекомендуется сделать резервную копию важных файлов перед удалением папки без имени.
Итак, если у вас появилась папка без имени и вы хотите избавиться от нее однажды и навсегда, следуйте нашей подробной инструкции и проблема будет решена в кратчайшие сроки.
Открытие Командной строки
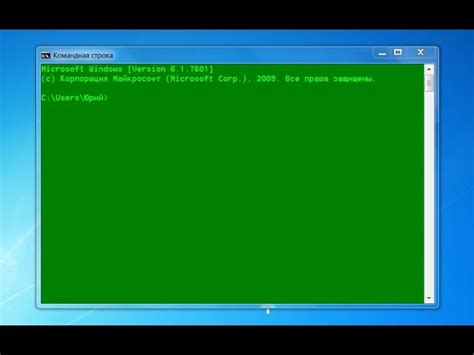
Для удаления папки без имени потребуется использовать Командную строку. Командная строка позволяет вам взаимодействовать с операционной системой через текстовый интерфейс.
Вот как открыть Командную строку:
- Нажмите клавишу "Пуск" в левом нижнем углу экрана.
- В появившемся меню выберите "Выполнить".
- В открывшемся окне введите "cmd" и нажмите клавишу "Enter".
- Откроется Командная строка, готовая к использованию.
Теперь вы можете перейти к удалению папки без имени, следуя соответствующей инструкции.
Переход к директории с папкой
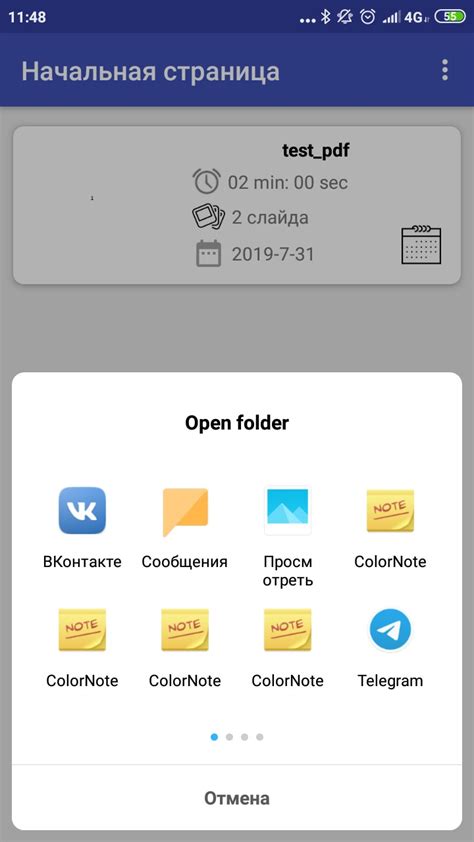
Прежде чем удалить папку без имени, необходимо перейти к директории, в которой она находится. Для этого используйте команду "cd", которая означает "сменить директорию".
Например, если папка без имени находится на рабочем столе, выполните следующие действия:
1. Откройте терминал или командную строку.
2. Введите команду "cd Desktop" и нажмите клавишу Enter. Это перенесет вас в директорию "Desktop" (рабочий стол).
3. Теперь вы можете выполнить дальнейшие действия с папкой без имени, находящейся на рабочем столе.
Обратите внимание, что команды для перехода к директории могут отличаться в зависимости от операционной системы. Убедитесь, что вы используете правильную команду для вашей системы.
Определение имени папки
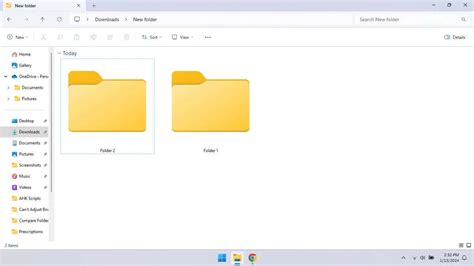
Иногда при удалении папки в операционной системе возникает ситуация, когда у папки отсутствует имя. Это может произойти, например, при ошибочном скопировании или перемещении папки. В результате у папки может быть пустое или нечитаемое имя.
Чтобы определить имя папки без имени, можно воспользоваться несколькими способами:
1. Использование командной строки:
В Windows можно открыть командную строку и перейти в папку с безымянной папкой. Затем можно воспользоваться командой dir, чтобы увидеть список файлов и папок в текущей директории. Обычно папки без имени имеют размер 0 байт, что может помочь в их определении.
Пример:
dir2. Использование файлового менеджера:
Если в операционной системе установлен файловый менеджер с поддержкой просмотра скрытых файлов и папок, то можно воспользоваться им для определения папки без имени. В менеджере нужно открыть папку, в которой находится папка без имени, и просмотреть все скрытые элементы.
3. Переименование папки:
Если вы не можете определить имя папки без имени с помощью командной строки или файлового менеджера, вы можете попробовать переименовать папку. Некоторые файловые менеджеры позволяют переименовывать папки, даже если в имени нет видимых символов. Попробуйте ввести символы или пробелы вместо имени и проверьте, какие символы будут отображаться.
Определение имени папки без имени может быть сложной задачей, но с помощью перечисленных способов вы сможете решить эту проблему и удалить папку.
Удаление папки через Командную строку
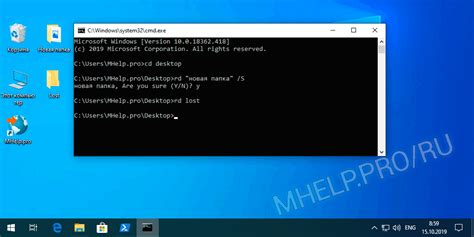
Если у вас возникла необходимость удалить папку без имени, вы можете воспользоваться Командной строкой в операционных системах Windows. Следуйте этим шагам, чтобы успешно выполнить операцию:
- Откройте Командную строку, нажав сочетание клавиш Win+R, введите "cmd" и нажмите Enter.
- Перейдите в директорию, где находится папка без имени. Для этого используйте команду
cd, например:cd C:\Папка\Подпапка. - Проверьте, что вы находитесь в нужной директории, используя команду
dir. Она отобразит список файлов и папок в текущей директории. - Если в списке присутствует папка без имени, введите команду
rmdir "\\?\Путь к папке". Например:rmdir "\\?\C:\Папка\Подпапка". - Нажмите Enter, чтобы выполнить команду. При успешном удалении папки вы увидите сообщение "Папка удалена".
Обратите внимание, что использование символа "\\?\" перед путем к папке позволяет обойти системное ограничение на имена файлов и папок, в том числе и на папки без имени.
При удалении папки через Командную строку будьте осторожны, так как операция необратима и все файлы и подпапки внутри папки без имени будут безвозвратно удалены.
Подтверждение удаления
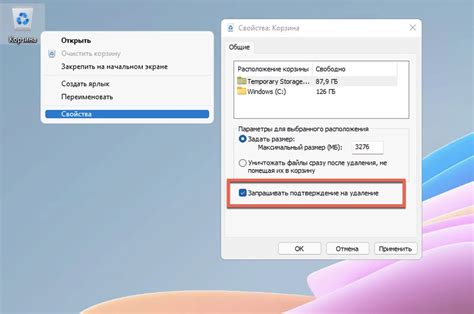
Прежде чем удалить папку без имени, требуется подтверждение действия. В случае ошибочного удаления данных может быть невозможно их восстановить. Для предотвращения потери важной информации следуйте этим шагам:
| Шаг 1: | Убедитесь, что вы действительно хотите удалить папку без имени. Проанализируйте содержимое папки и убедитесь, что вам не нужны ее файлы и подпапки. |
| Шаг 2: | Нажмите правой кнопкой мыши на папке без имени, чтобы открыть контекстное меню. |
| Шаг 3: | В контекстном меню выберите опцию "Удалить". |
| Шаг 4: | Появится диалоговое окно подтверждения удаления. Оно предупредит вас о том, что все файлы и подпапки внутри выбранной папки также будут удалены. |
| Шаг 5: | Оцените последствия удаления и убедитесь, что вы готовы потерять все файлы и подпапки. |
| Шаг 6: | Если вы уверены в своем решении, нажмите кнопку "Удалить". Папка без имени и ее содержимое будут безвозвратно удалены с вашего устройства. |
Помните, что удаление папки без имени – это окончательное действие, и вы должны быть внимательны при его выполнении.
Закрытие Командной строки
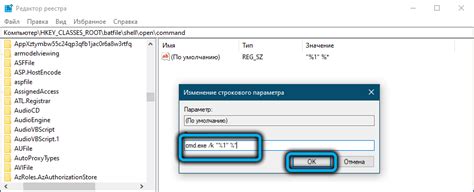
После выполнения всех нужных команд в Командной строке, можно закрыть окно командной строки, чтобы не занимать лишнее пространство на экране и освободить ресурсы компьютера.
Существует несколько способов закрыть Командную строку в операционной системе Windows:
1. Нажатие на кнопку "X" в правом верхнем углу окна командной строки. Это самый простой и быстрый способ закрыть окно командной строки.
2. Использование клавиатурного сочетания Alt+F4. Удерживайте клавишу Alt и затем нажмите на клавишу F4 на клавиатуре одновременно. Это также приведет к закрытию окна командной строки.
3. Ввод команды "exit" и нажатие клавиши Enter. В командной строке введите слово "exit" (без кавычек) и нажмите клавишу Enter. Эта команда также позволит закрыть окно командной строки.
Теперь вы знаете несколько способов закрыть Командную строку, и можете выбрать наиболее удобный для вас.
Проверка удаления папки

После того, как вы удалите папку без имени, вам необходимо проверить ее удаление, чтобы убедиться, что операция выполнена успешно.
Следуйте инструкциям ниже, чтобы проверить удаление папки без имени:
- Перейдите в папку, в которой находилась удаленная папка. Вы можете использовать проводник или командную строку для этого.
- Обновите содержимое папки. Нажмите правой кнопкой мыши на пустой области в окне проводника и выберите пункт "Обновить" или нажмите клавишу F5.
- Проверьте отсутствие удаленной папки. Если папка без имени успешно удалена, она не должна отображаться в списке файлов и папок.
Если после выполнения указанных шагов вы не видите удаленной папки, значит удаление прошло успешно.
Обратите внимание: восстановление удаленной папки может быть затруднено или невозможно, поэтому перед удалением убедитесь, что вы действительно хотите избавиться от нее.
Восстановление случайно удаленной папки
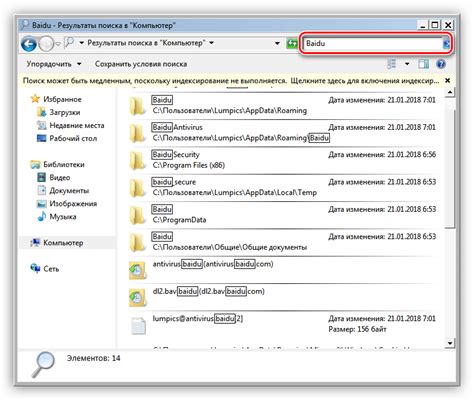
Иногда мы случайно удаляем важные папки, содержащие наши файлы и данные. Но не стоит паниковать! Существуют способы восстановления удаленной папки без имени.
Прежде всего, важно помнить, что при удалении папки она может оказаться в Папке удаленных файлов (Recycle Bin) или Корзине. Чтобы найти удаленную папку, перейдите в Рабочий стол и откройте Корзину. Если папка находится в Корзине, просто щелкните на нее правой кнопкой мыши и выберите "Восстановить". После этого папка будет возвращена в исходное место.
Если удаленная папка не находится в Корзине, ее можно попробовать восстановить через командную строку.
| Шаг | Действие |
|---|---|
| Шаг 1 | Откройте командную строку. Для этого нажмите Win + R, введите "cmd" и нажмите Enter. |
| Шаг 2 | В командной строке введите следующую команду: cd /d C:\$Recycle.Bin |
| Шаг 3 | Выведите список файлов и папок в данной директории с помощью команды: dir |
| Шаг 4 | |
| Шаг 5 | Восстановите папку с помощью команды: xcopy "C:\$Recycle.Bin\ИД_папки_без_имени" "ПУТЬ_К_ВОССТАНОВЛЕНИЮ" /s |
Убедитесь, что замените "ИД_папки_без_имени" своим идентификатором из Шага 4 и "ПУТЬ_К_ВОССТАНОВЛЕНИЮ" на путь, куда вы хотите восстановить папку.
Эти шаги помогут вам восстановить случайно удаленную папку без имени. В случае, если они не работают, обратитесь за помощью к специалистам или используйте специализированные программы для восстановления данных.
Дополнительные советы и рекомендации
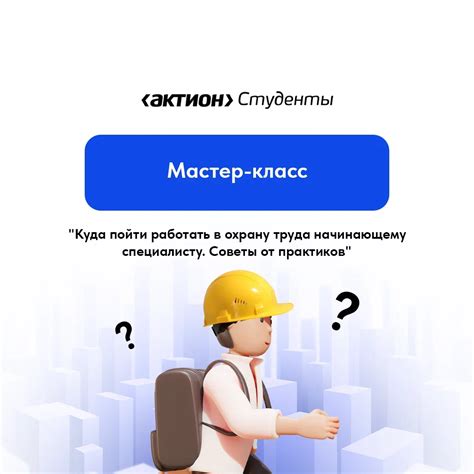
- Перед удалением папки без имени убедитесь, что ее содержимое не является важным для вас. Важные файлы и данные лучше скопировать на другой носитель или в другую папку.
- Проверьте, что вы имеете необходимые права доступа к папке без имени. Если у вас ограниченные права доступа, попросите администратора системы предоставить вам соответствующие разрешения.
- Перед удалением папки проведите анализ наличия важных системных файлов и папок без имени. Их случайное удаление может привести к нежелательным последствиям для работы операционной системы.
- Если вы не уверены в результате удаления папки без имени, лучше проконсультируйтесь с опытными специалистами. Они помогут вам оценить возможные риски и подскажут наиболее безопасный способ удаления.
- Постоянно резервируйте важные данные, чтобы в случае ошибки или сбоя можно было восстановить необходимую информацию.