Chrome является одним из самых популярных веб-браузеров на платформе Android. Тем не менее, есть ситуации, когда пользователь хочет удалить Chrome с устройства Samsung. Возможно, вы хотите установить другой браузер или освободить место на своем устройстве. В любом случае, мы предлагаем вам полное руководство по удалению Chrome с Android на Samsung.
Шаг 1: Откройте настройки вашего устройства Samsung
Первым шагом в удалении Chrome с Android на Samsung является открытие настроек вашего устройства. Для этого откройте меню приложений на домашнем экране и найдите иконку "Настройки". Нажмите на нее, чтобы открыть панель настроек.
Шаг 2: Найдите иконку приложений
После открытия панели настроек прокрутите вниз и найдите раздел "Конфиденциальность" или "Безопасность". В разделе "Конфиденциальность" или "Безопасность" найдите опцию "Установленные приложения" или "Управление приложениями". Нажмите на нее, чтобы перейти к списку установленных приложений.
Шаг 3: Найдите и удалите Chrome
В списке установленных приложений прокрутите вниз и найдите Chrome. Нажмите на него, чтобы открыть информацию о приложении. Затем нажмите на кнопку "Удалить" или "Отключить", в зависимости от ваших настроек устройства. Подтвердите удаление Chrome, если вам будет предложено подтвердить действие.
Поздравляем, вы успешно удалили Chrome с Android на Samsung! Браузер больше не будет отображаться на вашем устройстве. Если в будущем вы решите использовать Chrome снова, вы всегда сможете загрузить его с Google Play Store.
Удаление Chrome с Android на Samsung - полное руководство
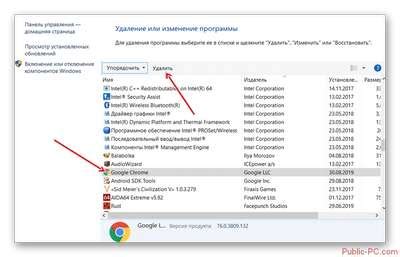
Если вы решили удалить браузер Chrome с устройства Samsung на базе операционной системы Android, следуйте этому полному руководству. Это может быть полезно, если вы предпочитаете использовать другой браузер или просто хотите освободить место на устройстве.
1. Найдите значок Chrome на главном экране вашего устройства или в списке приложений и нажмите на него, чтобы открыть браузер.
2. Нажмите на кнопку меню, которая обычно располагается в правом верхнем углу экрана и выглядит как три точки или три горизонтальные полоски.
3. В меню выберите "Настройки".
4. Прокрутите вниз и выберите "Сведения о приложении" или "Информация".
5. В разделе "Сведения о приложении" найдите опцию "Удалить приложение" или "Удалить".
6. Подтвердите удаление Chrome, нажав на соответствующую кнопку.
7. Если ваше устройство требует подтверждения, введите ваш пароль или используйте биометрическую аутентификацию, чтобы завершить процесс удаления.
После завершения этих шагов браузер Chrome будет полностью удален с вашего устройства Samsung. Вы можете заменить его другим браузером, скачав его из Google Play Маркета или другого источника приложений для Android. Удаление браузера Chrome не повлияет на ваши другие приложения или данные на устройстве.
Откройте настройки Android
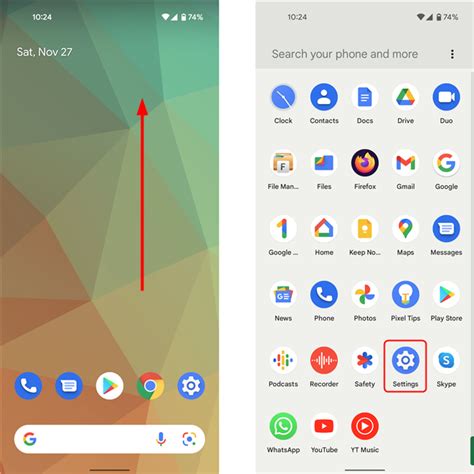
Для удаления Chrome с устройства Samsung Android вам понадобится открыть настройки операционной системы. Для этого следуйте данным инструкциям:
- На главном экране вашего устройства найдите иконку "Настройки".
- Нажмите на эту иконку, чтобы открыть раздел настройки Android.
- Внутри раздела настройки Android найдите и нажмите на "Приложения" или "Программы и уведомления".
- Пролистайте вниз и найдите приложение Chrome в списке установленных приложений.
- Нажмите на приложение Chrome, чтобы открыть дополнительные настройки для этого приложения.
После выполнения этих действий вы сможете перейти к следующему шагу удаления Chrome с вашего устройства Samsung Android.
Найдите раздел "Приложения"
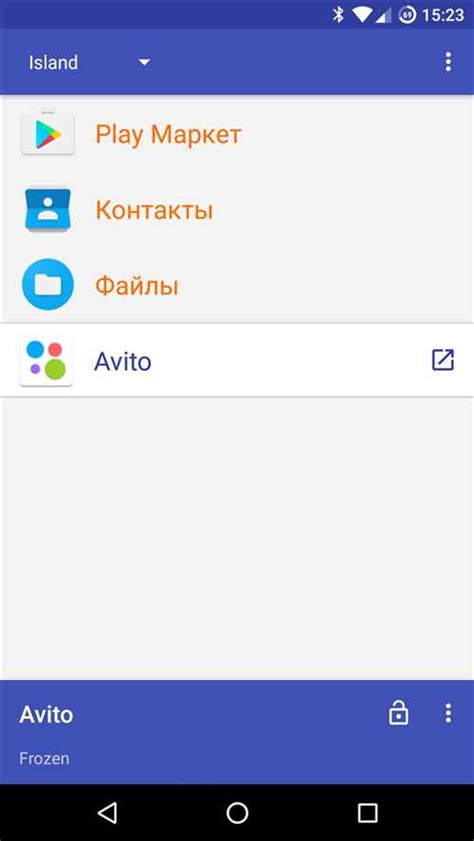
Для удаления Chrome с устройства Samsung с операционной системой Android, вам потребуется найти и открыть раздел "Приложения" в настройках устройства.
Выберите Google Chrome
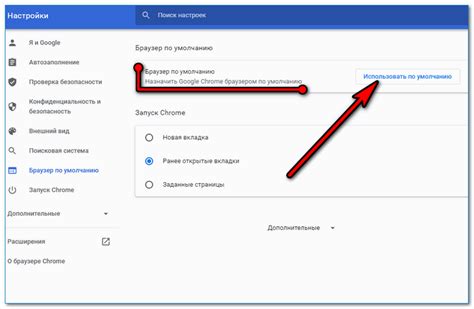
Прежде чем удалить Google Chrome с вашего устройства Samsung Android, убедитесь, что вы выбрали правильное приложение. В магазине приложений Google Play Store существует множество браузеров, и вы должны выбрать Google Chrome, чтобы гарантировать удаление правильного приложения.
Вот несколько способов, которыми вы можете убедиться, что вы выбрали правильное приложение:
- Откройте приложение "Play Store" на вашем устройстве.
- Нажмите на иконку поиска в правом верхнем углу экрана.
- Введите "Google Chrome" в поле поиска и нажмите кнопку поиска.
- Убедитесь, что приложение "Google Chrome" отображается в качестве первого результата поиска с иконкой браузера Google Chrome.
- Нажмите на приложение "Google Chrome", чтобы открыть его страницу в магазине приложений.
- Удостоверьтесь, что имя разработчика приложения указано как "Google LLC".
- Проверьте отзывы и рейтинги приложения, чтобы убедиться, что это действительно Google Chrome.
Если вы уверены, что выбрали правильное приложение Google Chrome, вы можете перейти к удалению его с вашего устройства Samsung Android. Перейдите к следующему разделу для получения инструкций.
Нажмите "Удалить"
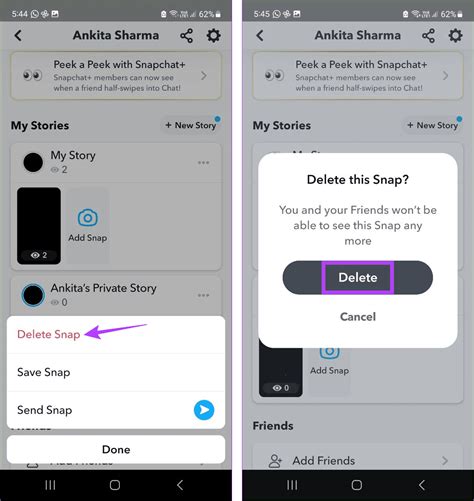
1. Откройте "Настройки" на устройстве Android Samsung.
2. Прокрутите вниз и нажмите на "Приложения".
3. Найдите и нажмите на "Google Chrome" в списке приложений.
4. Нажмите на "Удалить".
5. Подтвердите удаление, нажав на "ДА" в появившемся окне.
6. Подождите некоторое время, пока Chrome будет удален с вашего устройства.
 |  |  |
Иконка "Настройки" | Иконка "Приложения" | Иконка "Удалить" |
Подтвердите удаление

Прежде чем удалить Chrome с вашего Android устройства Samsung, убедитесь, что вы действительно хотите выполнить это действие. При удалении Chrome будут удалены все данные, сохраненные пароли и настройки. Вы также больше не сможете использовать Chrome в качестве браузера на своем устройстве.
Если вы все же хотите удалить Chrome, следуйте нижеуказанным шагам:
- Откройте настройки - Найдите значок настройки на вашем Samsung устройстве и нажмите на него, чтобы открыть меню настроек.
- Выберите "Приложения" или "Управление приложениями" - В меню настроек найдите и выберите раздел "Приложения" или "Управление приложениями", чтобы открыть список всех установленных на вашем устройстве приложений.
- Найдите и выберите Chrome - В списке приложений найдите и выберите Chrome из списка. Это должно открыть страницу с информацией о приложении.
- Выберите "Удалить" - На странице с информацией о приложении нажмите на кнопку "Удалить". Появится окно подтверждения.
- Подтвердите удаление - В окне подтверждения нажмите на кнопку "Удалить", чтобы подтвердить удаление Chrome с вашего устройства.
После завершения этих шагов Chrome будет удален с вашего Android устройства Samsung, и вы сможете использовать другой браузер для доступа к интернету.
Перезагрузите устройство
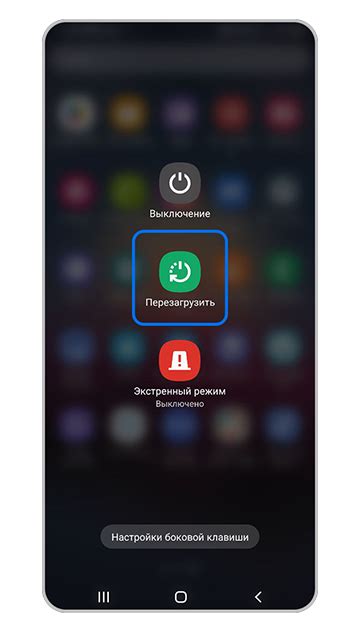
Шаг 1: На экране вашего устройства нажмите и удерживайте кнопку питания.
Шаг 2: В появившемся меню выберите пункт "Перезагрузка".
Шаг 3: Подтвердите перезагрузку, нажав на кнопку "Перезагрузить".
Шаг 4: После перезагрузки устройства откройте меню приложений и проверьте, что Chrome больше не отображается в списке.
При необходимости повторите все шаги снова, чтобы быть уверенным, что Chrome удален полностью с вашего устройства.