Microsoft Edge - это популярный интернет-браузер, который широко используется миллионами пользователей. Однако, возможно, у вас есть причина удалить свой профиль в Microsoft Edge. Это может быть связано с переходом на другой браузер или желанием начать все с чистого листа. В любом случае, в этой статье мы расскажем вам, как удалить профиль в Microsoft Edge без остатков.
Прежде чем начать процедуру удаления, необходимо учитывать, что удаление профиля приведет к потере всех данных, сохраненных в браузере. Если вам нужно сохранить какие-либо пароли, закладки или историю, вам следует сначала их экспортировать.
Чтобы удалить профиль в Microsoft Edge, следуйте этим простым шагам:
Шаг 1: Откройте Microsoft Edge и перейдите в его настройки. Для этого нажмите на значок с тремя точками в верхнем правом углу окна браузера и выберите "Настройки" в выпадающем меню.
Шаг 2: В окне настроек выберите "Профили" в боковой панели. В этом разделе вы увидите список всех доступных профилей.
Шаг 3: Найдите профиль, который вы хотите удалить, и нажмите на него. Появится дополнительное меню.
Шаг 4: В дополнительном меню выберите "Удалить профиль". Вам может потребоваться подтверждение вашего выбора.
После выполнения этих шагов ваш профиль в Microsoft Edge будет полностью удален, вместе со всеми связанными данными. Не забудьте экспортировать все важные данные, прежде чем приступать к удалению профиля, чтобы не потерять их безвозвратно.
Удаление профиля в Microsoft Edge - это простая и понятная процедура, которая поможет вам очистить браузер от ненужной информации и начать "с чистого листа". Следуйте нашей подробной инструкции и удалите свой профиль без остатков уже сегодня!
Как удалить профиль в Microsoft Edge
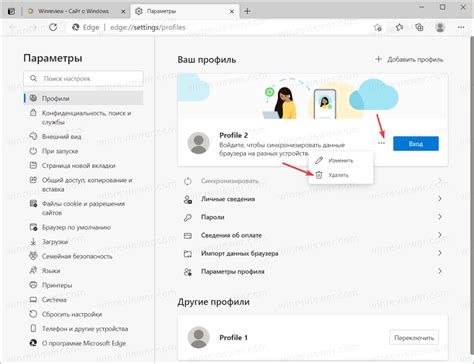
Если вы хотите удалить профиль в Microsoft Edge, следуйте этой подробной инструкции:
- Откройте браузер Microsoft Edge на вашем компьютере.
- Нажмите на иконку профиля в правом верхнем углу окна браузера.
- В выпадающем меню выберите пункт "Настройки".
- На странице "Настройки" найдите раздел "Профили" и выберите нужный профиль, который вы хотите удалить.
- После выбора профиля нажмите на кнопку "Удалить профиль".
- Подтвердите удаление профиля, нажав на кнопку "Удалить" в появившемся окне подтверждения.
- После этого выбранный профиль будет удален полностью из Microsoft Edge, а все связанные с ним данные будут удалены без возможности восстановления.
Удаление профиля в Microsoft Edge может быть полезно, например, если вы решите использовать другой профиль или просто хотите очистить данные, связанные с текущим профилем.
Подготовка к удалению профиля
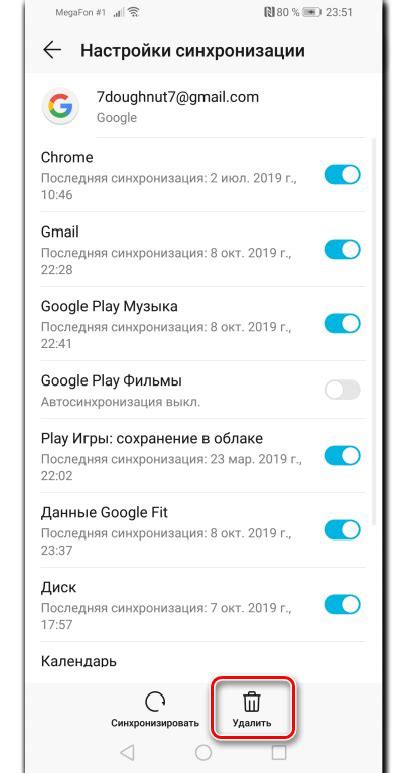
Перед удалением профиля в Microsoft Edge необходимо предпринять несколько шагов для сохранения важной информации и настроек. Вот что нужно сделать:
1. Внимательно просмотрите список сохраненных паролей, закладок и истории посещений в браузере. Сохраните в отдельном месте любую информацию, которую вы хотите сохранить после удаления профиля.
2. Проверьте активные расширения и дополнения в Microsoft Edge. Если у вас есть важные расширения или дополнения, запишите их или найдите альтернативы, чтобы установить их заново после удаления профиля.
3. Если у вас есть синхронизированный аккаунт Microsoft, убедитесь, что у вас есть доступ к этому аккаунту и сохранены все важные данные, связанные с ним.
4. Сделайте резервную копию важных файлов или данных, которые могут храниться в папке профиля браузера. Однако обратите внимание, что удаление профиля может привести к потере этих данных, поэтому следует быть внимательным и осторожным.
После выполнения всех этих шагов вы будете готовы к удалению профиля в Microsoft Edge без оставления остатков.
Удаление профиля из Microsoft Edge
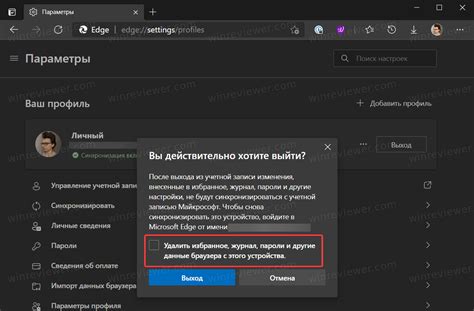
- Откройте Microsoft Edge и щелкните на иконке пользователя в правом верхнем углу окна браузера.
- В выпадающем меню выберите "Настройки".
- На странице "Настройки" прокрутите вниз и найдите раздел "Профили".
- Выберите профиль, который вы хотите удалить, и щелкните на кнопке "Удалить профиль".
- Подтвердите удаление профиля, нажав на кнопку "Удалить".
После выполнения этих шагов выбранный профиль будет удален из Microsoft Edge, а все связанные с ним данные, такие как сохраненные пароли и история просмотра, будут также удалены.
Обратите внимание, что удаление профиля не влияет на другие профили в Microsoft Edge. Если у вас есть другие профили, они останутся неизменными.
Надеюсь, эта инструкция была полезной для вас и помогла удалить необходимый профиль в Microsoft Edge.
Удаление остатков после удаления профиля
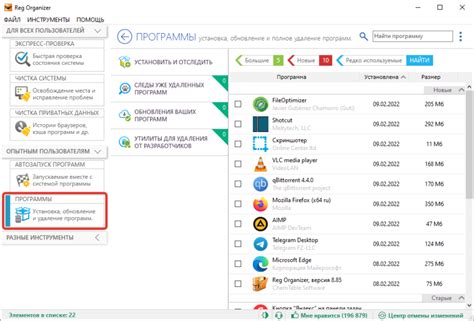
После удаления профиля в Microsoft Edge могут остаться некоторые остатки, которые нежелательно хранить на компьютере. Чтобы полностью очистить свою систему от этих остатков, следуйте инструкциям ниже:
- Убедитесь, что вы полностью вышли из браузера Microsoft Edge и закрыли все процессы, связанные с ним.
- Откройте Панель управления и перейдите в раздел "Программы".
- Выберите "Удаление программ" и найдите Microsoft Edge в списке установленных приложений.
- Щелкните правой кнопкой мыши на Microsoft Edge и выберите "Удалить".
- Подтвердите удаление и дождитесь окончания процесса.
После удаления Microsoft Edge перезагрузите компьютер, чтобы убедиться, что все остатки полностью удалены. При необходимости вы также можете выполнить дополнительные действия по очистке системы, такие как удаление временных файлов или использование специальных программ для удаления нежелательного ПО.
Теперь ваш профиль в Microsoft Edge и все его остатки будут полностью удалены с вашего компьютера.