Снап камера, также известная как "селфи камера", стала одним из самых популярных способов делать фотографии себя и своих друзей. Однако, есть случаи, когда необходимо удалить снап камеру с компьютера. Это может быть связано с проблемами с приватностью, отсутствием необходимости в использовании камеры или просто потому что она занимает место на жестком диске. В любом случае, в этой статье мы расскажем, как удалить снап камеру с компьютера.
Прежде чем приступить к удалению снап камеры, важно понять, что это может повлиять на функциональность некоторых приложений, которые полагаются на наличие камеры. Поэтому перед удалением рекомендуется проверить, есть ли альтернативные способы использования камеры или найдите программы, которые могут контролировать доступ к камере, если у вас возникнут сомнения о безопасности или приватности.
Если вы все же решите удалить снап камеру с компьютера, первым шагом должно быть отключение камеры в настройках операционной системы. В Windows это можно сделать следующим образом: щелкните правой кнопкой мыши по значку "Пуск", выберите "Устройства и принтеры" или "Менеджер устройств", найдите раздел "Камеры" и выберите "Отключить" или "Выключить". В Mac OS X перейдите в меню "Apple", откройте "Системные настройки", найдите раздел "Безопасность и конфиденциальность" и выберите "Отключить" или "Выключить" для снап камеры.
Удаление снап камеры с компьютера: основные шаги
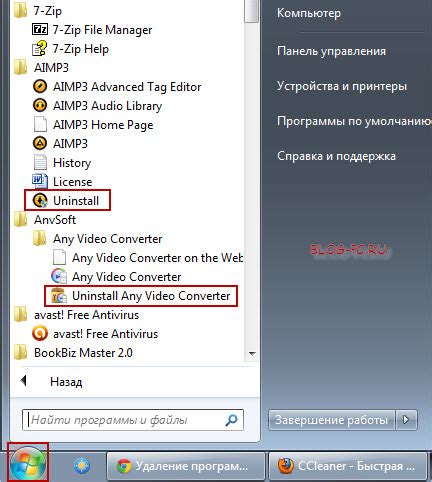
Шаг 1: Откройте "Панель управления".
Для начала процесса удаления снап камеры с компьютера, вам нужно открыть "Панель управления". Вы можете найти ее в меню "Пуск" или воспользоваться поиском в операционной системе.
Шаг 2: Выберите категорию "Программы".
В "Панели управления" найдите и выберите категорию "Программы". Затем выберите "Удаление программы".
Шаг 3: Найдите снап камеру в списке установленных программ.
В открывшемся окне "Удаление программы" просмотрите список установленных программ и найдите снап камеру. Может потребоваться прокрутка списка для его поиска.
Шаг 4: Выберите снап камеру и нажмите "Удалить".
После того, как вы найдете снап камеру в списке, выделите ее и нажмите кнопку "Удалить". Подтвердите свое действие, если потребуется.
Шаг 5: Дождитесь завершения процесса удаления.
После нажатия кнопки "Удалить", начнется процесс удаления снап камеры с компьютера. Дождитесь его завершения. Это может занять некоторое время.
Шаг 6: Перезагрузите компьютер.
После завершения процесса удаления, рекомендуется перезагрузить компьютер. Это поможет окончательно удалить остатки приложения и обновить систему.
Пожалуйста, помните, что процедура удаления приложений может отличаться в зависимости от операционной системы. Убедитесь, что следуете указаниям именно для вашей операционной системы.
Следуя этим основным шагам, вы сможете успешно удалить снап камеру с вашего компьютера. Это поможет освободить место на диске и обеспечит оптимальную работу системы.
Проверка наличия снап камеры
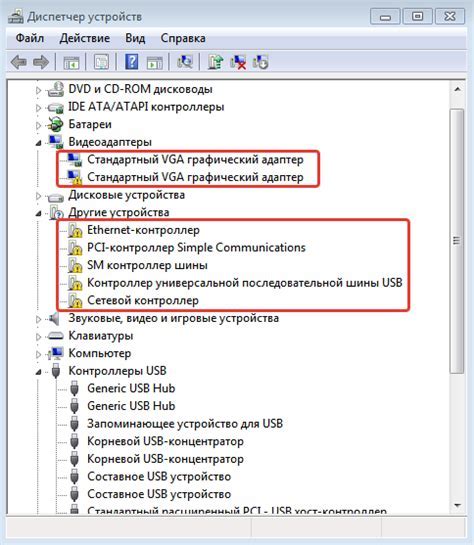
Перед удалением снап камеры с компьютера необходимо убедиться, что она действительно присутствует. Для этого можно выполнить следующие шаги:
1. Откройте "Панель управления" на вашем компьютере.
2. В поисковой строке панели управления введите "Устройства и принтеры" и выберите соответствующий пункт в результате поиска.
3. В окне "Устройства и принтеры" найдите раздел "Камеры" или "Веб-камеры".
4. Если в этом разделе присутствует снап камера, значит она установлена на вашем компьютере.
5. Если снап камера не отображается, это означает, что ее не существует или она отключена.
6. Если у вас возникли сомнения относительно наличия снап камеры, вы всегда можете обратиться к инструкции к вашему компьютеру или связаться с производителем для получения дополнительной информации.
Остановка работы снап камеры

Если вы решили окончательно прекратить использование снап камеры на своем компьютере, следуйте указанным ниже шагам:
- Выйдите из приложения снап камеры, если оно запущено. Для этого нажмите правой кнопкой мыши на значок приложения в панели задач и выберите пункт "Закрыть".
- Удалите приложение снап камеры из списка установленных программ. Для этого откройте раздел "Управление программами" или "Добавление/удаление программ" в настройках вашей операционной системы, найдите снап камеру в списке установленных приложений и выберите опцию "Удалить".
- После удаления приложения снап камеры, рекомендуется выполнить поиск и удаление всех оставшихся файлов и папок, связанных с этим приложением. Откройте проводник на компьютере и воспользуйтесь функцией поиска, чтобы найти все файлы и папки, содержащие слово "снап камера" или соответствующие названию приложения. Удалите их, чтобы окончательно очистить вашу систему от следов снап камеры.
После выполнения всех указанных шагов, использование снап камеры будет окончательно прекращено на вашем компьютере. Удаление приложения и связанных с ним файлов и папок поможет освободить пространство на жестком диске и повысить общую производительность системы.
Удаление драйверов снап камеры
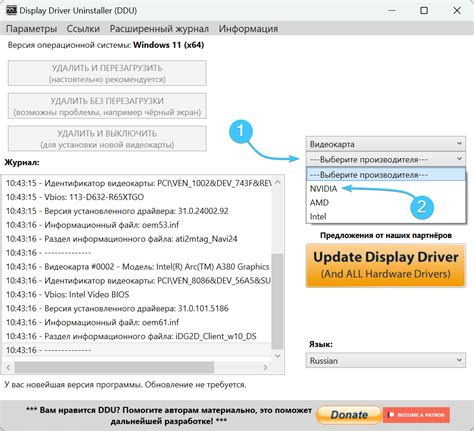
Для удаления драйверов снап камеры с компьютера следуйте инструкциям:
Шаг 1:
Откройте меню "Пуск" и выберите "Панель управления".
Шаг 2:
В Панели управления найдите раздел "Программы" или "Программы и компоненты".
Шаг 3:
Щелкните по разделу "Программы" или "Программы и компоненты", чтобы открыть список установленных программ.
Шаг 4:
Прокрутите список программ и найдите запись, связанную с драйверами снап камеры.
Шаг 5:
Выделите запись с драйверами снап камеры и нажмите кнопку "Удалить" или "Изменить/Удалить".
Шаг 6:
Подтвердите удаление драйверов снап камеры, следуя инструкциям на экране.
Шаг 7:
После завершения удаления драйверов снап камеры перезагрузите компьютер.
Обратите внимание, что процесс удаления драйверов может немного отличаться в зависимости от операционной системы компьютера. Если у вас возникнут затруднения, обратитесь к документации операционной системы или обратитесь за помощью к специалисту.
Удаление программы снап камеры
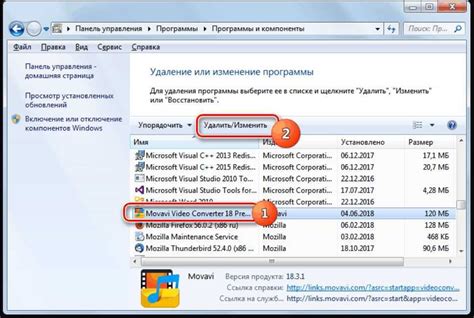
Для удаления программы снап камеры с компьютера, следуйте инструкциям ниже:
- Откройте "Панель управления" через меню "Пуск".
- Выберите "Программы" или "Программы и компоненты".
- В списке установленных программ найдите "Снап камера".
- Нажмите правой кнопкой мыши на "Снап камера" и выберите "Удалить" или "Изменить/Удалить".
- Следуйте дальнейшим инструкциям, чтобы завершить удаление программы.
- После завершения удаления, перезагрузите компьютер, чтобы изменения вступили в силу.
Как только программа "Снап камера" будет удалена, все связанные файлы и компоненты будут также удалены с вашего компьютера. Убедитесь, что вы не нуждаетесь в них перед удалением программы.
Очистка реестра от следов снап камеры
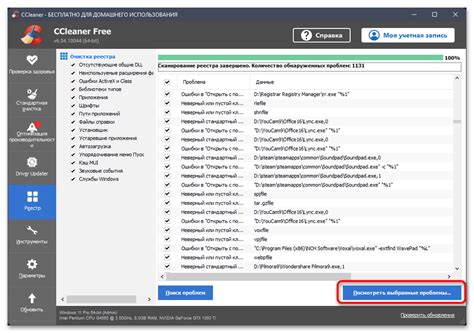
Для полного удаления снап камеры с компьютера необходимо также очистить реестр от всех связанных с ней записей. В этом разделе представлена подробная инструкция о том, как осуществить данную процедуру.
Для начала, выполните следующие шаги:
- Откройте реестр, нажав клавишу "Win" и введите команду "regedit".
- Выберите "Редактирование" в верхнем меню реестра и выберите "Поиск".
- Введите название снап камеры или любые связанные с ней ключевые слова и нажмите "Найти следующий".
- Если найдены какие-либо записи, связанные со снап камерой, выберите их и удалите.
- Повторите шаги с пункта 3, пока все записи, связанные со снап камерой, не будут удалены. Убедитесь, что вы удалите только записи, связанные со снап камерой, иначе вы можете повредить работу других программ или систему в целом.
После того, как вы завершите удаление записей из реестра, закройте редактор реестра и перезагрузите компьютер. Это позволит системе применить изменения и очистить следы снап камеры полностью.
Убедитесь, что вы следуете инструкциям внимательно и не удаляете записи, которые не связаны со снап камерой, чтобы избежать потенциальных проблем с компьютером.
Перезагрузка компьютера после удаления снап камеры
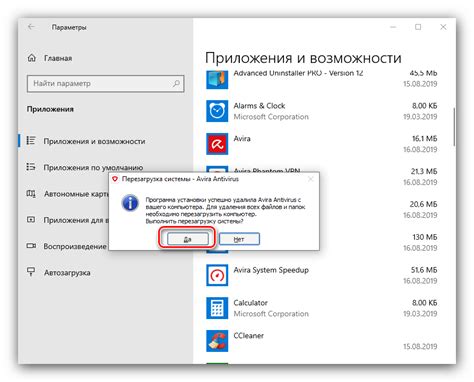
Ставя перед удалением снап камеры на компьютере целью обеспечить безопасность и надежность работы системы, не забывайте о необходимости правильно завершить процесс удаления. После удаления снап камеры с компьютера рекомендуется выполнить перезагрузку системы, чтобы полностью очистить все остатки и восстановить нормальное функционирование компьютера.
Перезагрузка компьютера после удаления снап камеры важна для следующих причин:
- Очистка временных файлов и реестра. Перезагрузка поможет системе избавиться от остатков снап камеры и связанных с ней временных файлов, а также обновить реестр, чтобы исключить возможность конфликтов с другими программами.
- Обновление настроек. После перезагрузки компьютера, операционная система загрузит обновленные настройки и возможности, что может повысить производительность и безопасность компьютера.
- Предотвращение ошибок и сбоев. Некоторые изменения в системе могут быть активными только после перезагрузки, поэтому необходимо выполнить этот шаг, чтобы избежать возможных ошибок и сбоев в работе компьютера.
Чтобы перезагрузить компьютер, достаточно воспользоваться обычным способом:
- Нажмите на кнопку "Пуск" в левом нижнем углу экрана.
- Выберите пункт "Выключение" или "Перезагрузка" в меню "Пуск".
- Подождите, пока компьютер выключится и снова включится.
После перезагрузки компьютера можно будет убедиться, что снап камера полностью удалена и больше не затрагивает функциональность системы. Если же после перезагрузки остались какие-либо проблемы или конфликты, рекомендуется проконсультироваться с технической поддержкой или специалистом.