Гугл Хром - это один из самых популярных веб-браузеров, который предлагает своим пользователям удобную функцию сохранения паролей. Она позволяет быстро заполнять формы авторизации на разных сайтах без необходимости запоминать и вводить пароли каждый раз. Но что делать, если вы хотите удалить сохраненные пароли в Гугл Хром? В этом исчерпывающем руководстве мы расскажем вам, как это сделать.
Первым шагом является открытие настроек браузера. Для этого нужно нажать на значок "Три точки" в верхнем правом углу окна браузера и выбрать пункт меню "Настройки". В открывшемся окне необходимо прокрутить страницу вниз и найти раздел "Пароли" (или "Автозаполнение паролей").
В разделе "Пароли" вы увидите список всех сохраненных паролей в Гугл Хром. Каждая запись содержит название сайта, имя пользователя и пароль. Чтобы удалить конкретный пароль, вам нужно найти нужную запись и нажать на иконку с тремя вертикальными точками рядом с ней. В появившемся контекстном меню выберите пункт "Удалить".
Если вы хотите удалить все сохраненные пароли, есть два способа. Первый способ - это удаление паролей по одному, как описано выше. Однако это может занять много времени. Второй способ - это удаление всех паролей за один раз. Для этого нужно нажать на кнопку "Очистить все пароли" (или аналогичную) в разделе "Пароли". Подтвердите удаление в появившемся диалоговом окне, и все сохраненные пароли будут удалены.
Теперь вы знаете, как удалить сохраненные пароли в Гугл Хром. Помните, что удаление паролей может быть полезным для обеспечения безопасности ваших аккаунтов и защиты личных данных. Будьте осторожны при сохранении паролей в браузере и регулярно удаляйте ненужные записи, чтобы минимизировать риски.
Подготовка к удалению паролей
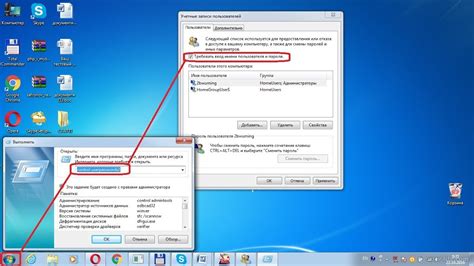
Перед тем, как удалить сохраненные пароли в Гугл Хром, необходимо выполнить несколько предварительных шагов:
- Сделайте резервную копию: Прежде чем удалять пароли, рекомендуется создать резервную копию данных в браузере. Это важно, чтобы в случае ошибки или непредвиденных ситуаций можно было восстановить все сохраненные пароли.
- Выйдите из аккаунтов: Откройте Гугл Хром и выйдите из всех аккаунтов, связанных с браузером. Это позволит избежать потери доступа к аккаунтам после удаления паролей.
- Очистите кэш: Перед удалением паролей, рекомендуется очистить кэш браузера. Это поможет избавиться от лишних файлов и улучшит производительность браузера.
После выполнения этих шагов, вы будете готовы удалить сохраненные пароли в Гугл Хром. Это можно сделать с помощью встроенных инструментов браузера или с помощью специальных программ для удаления паролей.
Очистка кэша браузера
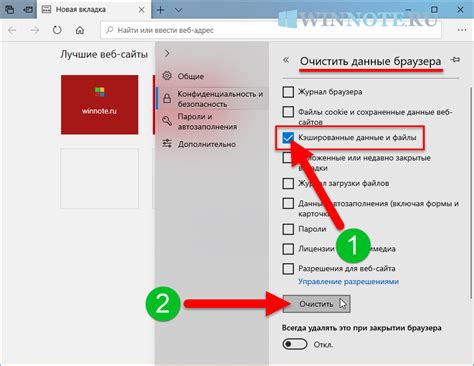
Чтобы очистить кэш браузера в Google Chrome, выполните следующие шаги:
- Откройте браузер Google Chrome и нажмите на иконку меню в правом верхнем углу окна браузера (три точки).
- В выпадающем меню выберите "История".
- Выберите "Очистить данные браузера".
- В появившемся окне выберите период времени, за который вы хотите очистить кэш. Вы можете выбрать "За все время", чтобы удалить все данные с момента установки браузера.
- Отметьте опцию "Кэшированные изображения и файлы" и, при необходимости, другие данные, которые вы хотите удалить.
- Нажмите кнопку "Очистить данные".
После выполнения этих шагов кэш браузера будет полностью очищен, включая сохраненные пароли в Google Chrome. Будьте осторожны, потому что этот процесс необратим, и удаленные данные нельзя будет восстановить. Теперь вы можете начать заново вводить свои пароли или настроить автоматическое заполнение паролей снова.
Если вы все же хотите сохранить некоторые данные из кэша браузера, перед очисткой кэша рекомендуется создать резервную копию важных данных. Кроме того, регулярная очистка кэша браузера может быть полезна для улучшения производительности браузера и обеспечения безопасности данных. Теперь вы знаете, как очистить кэш браузера в Google Chrome и удалить сохраненные пароли.
Разлогиньтесь от всех аккаунтов
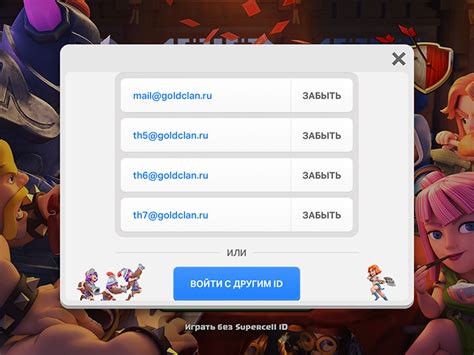
Перед тем, как удалить сохраненные пароли в Гугл Хром, важно убедиться, что вы разлогинены от всех аккаунтов в браузере. Это связано с тем, что Гугл Хром автоматически сохраняет пароли для аккаунтов, к которым вы вошли.
Чтобы разлогиниться от всех аккаунтов, выполните следующие шаги:
- Откройте Гугл Хром и нажмите на иконку с ваши фотографией или инициалами, расположенную в правом верхнем углу окна браузера.
- В открывшемся меню выберите пункт "Выход" или "Sign out" (если у вас английская версия браузера).
Теперь вы разлогинены от всех аккаунтов в Гугл Хром и можете переходить к удалению сохраненных паролей.
Удаление паролей "один по одному"

Если вам нужно удалить сохраненные пароли в Гугл Хром, вы можете это сделать один по одному, следуя этим шагам:
| Шаг | Действие |
|---|---|
| 1 | Откройте Гугл Хром и щелкните на значке с тремя точками в правом верхнем углу окна браузера. |
| 2 | В выпадающем меню выберите "Настройки". |
| 3 | Прокрутите вниз и щелкните на ссылке "Показать дополнительные настройки". |
| 4 | В разделе "Пароли и формы" нажмите на кнопку "Управление паролями". |
| 5 | В открывшемся окне вы увидите список всех сохраненных паролей. |
| 6 | Найдите пароль, который вы хотите удалить, и щелкните на значке корзины рядом с ним. |
| 7 | Подтвердите удаление пароля, нажав на кнопку "Удалить" или "ОК". |
| 8 | Повторите шаги 6-7 для каждого пароля, который вы хотите удалить. |
Следуя этим простым шагам, вы сможете удалить сохраненные пароли в Гугл Хром по одному, что может быть полезным в случае, если у вас есть лишние или ненужные пароли, которые вы хотите удалить из списка.
Откройте меню "Настройки"
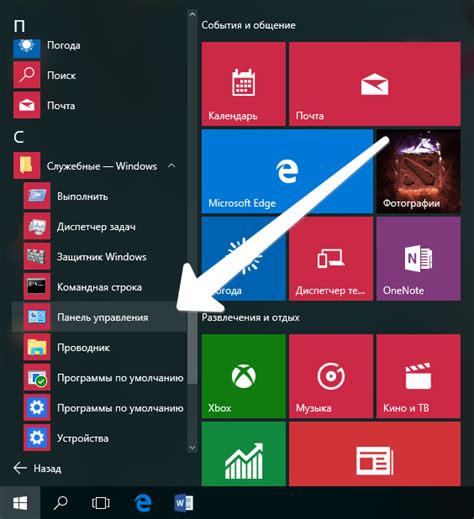
Чтобы удалить сохраненные пароли в Гугл Хром, необходимо открыть меню "Настройки". Для этого выполните следующие действия:
| 1. | На вашей клавиатуре нажмите клавишу "Alt" ("Option" для Mac) и одновременно щелкните на значок с тремя точками в верхнем правом углу окна браузера. |
| 2. | В появившемся меню выберите пункт "Настройки". |
После выполнения этих действий вы перейдете в раздел настроек браузера, где будут доступны различные опции и функции.