На Linux Mint очень полезно использовать связки ключей – они обеспечивают безопасность и удобство при работе с различными сервисами. Однако, иногда может возникнуть необходимость удалить связку ключей, например, если вы хотите изменить пароль или если ключи больше не нужны.
В этом руководстве мы расскажем вам, как удалить связку ключей на Linux Mint. Процесс очень простой, но требует некоторого внимания, чтобы не удалить ключи, которые вам нужны.
Перед началом процесса удаления связки ключей рекомендуется создать резервную копию своих ключей и настроек. Это позволит вам восстановить связку ключей в случае ошибки или необходимости. Итак, давайте приступим к удалению связки ключей на Linux Mint!
Как удалить связку ключей на Linux Mint

Если вам необходимо удалить связку ключей на Linux Mint по какой-либо причине, следуйте этим простым шагам:
- Запустите менеджер ключей, нажав на иконку "Менеджер ключей" в системном лотке или открыв его через меню приложений.
- Выберите связку ключей, которую вы хотите удалить, щелкнув по ней правой кнопкой мыши.
- В появившемся контекстном меню выберите опцию "Удалить связку ключей".
- Будет запрошено подтверждение удаления. Щелкните "OK", чтобы подтвердить.
После выполнения этих шагов связка ключей будет удалена с вашей системы. Однако помните, что удаление связки ключей может повлиять на работу некоторых приложений или сервисов, которые используют эти ключи для аутентификации или шифрования данных. Поэтому будьте осторожны и удаляйте связку ключей только при необходимости.
Установка программы для работы с ключами

Прежде чем удалить связку ключей на Linux Mint, вам понадобится установить программу для управления ключами. На Linux Mint доступно несколько популярных программ, таких как Seahorse и Kleopatra. В этом разделе мы рассмотрим установку Seahorse, но вы можете выбрать любую другую программу, которая вам нравится.
Чтобы установить Seahorse, выполните следующие шаги:
- Откройте терминал.
- Введите команду sudo apt-get install seahorse и нажмите Enter.
- Вам будет предложено ввести пароль вашего учетной записи для подтверждения установки. Введите пароль и нажмите Enter.
- Дождитесь завершения установки. После установки вы сможете найти программу Seahorse в меню приложений Linux Mint.
Как только программа Seahorse установлена, вы будете готовы удалить связку ключей на Linux Mint. В следующем разделе мы рассмотрим процесс удаления ключей с помощью программы Seahorse.
Открытие программы для работы с ключами

Для удаления связки ключей на Linux Mint необходимо открыть программу, специально предназначенную для работы с ключами.
1. Нажмите на кнопку "Меню" в левом нижнем углу рабочего стола.
2. В появившемся меню найдите категорию "Аксессуары" и щелкните по ней.
3. В раскрывшемся списке выберите программу с названием, связанным с работой с ключами, например, "Ключи и пароли" или "SSH-клиент".
4. После того, как программа запустится, вы увидите графический интерфейс, позволяющий работать с ключами.
Теперь вы готовы приступить к удалению связки ключей на Linux Mint.
Выбор связки ключей для удаления

Перед удалением связки ключей на Linux Mint, важно определить, какие именно ключи вы хотите удалить. В вашей системе может быть несколько связок ключей, и каждая из них может использоваться для различных целей.
Прежде чем приступить к удалению, убедитесь, что вы осознаете последствия. Удаление связки ключей может повлиять на процессы аутентификации и шифрования, связанные с этой связкой ключей.
Если вы не уверены, какую связку ключей удалить, воспользуйтесь командой ssh-add -l, чтобы увидеть список доступных ключей и их идентификаторов.
Если вы уверены в выборе связки ключей для удаления, вы можете продолжить дальнейшие шаги по удалению связки ключей на Linux Mint.
Подтверждение удаления выбранной связки ключей
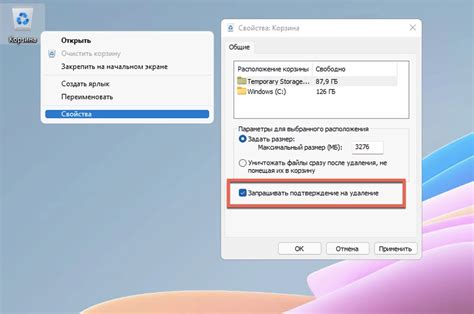
Прежде чем удалить выбранную связку ключей на Linux Mint, убедитесь, что вы действительно хотите выполнить эту операцию. Потерянные или нежелательные ключи могут привести к потере доступа к важным данным или сервисам.
Когда вы удалите связку ключей, все ключи, связанные с этой связкой, будут удалены без возможности восстановления. Будьте осторожны и убедитесь, что вы заботитесь о резервных копиях или переносите данные на другие надежные носители, если это необходимо.
Прежде чем нажать на кнопку "Удалить", убедитесь, что вы сделали все необходимые шаги, чтобы сохранить и защитить свои данные и сервисы.
Удаление связки ключей может потребовать аутентификации, введите свои учетные данные для подтверждения удаления.
Будьте внимательны и дважды подумайте перед удалением выбранной связки ключей, чтобы избежать непредвиденных последствий.
Проверка удаления связки ключей
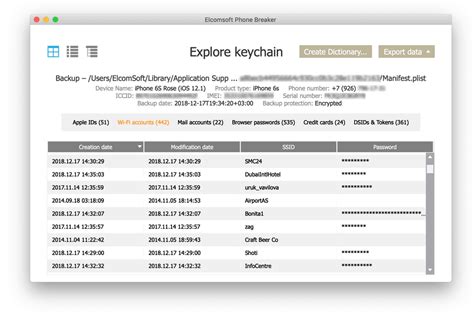
После удаления связки ключей на Linux Mint можно проверить, что операция прошла успешно. Для этого необходимо выполнить несколько простых шагов.
- Откройте терминал, чтобы войти в командную строку.
- Введите команду
ssh-add -lи нажмите клавишу Enter. Эта команда позволяет просмотреть список добавленных ключей. - Если связка ключей была успешно удалена, вы увидите сообщение, что список пуст. Например:
The agent has no identities.Это означает, что все ключи были удалены. - Если вы видите список ключей, это означает, что удаление связки ключей не произошло или не было выполнено правильно. Попробуйте повторить процесс удаления.
Проверка удаления связки ключей поможет вам убедиться, что все ключи были успешно удалены и никто не сможет получить доступ к вашей системе по этим ключам.
Поиск и удаление оставшихся связок ключей
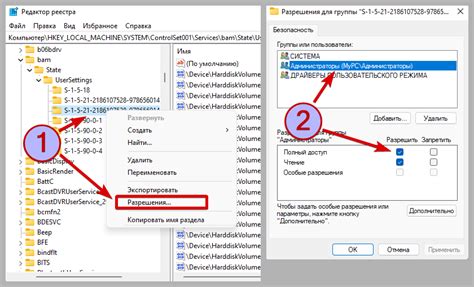
После удаления основной связки ключей, может остаться несколько оставшихся связок, которые также следует удалить для обеспечения безопасности вашей системы.
1. Откройте терминал и введите следующую команду:
gpg --list-keys
2. Вы увидите список всех связок ключей, которые все еще доступны в вашей системе. Определите те связки, которые вы хотите удалить, и запишите их идентификаторы.
3. Для удаления связки ключей используйте следующую команду:
gpg --delete-key [идентификатор]
Замените [идентификатор] на фактический идентификатор связки ключей, которую вы хотите удалить.
4. После выполнения этой команды связка ключей будет удалена из вашей системы.
5. Повторите шаги 3-4 для всех оставшихся связок ключей, которые вы хотите удалить.
После завершения этих шагов вы будете уверены, что все связки ключей, включая оставшиеся, удалены из вашей системы Linux Mint.
Проверка окончательного удаления связок ключей
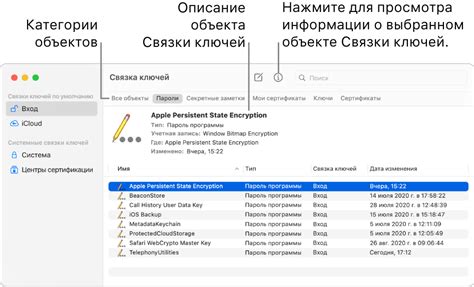
После того как вы удалили связку ключей на Linux Mint, важно проверить, что процесс удаления прошел успешно и связки ключей больше не существует на вашей системе. Для этого можно выполнить следующие шаги:
- Откройте терминал, нажав клавишу Ctrl+Alt+T.
- Введите команду
gpg --list-keys, чтобы увидеть список доступных ключей на вашей системе. - Убедитесь, что удаленная связка ключей больше не отображается в списке. Если вы видите удаленную связку, это может значить, что она не была удалена правильно и требуется дополнительные действия.
- Если удаленная связка ключей больше не отображается, значит процесс удаления прошел успешно.
Проверка окончательного удаления связок ключей поможет вам удостовериться, что вы избавились от ненужных ключей на вашей системе и повысить безопасность вашей Linux Mint.
Отключение автоматического сохранения связок ключей

Если вам не требуется автоматическое сохранение связок ключей на Linux Mint, вы можете отключить эту функцию. Для этого выполните следующие шаги:
- Откройте приложение "Настройки" на вашем компьютере.
- Выберите раздел "Безопасность".
- В списке опций найдите "Сессии и запуск".
- Переключите переключатель рядом с "Сохранять сеансы" в положение "Выключено".
- Перезагрузите компьютер, чтобы изменения вступили в силу.
Теперь связки ключей не будут автоматически сохраняться при закрытии вашей сессии на Linux Mint.
Закрытие программы для работы с ключами
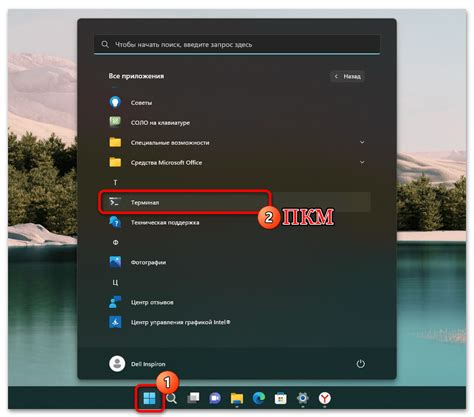
Прежде чем удалить связку ключей на Linux Mint, необходимо закрыть программу, которая отвечает за работу с ключами. Это важно, чтобы избежать возможных конфликтов и ошибок в процессе удаления.
Для закрытия программы следуйте инструкциям ниже:
- Найдите иконку программы для работы с ключами в панели задач или в меню приложений.
- Щелкните правой клавишей мыши по иконке программы.
- В появившемся контекстном меню выберите пункт "Закрыть" или "Выход".
Программа будет закрыта, и вы сможете продолжить процесс удаления связки ключей.