Умные таблицы в Excel представляют собой мощный инструмент для организации и анализа данных. Они позволяют быстро сортировать, фильтровать и агрегировать информацию, делая работу с таблицами более удобной и эффективной. Однако, иногда возникает необходимость удалить умную таблицу из документа. В этой статье мы рассмотрим простую инструкцию по удалению умной таблицы в Excel и поделимся полезными советами.
Перед тем как приступить к удалению умной таблицы, важно понимать, что она является связанной с исходными данными. Это значит, что любые изменения в самой таблице будут отражаться на исходных данных. Поэтому перед удалением умной таблицы рекомендуется сохранить исходные данные отдельно. Это поможет избежать потери данных и обеспечит возможность восстановить таблицу при необходимости.
Чтобы удалить умную таблицу, следуйте простой инструкции. В Excel выберите нужную умную таблицу и щелкните правой кнопкой мыши. В контекстном меню выберите пункт "Удалить таблицу". После этого умная таблица будет удалена из документа и не будет влиять на исходные данные. Важно отметить, что при удалении умной таблицы будут удалены также и все столбцы и форматирование, связанные с ней.
Как удалить умную таблицу в Excel
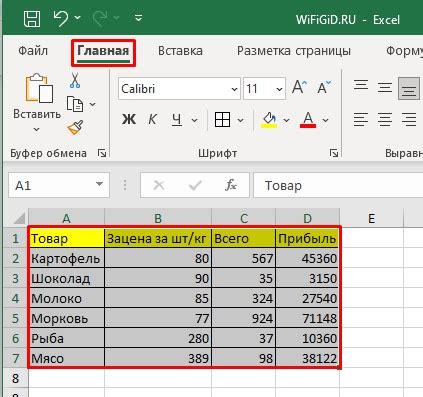
Умные таблицы в Excel представляют собой инструмент, который позволяет автоматически анализировать иобрабатывать данные. Однако, иногда возникает необходимость удалить умную таблицу. В этой статье мы рассмотрим простые шаги по удалению умной таблицы в Excel.
- Откройте документ Excel, содержащий умную таблицу, которую вы хотите удалить.
- Выделите умную таблицу, щелкнув левой кнопкой мыши на заголовке таблицы. Заголовок таблицы обычно содержит названия столбцов.
- Нажмите правой кнопкой мыши на выделенной умной таблице и выберите всплывающее меню "Удалить".
- Появится окно подтверждения удаления таблицы. Нажмите "Да", чтобы удалить умную таблицу.
- Умная таблица будет удалена из документа Excel.
Важно отметить, что удаление умной таблицы также удалит все связанные с ней формулы и данные. Поэтому перед удалением убедитесь, что у вас есть резервная копия документа или сохраните необходимую информацию в другом месте.
Теперь вы знаете, как удалить умную таблицу в Excel. Следуйте этим простым шагам, чтобы удалить умную таблицу и обновить свой документ.
Простая инструкция для быстрого удаления ненужных умных таблиц
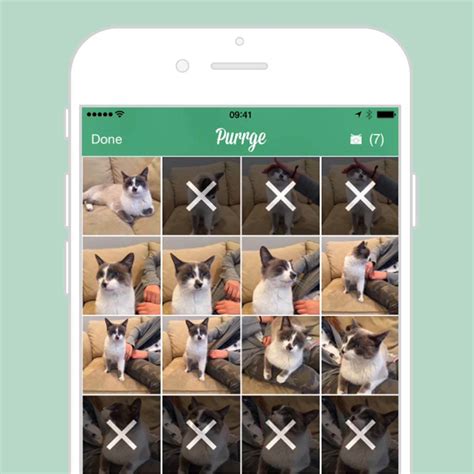
Умные таблицы в Excel могут быть полезными для обработки и анализа данных, но иногда они могут оказаться излишними или устаревшими. Если у вас возникла необходимость удалить такую таблицу, следуйте этой простой инструкции:
- Откройте документ Excel, содержащий умную таблицу.
- Выделите всю умную таблицу, щелкнув на ее заголовке и затем нажав комбинацию клавиш Ctrl+A.
- Нажмите правой кнопкой мыши на выбранной области таблицы и выберите пункт меню "Удалить".
- Появится диалоговое окно "Удаление". Убедитесь, что выбран пункт "Только таблицу" и нажмите кнопку "Удалить".
После выполнения этих шагов умная таблица будет удалена из вашего документа Excel. Если вам потребуется восстановить умную таблицу в будущем, вы можете воспользоваться функцией "Отменить" или использовать соответствующую команду в меню "Редактировать".
Обратите внимание, что удаление умной таблицы также удалит все данные и формулы, связанные с этой таблицей. Поэтому перед удалением убедитесь, что вы сохраните необходимую информацию из таблицы в другом месте.
Полезные советы по удалению умных таблиц в Excel
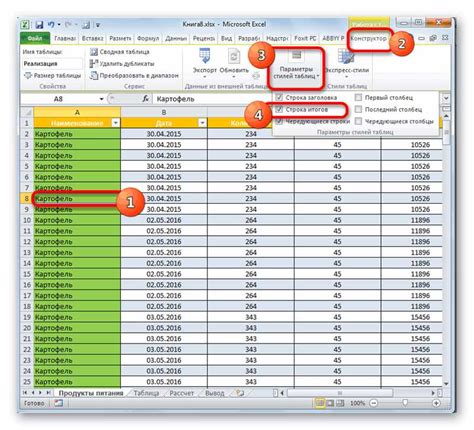
1. Отключите связи с источником данных.
Перед удалением умной таблицы рекомендуется отключить все связи с источником данных. Для этого выберите таблицу и перейдите на вкладку "Данные" в главном меню. Затем найдите раздел "Связи" и удалите все связи связанные с умной таблицей.
2. Сделайте резервную копию документа.
Перед удалением умной таблицы рекомендуется сделать резервную копию всего документа. Это позволит вам сохранить данные и вернуться к исходному состоянию документа, если в процессе удаления возникнут проблемы.
3. Выберите нужную для удаления умную таблицу.
Если у вас в документе находится несколько умных таблиц, вам следует выбрать ту, которую вы хотите удалить. Для этого щелкните на таблице правой кнопкой мыши и выберите пункт "Удалить" в контекстном меню.
4. Подтвердите удаление умной таблицы.
После выбора умной таблицы для удаления появится окно подтверждения удаления. Вам следует прочитать его внимательно, чтобы убедиться, что вы удаляете именно нужную таблицу, а не другие данные из документа.
5. Проверьте результаты удаления.
После удаления умной таблицы рекомендуется проверить результаты, чтобы убедиться, что таблица действительно удалена и все данные остались в исходном состоянии.
Следуя этим полезным советам, вы сможете удалить умную таблицу в Excel без проблем и сохранить все важные данные. Если у вас возникнут затруднения, не стесняйтесь обратиться к справочной информации или к экспертам в области Excel.