Valorant - это популярная командная игра, которая завоевала сердца множества геймеров по всему миру. Однако, как и любое другое программное обеспечение, некоторым пользователям может потребоваться удалить игру с их компьютера. Возможно, вы решились на это по причине освобождения свободного места на жестком диске или из-за проблем с работой игры.
В этой статье мы расскажем вам о том, как полностью удалить Valorant без проблем. Удаление программы может быть немного сложным процессом, так как игра имеет различные файлы и компоненты, распределенные по разным местам на вашем компьютере. Но не беспокойтесь, мы подготовили для вас пошаговую инструкцию, которая поможет вам справиться с этой задачей без лишних хлопот и проблем.
Перед тем, как мы начнем, хотелось бы отметить, что удаление Valorant приведет к потере всех ваших сохранений, настроек и дополнений. Поэтому перед удалением игры убедитесь, что вы сделали резервные копии важных файлов, если они вам необходимы. Итак, приступим к процессу удаления Valorant.
Как удалить Valorant навсегда: подробная инструкция
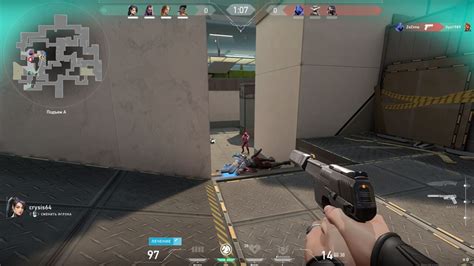
- Шаг 1: Закрытие игры. Прежде чем приступить к удалению Valorant, убедитесь, что игра полностью закрыта. Убедитесь, что никаких процессов Valorant не выполняется на вашем компьютере.
- Шаг 2: Удаление Valorant через панель управления. Откройте "Панель управления" на вашем компьютере и найдите раздел "Программы". В этом разделе найдите Valorant и щелкните правой кнопкой мыши по нему. Выберите опцию "Удалить" и следуйте указаниям на экране, чтобы завершить процесс удаления.
- Шаг 3: Удаление античита Vanguard. Для полного удаления Valorant вам также потребуется удалить античит Vanguard. Откройте "Панель управления", найдите раздел "Программы" и выберите "Удаление программ". Найдите Vanguard в списке установленных программ, щелкните правой кнопкой мыши и выберите опцию "Удалить".
- Шаг 4: Проверка директории игры. Убедитесь, что директория игры Valorant полностью удалена с вашего компьютера. Это обычно находится в папке "C:\Program Files\Riot Games\". Если папка с игрой все еще остается, удалите ее вручную.
- Шаг 5: Удаление остатков. Рекомендуется очистить временные файлы и реестр от остатков Valorant. Для этого вам понадобится соответствующее программное обеспечение, которое поможет удалить остатки программы с вашего компьютера. Используйте надежное программное обеспечение для очистки компьютера от лишних файлов.
После завершения всех этих шагов Valorant должна быть полностью удалена с вашего компьютера. Теперь вы можете быть уверены, что игра и античит Vanguard больше не будут присутствовать на вашем устройстве.
Деактивируйте аккаунт Valorant настройках режима администратора

Деактивация аккаунта Valorant обеспечивает максимальную безопасность и удаление всех данных, связанных с учетной записью. Чтобы полностью удалить Valorant, следуйте этим шагам в настройках режима администратора:
- Нажмите на иконку "Пуск" в левом нижнем углу экрана.
- Откройте папку "Настройки" и выберите "Учетные записи".
- Перейдите на вкладку "Семейные и другие пользователи" и найдите раздел "Другие пользователи".
- В этом разделе найдите свою учетную запись Valorant и щелкните по ней.
- Затем выберите "Удалить учетную запись", чтобы начать процесс деактивации.
- Появится окно с предупреждающим сообщением. Убедитесь, что вы хотите деактивировать аккаунт Valorant, и выберите "Удалить файлы".
- Подтвердите деактивацию аккаунта, следуя инструкциям на экране.
После завершения этих шагов ваш аккаунт Valorant будет полностью деактивирован и удален со всех устройств, связанных с ним. Вся ваша личная информация и данные, связанные с аккаунтом Valorant, будут безвозвратно удалены. Помните, что после деактивации аккаунта вы больше не сможете использовать его для входа и игры в Valorant.
Удалите игру из системы через панель управления
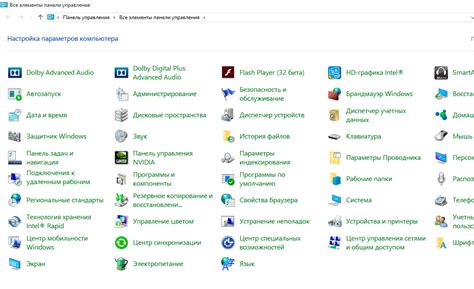
Шаг 1: Откройте меню "Пуск" в правом нижнем углу экрана и выберите "Панель управления".
Шаг 2: В поисковой строке панели управления введите "Удаление программ" и выберите соответствующий результат поиска.
Шаг 3: В списке установленных программ найдите "Valorant" и щелкните правой кнопкой мыши на нем.
Шаг 4: В контекстном меню выберите "Удалить" или "Изменить/Удалить" в зависимости от операционной системы.
Шаг 5: Подтвердите удаление, следуя инструкциям на экране. Если будет потребован ввод администраторского пароля, укажите его.
Шаг 6: Дождитесь завершения процесса удаления Valorant. После этого может потребоваться перезагрузка компьютера.
Очистите реестр от следов Valorant использованием редактора реестра
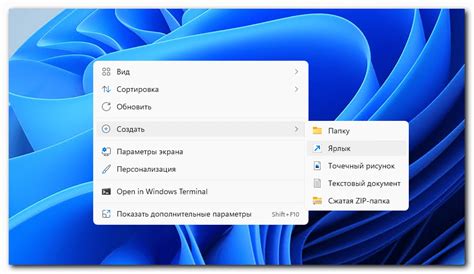
Valorant может оставить некоторые записи и настройки в реестре вашей операционной системы даже после его полного удаления. Чтобы очистить реестр от следов Valorant, вы можете использовать редактор реестра, запускаемый в операционной системе Windows. Ниже приведены пошаговые инструкции:
- Нажмите Win + R, чтобы открыть окно "Выполнить".
- Введите "regedit" (без кавычек) и нажмите Enter, чтобы открыть редактор реестра.
- В редакторе реестра перейдите к следующему пути:
HKEY_CURRENT_USER\Software. - Найдите и удалите папку с названием "Riot Games" или "Valorant". Для этого щелкните правой кнопкой мыши на папке и выберите "Удалить".
- Перейдите к следующему пути в редакторе реестра:
HKEY_LOCAL_MACHINE\SOFTWARE. - Найдите и удалите папку с названием "Riot Games" или "Valorant".
- Теперь вы очистили реестр от следов Valorant.
Однако, при работе с редактором реестра, будьте осторожны, так как неправильные изменения могут привести к проблемам с вашей операционной системой. Рекомендуется перед удалением каких-либо записей в реестре создать резервную копию реестра или экспортировать ветку реестра для возможного восстановления в случае необходимости.
Удалите все файлы и папки, связанные с Valorant вручную
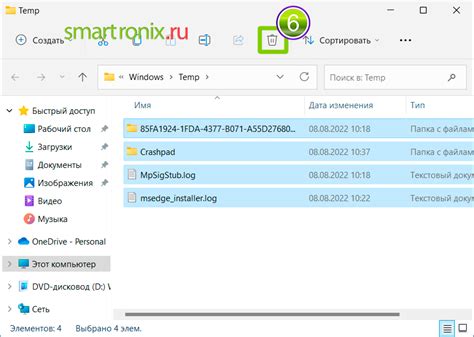
Если вы хотите полностью удалить Valorant с вашего компьютера, вам придется удалить все связанные с ним файлы и папки вручную. Следуйте этим шагам:
- Откройте Проводник и перейдите в папку, где установлена игра.
- Удалите папку с названием "Valorant".
- Перейдите в папку "Мои документы" и удалите папку "Valorant", если она есть.
- Откройте панель управления и перейдите в "Программы и компоненты" (или "Установленные программы").
- Найдите в списке программу "Valorant" и выберите ее.
- Нажмите на кнопку "Удалить" и следуйте инструкциям деинсталлятора, чтобы удалить игру.
После завершения этих шагов, все связанные с Valorant файлы и папки должны быть удалены с вашего компьютера.
Проверьте систему на наличие остаточных элементов Valorant и удалите их

После основной процедуры удаления Valorant, проверьте свою систему на наличие остаточных элементов игры, которые могут остаться и занимать дополнительное место на жестком диске. Чтобы окончательно избавиться от них, выполните следующие шаги:
- Откройте проводник на вашем компьютере и перейдите в папку "Мои документы".
- Откройте папку "Riot Games" и удалите любые оставшиеся файлы или папки, связанные с Valorant.
- После этого перейдите в папку "AppData", находящуюся в вашем профиле пользователя.
- В этой папке найдите папку "Local" и откройте ее.
- Удалите любые папки или файлы, связанные с Valorant.
- После этого перейдите в папку "Roaming", которая также находится в папке "AppData".
- Удалите любые файлы или папки, связанные с Riot Games или Valorant.
- Проверьте также папку "Program Files" и "Program Files (x86)" на наличие папок или файлов, связанных с Valorant или Riot Games. Удалите их.
- Закройте проводник и перезагрузите компьютер, чтобы убедиться, что все остаточные элементы Valorant полностью удалены.
После выполнения этих шагов вся информация, связанная с Valorant, должна быть удалена с вашей системы. Теперь вы можете быть уверены, что игра полностью удалена и не оставила никаких следов на вашем компьютере.