Сохранение паролей в браузерах стало удобной функцией, которая позволяет сократить время на ввод пароля при посещении сайта. Однако, иногда возникает необходимость удалить сохраненные пароли, например, при использовании общего компьютера или при смене логина и пароля. В данной статье мы расскажем, как удалить сохраненные пароли в браузере Яндекс, чтобы обеспечить безопасность ваших личных данных.
1. Начните с открытия браузера Яндекс на вашем устройстве. Если вы еще не установили этот браузер, скачайте его с официального сайта Яндекса и следуйте инструкциям по установке.
2. После запуска браузера, найдите значок "Три горизонтальные линии" в верхнем правом углу окна и нажмите на него. В появившемся меню выберите "Настройки".
3. В открывшемся окне "Настройки" прокрутите страницу вниз до раздела "Безопасность и конфиденциальность". Здесь вы найдете различные опции, включая управление сохраненными паролями.
4. Чтобы удалить сохраненные пароли, вам необходимо найти опцию "Пароли" и кликнуть на нее. В появившемся окне вы увидите список всех сохраненных паролей, разделенных по сайтам. Выберите нужный сайт, для которого вы хотите удалить пароль, и нажмите на значок "Корзины" рядом с ним.
5. После того, как вы удалите сохраненные пароли, убедитесь, что вы закрыли все окна браузера и снова открыли его. Теперь при посещении сайта, для которого вы удалили пароль, вам будет предложено ввести его заново, так как браузер не будет автоматически заполнять поле пароля.
Сохранение паролей в браузере Яндекс – это удобная функция, но также важно помнить о безопасности и удалении сохраненных паролей, особенно при использовании общего компьютера или при смене логина и пароля. Следуя приведенным выше шагам, вы сможете безопасно удалять сохраненные пароли в браузере Яндекс и обеспечить защиту своих личных данных.
Как удалять сохраненные пароли в браузере Яндекс

Браузер Яндекс предлагает удобную функцию сохранения паролей, чтобы пользователи могли автоматически заполнять их на разных веб-сайтах. Однако, иногда может возникнуть необходимость удалить сохраненные пароли. В этой статье мы расскажем вам, как это сделать в браузере Яндекс.
Чтобы начать, откройте браузер Яндекс и нажмите на значок «Настройки», расположенный в правом верхнем углу окна браузера. В выпадающем меню выберите «Настройки».
В открывшемся окне настройки найдите раздел «Автозаполнение» и нажмите на него. Затем выберите вкладку «Пароли».
| Шаг | Описание |
|---|---|
| 1 | Откройте браузер Яндекс и нажмите на значок «Настройки», расположенный в правом верхнем углу окна браузера. В выпадающем меню выберите «Настройки». |
| 2 | В окне настроек найдите раздел «Автозаполнение» и нажмите на него. Затем выберите вкладку «Пароли». |
| 3 | В списке сохраненных паролей найдите нужный пароль, который хотите удалить. |
| 4 | Нажмите на значок корзины рядом с паролем, чтобы удалить его. |
| 5 | Подтвердите удаление пароля, нажав на кнопку «Удалить» во всплывающем окне. |
После выполнения этих шагов выбранный пароль будет удален из списка сохраненных паролей в браузере Яндекс. Вы можете повторить эти шаги для удаления других сохраненных паролей по необходимости.
Теперь вы знаете, как удалять сохраненные пароли в браузере Яндекс. Это может быть полезно для обеспечения безопасности вашего аккаунта и личной информации.
Удалять сохраненные пароли в браузере Яндекс: пошаговая инструкция

Хранение пользовательских паролей в браузере Яндекс может быть удобным, но иногда возникает необходимость удалить сохраненные данные в целях безопасности. Следуя этой пошаговой инструкции, вы сможете удалить все сохраненные пароли в браузере Яндекс:
Шаг 1: Запустите браузер Яндекс и откройте главное меню, нажав на трех горизонтальных линиях в верхнем правом углу окна браузера.
Шаг 2: В открывшемся меню выберите пункт "Настройки".
Шаг 3: В настройках браузера Яндекс прокрутите страницу вниз до раздела "Приватность и безопасность".
Шаг 4: В разделе "Приватность и безопасность" найдите пункт "Пароли" и кликните по нему.
Шаг 5: В открывшемся окне пункта "Пароли" вы увидите список всех сохраненных паролей в браузере Яндекс.
Шаг 6: Чтобы удалить определенный пароль, выберите его из списка и нажмите на значок с тремя точками справа.
Шаг 7: В появившемся контекстном меню выберите пункт "Удалить". Подтвердите свое действие, если вам будет предложено это сделать.
Шаг 8: Чтобы удалить все сохраненные пароли сразу, нажмите на значок корзины в верхней части окна списка паролей.
Шаг 9: Подтвердите удаление всех сохраненных паролей, если вам будет предложено это сделать.
Шаг 10: Выполните выход из настроек браузера Яндекс и проверьте, что все сохраненные пароли были успешно удалены.
Пользуясь этой пошаговой инструкцией, вы сможете легко удалить сохраненные пароли в браузере Яндекс и обеспечить безопасность своих учетных записей.
Преимущества удаления сохраненных паролей в браузере Яндекс
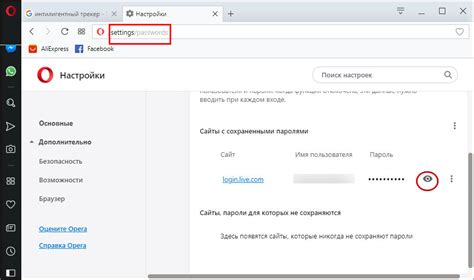
Сохранение паролей в браузере Яндекс может быть удобным и быстрым способом входа на различные сайты. Однако, существуют веские преимущества в удалении сохраненных паролей:
- Повышение безопасности: удаление сохраненных паролей предотвращает возможность их кражи или доступа к вашим аккаунтам в случае неавторизованного доступа к вашему устройству.
- Защита от нежелательного использования: в случае, если вы позволяете другим людям использовать ваш браузер, удаление сохраненных паролей исключает возможность несанкционированного доступа к вашим личным аккаунтам.
- Контроль над аккаунтами: удаление сохраненных паролей требует повторного ввода пароля каждый раз при входе на сайт, что позволяет вам управлять, когда и где вы входите в свои аккаунты.
- Соблюдение конфиденциальности: удаление сохраненных паролей предотвращает возможность того, чтобы другие люди могли легко получить доступ к вашим личным данным и информации, сохраненной на посещаемых вами сайтах.
Удаление сохраненных паролей в браузере Яндекс легко осуществить, следуя инструкциям, предоставленным разработчиком браузера. Важно помнить, что удаление сохраненных паролей может потребовать дополнительное время и усилия для входа на посещаемые сайты, но это незначительное препятствие по сравнению с преимуществами, связанными с повышением безопасности и защитой от несанкционированного доступа к вашим важным аккаунтам в сети.
Возможные проблемы при удалении сохраненных паролей в браузере Яндекс
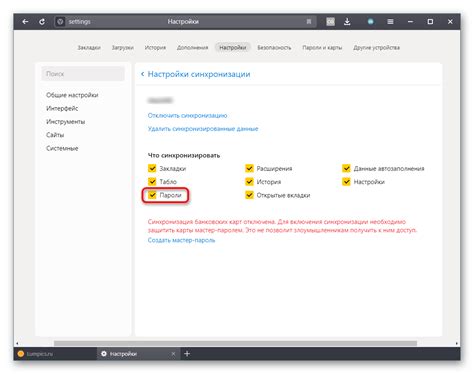
| Проблема | Возможное решение |
| Отсутствие функции удаления паролей | Проверьте, что у вас установлена последняя версия браузера Яндекс. Если функция удаления паролей все равно отсутствует, попробуйте использовать другой браузер или обратитесь в службу поддержки Яндекса. |
| Невозможность удаления некоторых паролей | Проверьте права доступа к аккаунту пользователя. Если пароль связан с аккаунтом или сайтом, к которым у вас нет полного доступа, удаление может быть невозможным. |
| Неактуальные данные сохраненных паролей | Проверьте, что все браузеры и устройства, на которых вы входите в аккаунт Яндекса, соответствуют вашим ожиданиям. Синхронизируйте свои данные с другими устройствами и/или браузерами, чтобы обновить информацию о сохраненных паролях. |
| Потеря данных при удалении паролей | Перед удалением сохраненных паролей рекомендуется сделать их резервную копию. Это поможет избежать нежелательной потери данных. Используйте парольный менеджер или другой способ сохранения ваших паролей в безопасном месте. |
Удаление сохраненных паролей может быть важной мерой безопасности и защиты ваших личных данных. Однако, перед удалением паролей, убедитесь, что вы правильно оценили возможные проблемы и приняли все необходимые меры предосторожности.
Дополнительные советы для удаления сохраненных паролей в браузере Яндекс
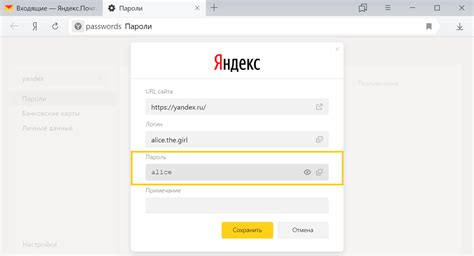
Помимо основных способов удаления сохраненных паролей в браузере Яндекс, есть несколько дополнительных советов, которые могут быть полезны при очистке личной информации:
- Периодически проверяйте список сохраненных паролей. Данная операция поможет выявить ненужные сохраненные данные и удалить их.
- Используйте парольные менеджеры. Если у вас много разных паролей от различных сайтов, рекомендуется использовать специальные парольные менеджеры, которые помогут вам сохранять и управлять вашими учетными данными c легкостью.
- Очистите кэш и историю. Помимо сохраненных паролей, в браузере Яндекс также хранятся кэшированные страницы и история посещений. Очистка этих данных может помочь уменьшить объем сохраненной информации и повысить безопасность.
- Отключите автоматическое сохранение паролей. Если вы не хотите, чтобы браузер автоматически сохранял ваши пароли, вы можете отключить эту функцию в настройках браузера.
- Измените свои пароли. Если вы опасаетесь, что кто-то может получить доступ к ваши сохраненные пароли, рекомендуется периодически менять пароли на своих аккаунтах.
Следуя этим дополнительным советам, вы можете быть уверены в безопасности вашей личной информации и сохраненных паролей в браузере Яндекс.