WordPad - это универсальный текстовый редактор, который поставляется в комплекте с операционной системой Windows. Несмотря на свою простоту и удобство использования, некоторым пользователям может потребоваться удалить WordPad с компьютера по разным причинам. В этой статье мы расскажем вам, как полностью удалить WordPad с вашего компьютера.
Шаг 1: Откройте меню "Пуск" и выберите "Параметры". Чтобы начать процесс удаления WordPad, откройте меню "Пуск" в левом нижнем углу экрана. В меню "Пуск" найдите и выберите пункт "Параметры".
Шаг 2: Откройте "Панель управления". В меню "Параметры" найдите и выберите пункт "Панель управления". Это позволит вам получить доступ к различным настройкам и функциям вашего компьютера.
Шаг 3: Выберите "Программы" и затем "Включение или отключение компонентов Windows". В "Панели управления" найдите и выберите пункт "Программы". Затем выберите "Включение или отключение компонентов Windows", чтобы открыть список установленных компонентов операционной системы.
Шаг 4: Найдите и снимите флажок с "WordPad". В списке компонентов Windows найдите "WordPad" и снимите флажок рядом с ним. Это позволит вам удалить WordPad с вашего компьютера. После того как вы сняли флажок, выберите "OK" или "Применить", чтобы сохранить изменения.
Поздравляем! Вы успешно удалили WordPad с вашего компьютера. Если вам вдруг понадобится вернуть WordPad, вы всегда можете повторить эту инструкцию и снова включить его в список компонентов Windows. Следуя этим простым шагам, вы можете очистить свой компьютер от ненужного программного обеспечения и освободить место на жестком диске.
Удаление WordPad с компьютера: подготовка
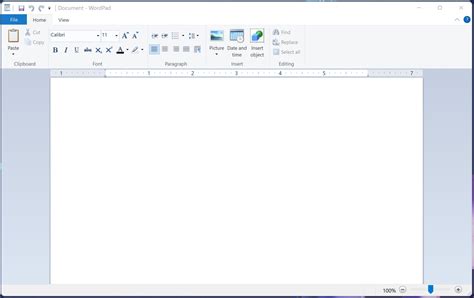
Если вы решили удалить WordPad с вашего компьютера, вам потребуется выполнить несколько предварительных шагов, чтобы убедиться, что процесс проходит гладко и без проблем.
- Создайте резервные копии важных документов: Прежде чем удалять WordPad, важно создать резервные копии ваших важных документов, которые были созданы в этом редакторе. Это позволит вам сохранить доступ к этим документам в случае необходимости. Вы можете скопировать эти документы на другой носитель, например, на внешний жесткий диск или флеш-накопитель.
- Закройте все запущенные программы: Перед удалением WordPad убедитесь, что все программы, которые могут использовать этот редактор, закрыты. Это позволит избежать конфликтов при удалении и обеспечит более гладкое выполнение процесса.
- Отключите WordPad в Windows: В Windows существует возможность отключить некоторые встроенные приложения. Перед удалением WordPad вы можете попытаться отключить его, чтобы убедиться, что никакие другие программы его не используют. Для этого откройте меню Пуск, найдите раздел "Настройки" и выберите "Приложения". Затем выберите раздел "Приложения и компоненты" и найдите WordPad в списке. Нажмите на него правой кнопкой мыши и выберите опцию "Отключить".
- Проверьте наличие альтернативных программ: Прежде чем удалить WordPad, убедитесь, что у вас есть альтернативный текстовый редактор, который подходит для ваших потребностей. Если у вас нет другой программы для работы с документами, вы можете установить одну из множества бесплатных редакторов, доступных в Интернете.
После выполнения этих предварительных шагов вы будете готовы к удалению WordPad с вашего компьютера. В следующих разделах мы расскажем о том, как точно выполнить эту задачу.
Отключите WordPad от автозагрузки
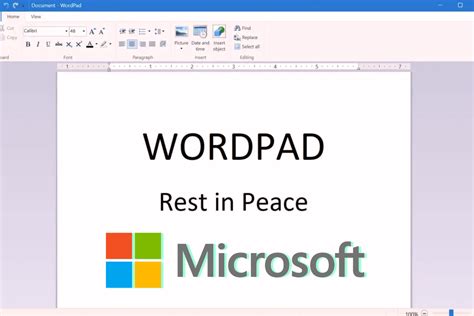
WordPad можно отключить от автозагрузки с помощью менеджера задач в Windows. Следуйте этим простым шагам:
- Откройте менеджер задач, нажав комбинацию клавиш Ctrl+Shift+Esc.
- Перейдите на вкладку Загрузка.
- Прокрутите список программ, найдите WordPad.
- Щелкните правой кнопкой мыши на WordPad и выберите опцию Отключить.
Теперь WordPad не будет автоматически запускаться при загрузке компьютера.
Обратите внимание: Если вам все же потребуется использовать WordPad в будущем, вы всегда сможете включить его обратно, повторив те же шаги и выбрав опцию Включить вместо Отключить.
Удалите WordPad из системы
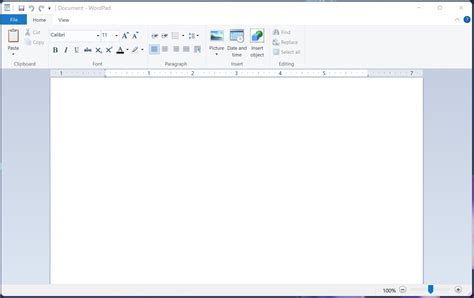
Шаг 1: Нажмите на кнопку "Пуск" в левом нижнем углу экрана Windows.
Шаг 2: В поисковой строке введите "Установка и удаление программ" и выберите соответствующий результат.
Шаг 3: В открывшемся окне "Установка и удаление программ" найдите в списке программу WordPad.
Шаг 4: Щелкните на WordPad правой кнопкой мыши и выберите опцию "Удалить".
Шаг 5: Следуйте инструкциям на экране, чтобы завершить процесс удаления WordPad из системы. Возможно, вам потребуется подтвердить действие администратора.
Шаг 6: После завершения процесса удаления WordPad, перезагрузите компьютер, чтобы изменения вступили в силу.
Теперь WordPad должен быть успешно удален из вашей системы, и вы можете освободить ценное место на диске для других файлов и программ.