Яндекс Браузер стал одним из самых популярных интернет-обозревателей благодаря своей быстрой скорости и удобным функциям. Однако, возможно, у вас возникла необходимость удалить этот браузер с вашего телефона. В этой пошаговой инструкции мы расскажем вам, как это сделать.
Первым шагом для удаления Яндекс Браузера с вашего телефона является открытие настроек. Обычно вы можете найти значок настроек на главном экране телефона или в списке всех приложений. Нажмите на значок настроек, чтобы продолжить процесс удаления.
После открытия настроек вы должны найти вкладку "Приложения" или "Управление приложениями". Эта вкладка содержит список всех приложений на вашем телефоне. Прокрутите список вниз, чтобы найти Яндекс Браузер.
Когда вы найдете Яндекс Браузер в списке приложений, нажмите на него, чтобы открыть дополнительные настройки. В открывшемся окне вы должны увидеть кнопку "Удалить" или "Деинсталлировать". Нажмите на эту кнопку, чтобы удалить Яндекс Браузер с вашего телефона.
После того как вы нажмете на кнопку "Удалить" или "Деинсталлировать", ваш телефон начнет процесс удаления Яндекс Браузера. Это может занять несколько секунд или несколько минут, в зависимости от производительности вашего устройства. Когда процесс удаления завершится, вы можете закрыть настройки и перейти к использованию другого интернет-обозревателя.
Подготовка к удалению

Перед тем, как начать процесс удаления Яндекс Браузера с телефона, важно выполнить несколько предварительных шагов:
1. | Создайте резервную копию важных данных. Удаление браузера может привести к удалению сохраненных паролей, закладок и истории посещений, поэтому рекомендуется создать резервную копию важных данных. |
2. | Завершите все активные процессы и закройте все запущенные приложения. Это позволит избежать возможных конфликтов и поможет успешно удалить Яндекс Браузер. |
3. | Отключите синхронизацию данных с аккаунтом Яндекса. Если вы использовали функцию синхронизации, рекомендуется отключить ее перед удалением браузера. |
После выполнения этих предварительных шагов вы будете готовы приступить к удалению Яндекс Браузера с телефона.
Резервное копирование данных

Для создания резервной копии данных с вашего телефона вам понадобится использовать специальные программы или облачный сервис. Существует множество приложений и сервисов, которые предлагают функцию резервного копирования данных, в том числе Яндекс.Диск, Google Drive, iCloud и другие.
Чтобы создать резервную копию с помощью Яндекс.Диска, вам необходимо:
- Установить приложение Яндекс.Диск на свой телефон.
- Запустить приложение и выполнить вход в свою учетную запись Яндекса.
- Выбрать пункт "Резервное копирование" в настройках приложения.
- Выбрать тип данных, которые вы хотели бы сохранить (контакты, фотографии, видео, документы и т. д.).
- Нажать кнопку "Создать резервную копию" и подождать, пока процесс завершится.
После завершения процесса создания резервной копии ваши данные будут сохранены на Яндекс.Диске и вы сможете восстановить их в любое время, если потребуется.
Не забывайте регулярно проверять и обновлять резервные копии, чтобы убедиться, что они актуальны и содержат все необходимые данные. Удаляйте старые и ненужные резервные копии, чтобы освободить место на своем телефоне или облачном хранилище.
Закрытие всех активных сессий
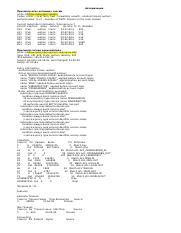
Если вы хотите удалить Яндекс Браузер с вашего телефона полностью, необходимо проверить и закрыть все активные сессии, чтобы все данные были корректно сохранены и синхронизированы.
Для этого следуйте инструкции:
- Откройте Яндекс Браузер на вашем телефоне.
- Нажмите на иконку трех точек в верхнем правом углу экрана.
- В открывшемся меню выберите пункт "Настройки".
- Прокрутите вниз и найдите раздел "Синхронизация и аккаунт".
- В разделе "Сессии" проверьте список активных сессий и закройте их все по очереди.
- Для закрытия сессии, нажмите на кнопку с иконкой "крестика" рядом с названием сессии.
- Подтвердите действие, если вам будет предложено сохранить данные.
- Повторите шаги 5-7 для всех активных сессий.
После того, как все активные сессии будут закрыты, вы можете переходить к удалению Яндекс Браузера с вашего телефона согласно указанной ранее инструкции.
Поиск и выбор приложений
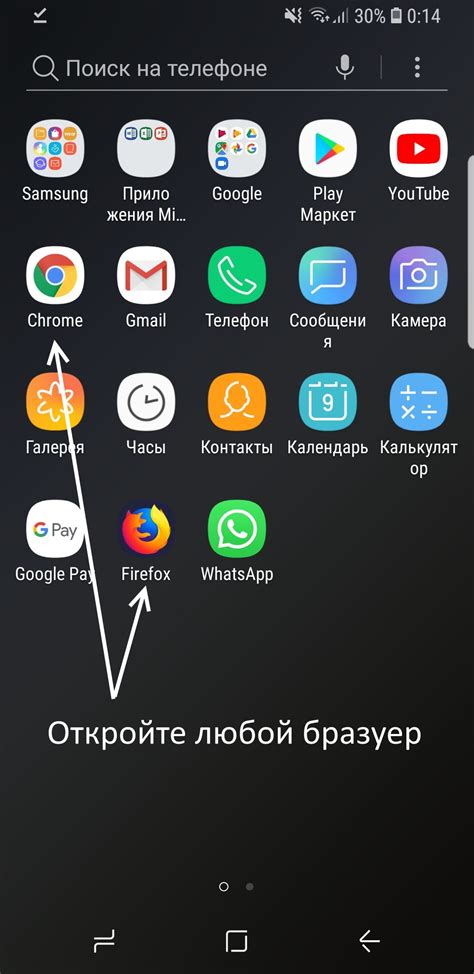
Для удаления Яндекс Браузера с телефона, вам необходимо сначала найти список всех установленных приложений. Для этого выполните следующие шаги:
- Откройте меню на вашем телефоне, где находится список всех приложений.
- Проскрольте список приложений вниз, чтобы убедиться, что вы видите все приложения.
- Если вы видите значок "Настройки" с иконкой шестеренки, нажмите на него, чтобы открыть настройки телефона. Иначе, вам может понадобиться открыть другое приложение с иконкой "Настройки".
- В меню настроек телефона найдите и нажмите на вкладку "Приложения" или "Управление приложениями".
- В списке приложений найдите "Яндекс Браузер". Обычно приложения упорядочены по алфавиту, поэтому поиск должен быть легким.
- Как только вы найдете "Яндекс Браузер", нажмите на него, чтобы открыть страницу с информацией об этом приложении.
- На странице с информацией о приложении найдите кнопку "Удалить" или "Деинсталлировать" и нажмите на нее.
- Подтвердите удаление приложения, если вас попросят.
После того, как вы удалите Яндекс Браузер, у вас будет возможность установить другой браузер по вашему выбору, чтобы продолжить пользоваться интернетом на вашем телефоне.
Открытие меню приложений
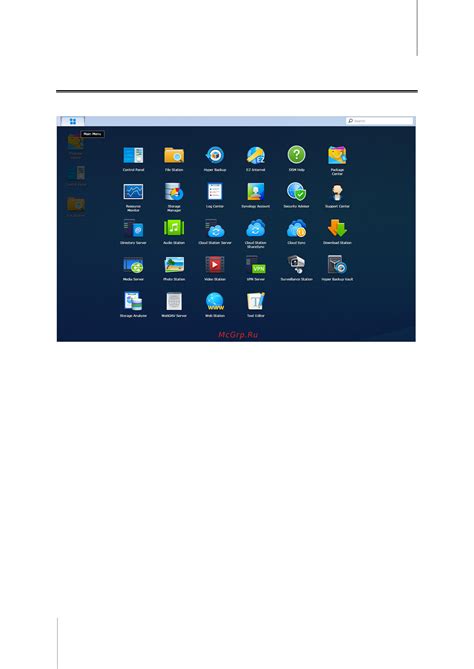
Для удаления Яндекс Браузера с вашего телефона, вам необходимо открыть меню приложений. Следуйте инструкциям ниже, чтобы узнать, как это сделать:
Шаг 1: Найдите на своем телефоне иконку "Меню приложений". Она обычно находится на рабочем столе или на нижней панели инструментов.
Если вы не можете найти иконку "Меню приложений" на рабочем столе или на нижней панели инструментов, попробуйте прокрутить по рабочему столу вправо или влево, чтобы найти дополнительные страницы с приложениями.
Шаг 2: Когда вы найдете иконку "Меню приложений", нажмите на нее. Это откроет список всех установленных на вашем телефоне приложений.
Шаг 3: Прокрутите список приложений вверх или вниз, чтобы найти "Яндекс Браузер". Обычно приложения отображаются в алфавитном порядке.
Шаг 4: Когда вы найдете "Яндекс Браузер", нажмите долгим нажатием на его значок. Это вызовет контекстное меню с дополнительными опциями для приложения.
Шаг 5: В контекстном меню выберите опцию "Удалить" или "Удалить приложение". Возможно, вам придется прокрутить контекстное меню вправо или влево, чтобы найти эту опцию.
Шаг 6: Подтвердите удаление Яндекс Браузера, следуя инструкциям на экране. Обратите внимание на любые дополнительные предупреждения или запросы, которые могут появиться.
После завершения этих шагов Яндекс Браузер должен быть успешно удален с вашего телефона.
Поиск Яндекс Браузера
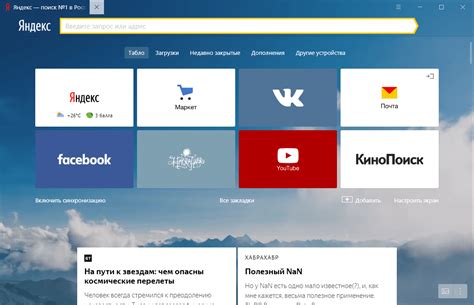
Процесс удаления Яндекс Браузера с телефона начинается с нахождения его на устройстве. Вот некоторые способы, которые помогут вам сделать это:
- Иконка на главном экране: Если у вас на главном экране телефона есть иконка Яндекс Браузера, просто нажмите на нее, чтобы открыть приложение.
- Поиск на экране приложений: Если вы не можете найти иконку на главном экране, проскролльте все приложения на вашем телефоне, чтобы найти Яндекс Браузер.
- Используйте поиск: Если все остальные способы не привели к результату, воспользуйтесь функцией поиска на вашем телефоне. Просто откройте поисковый экран и введите "Яндекс Браузер".
Как только вы найдете иконку Яндекс Браузера на своем телефоне, вы готовы перейти к следующему шагу удаления.
Удаление Яндекс Браузера

Яндекс Браузер может быть установлен на вашем телефоне по умолчанию или вы сами его установили. В любом случае, если вам необходимо удалить Яндекс Браузер, следуйте этой пошаговой инструкции.
Шаг 1: Откройте настройки вашего телефона. Обычно они находятся на главном экране телефона или в панели уведомлений.
Шаг 2: В настройках найдите раздел "Приложения" или "Управление приложениями". В разных версиях Android данный раздел может называться по-разному, но его иконка обычно выглядит как зубная шестеренка.
Шаг 3: В разделе "Приложения" найдите и выберите "Яндекс Браузер".
Шаг 4: На странице информации о Яндекс Браузере вы увидите кнопку "Удалить" или "Отключить". Нажмите на нее.
Шаг 5: Подтвердите удаление Яндекс Браузера, следуя инструкциям на экране. Вам может потребоваться ввести пароль или подтвердить свое действие.
Шаг 6: После удаления Яндекс Браузера, вы можете установить и использовать другой браузер по вашему выбору.
Вот и все! Теперь вы знаете, как удалить Яндекс Браузер с вашего телефона.
Выбор удаления приложения

При удалении Яндекс Браузера с вашего телефона вы можете выбрать один из следующих способов:
1. Удаление через настройки устройства:
На большинстве телефонов есть функция управления приложениями, которая позволяет удалить ненужные программы. Чтобы удалить Яндекс Браузер, следуйте этим шагам:
- Откройте меню на своем телефоне и перейдите в настройки.
- Найдите раздел "Приложения" или "Управление приложениями".
- Прокрутите список приложений и найдите Яндекс Браузер.
- Нажмите на него и выберите опцию "Удалить" или "Деактивировать".
- Подтвердите свой выбор и подождите, пока приложение будет удалено с вашего телефона.
2. Использование специальных приложений для удаления:
Если настройки вашего телефона не предоставляют возможности удалить приложение, вы можете воспользоваться приложениями-универсалами для удаления программ. Некоторые из таких приложений включают в себя "CCleaner" или "AppManager". Чтобы удалить Яндекс Браузер, установите одно из таких приложений, найдите его в списке установленных программ и удалите.
Помните, что удаление Яндекс Браузера с вашего телефона может иметь влияние на его функциональность и некоторые приложения могут зависеть от него для работы. Поэтому перед удалением приложения убедитесь, что вы ознакомились с его возможными последствиями и альтернативными вариантами.
Подтверждение удаления
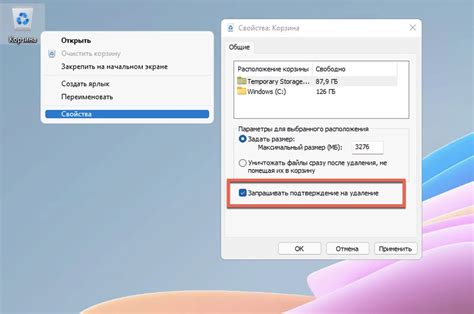
Прежде чем удалить Яндекс Браузер с вашего телефона, вам может потребоваться подтверждение этого действия. Некоторые устройства могут запрашивать ваше согласие на удаление приложения, чтобы убедиться, что вы не совершаете случайное или нежелательное действие.
Чтобы подтвердить удаление Яндекс Браузера, следуйте указаниям на экране. Обычно вам будет предложено нажать кнопку "Удалить" или подобную команду. Это действие может потребовать ввода вашего пароля или использования отпечатка пальца, в зависимости от настроек безопасности вашего телефона.
Убедитесь, что вы полностью понимаете последствия удаления Яндекс Браузера перед подтверждением действия. Если вы уверены, что хотите удалить приложение, смело следуйте инструкциям на экране, чтобы окончательно удалить Яндекс Браузер с вашего телефона.
Помните, что после удаления приложения вы потеряете все сохраненные закладки, историю посещений и другие персональные данные, связанные с Яндекс Браузером. Рекомендуется сделать резервную копию важных данных, прежде чем удалить приложение.
Проверка удаления
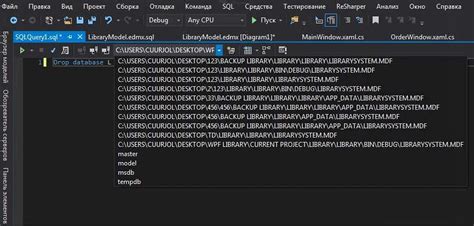
После выполнения всех шагов по удалению Яндекс Браузера с вашего телефона необходимо проверить, что приложение действительно удалено. Для этого можно воспользоваться следующей инструкцией:
- Откройте список всех приложений или настройки операционной системы вашего телефона.
- Прокрутите список приложений до тех пор, пока не найдете Яндекс Браузер.
- Если вы все правильно сделали, то Яндекс Браузер не должен быть виден в списке. Это означает, что он успешно удален с вашего телефона.
Если вы все еще видите Яндекс Браузер в списке приложений, попробуйте выполнить все предыдущие шаги по удалению заново, убедившись, что вы не пропустили ни один из них. Если после повторной попытки Яндекс Браузер все еще присутствует, возможно, вам придется обратиться за помощью к специалисту или службе поддержки производителя вашего телефона.