Mail.ru Облако - это удобный сервис для хранения и обмена файлами в облаке. Он позволяет хранить данные в защищенном хранилище, доступ к которому можно получить с любого устройства с доступом в Интернет. Однако, есть случаи, когда требуется дополнительная безопасность - например, когда вы хотите сохранить конфиденциальные файлы и папки.
Установка пароля на папку в облаке Mail.ru позволяет Вам защитить ее от несанкционированного доступа. Это важно, если у вас есть файлы, которыми Вы хотите поделиться только с определенными людьми. Ниже приведены шаги, которые нужно выполнить для установки пароля на папку в облаке Mail.ru.
Шаг 1: Откройте свое облако Mail.ru и войдите в учетную запись. Если у вас еще нет учетной записи, зарегистрируйтесь. Затем перейдите в раздел "Мои файлы", чтобы открыть список всех доступных папок.
Описание облачного хранилища Mail.ru

Преимуществами облачного хранилища Mail.ru являются:
- Безопасность. Все ваши файлы хранятся на защищенных серверах Mail.ru, что гарантирует их целостность и конфиденциальность.
- Удобство использования. Сервис обладает простым интерфейсом, позволяющим легко организовывать ваши файлы в папки и выполнять различные операции, такие как загрузка, скачивание и удаление файлов.
- Синхронизация. Вы сможете автоматически синхронизировать файлы между различными устройствами, что позволит вам иметь доступ к актуальной версии документов в любое время.
- Доступность. Сервис позволяет открывать и редактировать документы онлайн, без необходимости установки специального программного обеспечения.
Для использования облачного хранилища Mail.ru необходимо создать аккаунт на портале Mail.ru и войти в свою учетную запись. После этого вы сможете загружать свои файлы в облако, организовывать их в папки и управлять ими с помощью удобного веб-интерфейса.
Пользоваться облачным хранилищем Mail.ru – это прекрасная возможность сохранить свои файлы в безопасности и иметь к ним доступ всегда и везде.
Шаг 1

Для установки пароля на папку в облаке Mail.ru, вам необходимо:
- Открыть приложение "Облако Mail.ru" на своем устройстве или зайти через браузер на сайт https://cloud.mail.ru/.
- Войти в свою учетную запись, используя логин и пароль.
- Перейти к разделу с папками, в которую вы хотите установить пароль.
Регистрация и авторизация в облаке Mail.ru

Для использования облачного хранилища Mail.ru необходимо пройти процесс регистрации и авторизации. Это позволит вам получить доступ к своему аккаунту и сохранить свои файлы и папки в облаке.
Для регистрации на сайте Mail.ru выполните следующие действия:
| 1. | Откройте веб-браузер и перейдите на сайт Mail.ru. |
| 2. | На главной странице найдите раздел "Регистрация" и нажмите на ссылку. |
| 3. | Заполните форму регистрации, указав свои личные данные, такие как имя, фамилия, дата рождения и другие необходимые поля. |
| 4. | Создайте уникальное имя пользователя (логин) и пароль для вашего аккаунта. Придумайте надежный пароль, состоящий из букв, цифр и специальных символов. |
| 5. | Подтвердите свой аккаунт, следуя инструкциям, отправленным на указанный вами почтовый ящик. |
После успешной регистрации вы сможете авторизоваться на сайте Mail.ru, чтобы получить доступ к своему облачному хранилищу. Для этого выполните следующие действия:
| 1. | Откройте веб-браузер и перейдите на сайт Mail.ru. |
| 2. | На главной странице найдите раздел "Вход" и нажмите на ссылку. |
| 3. | Введите свой логин (имя пользователя) и пароль, которые вы указали при регистрации, в соответствующие поля. |
| 4. | Нажмите на кнопку "Войти", чтобы выполнить авторизацию. |
После успешной авторизации вы будете перенаправлены на вашу страницу аккаунта, где вы сможете управлять вашим облачным хранилищем, создавать папки и загружать файлы.
Теперь вы можете настроить пароль для папки в облаке Mail.ru и обеспечить безопасность вашей информации.
Шаг 2
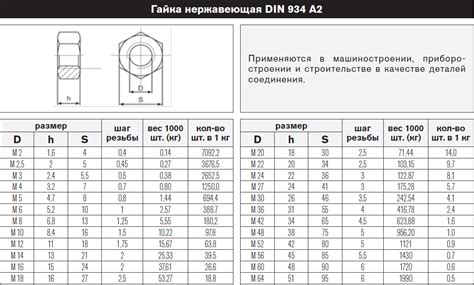
После входа в свою учетную запись в облаке Mail.ru, вы увидите список папок и файлов в вашем хранилище. Для установки пароля на выбранную папку выполните следующие действия:
- Выберите папку: найдите нужную папку в списке и откройте ее кликом по названию.
- Откройте настройки: в верхней части страницы вы увидите кнопку "Настроить". Нажмите на нее для открытия настроек папки.
- Выберите опцию "Установить пароль": в открывшемся окне настроек найдите раздел "Безопасность". В этом разделе будет доступна опция "Установить пароль", выберите ее.
- Введите пароль: после выбора опции "Установить пароль" появится поле для ввода пароля. Введите желаемый пароль для доступа к папке.
- Подтвердите пароль: повторно введите пароль для подтверждения.
- Нажмите "Сохранить": после ввода и подтверждения пароля, нажмите кнопку "Сохранить", чтобы применить изменения.
Теперь выбранная папка в вашем облаке Mail.ru будет защищена паролем. Для доступа к ее содержимому необходимо будет ввести указанный пароль.
Создание новой папки в облаке Mail.ru

Шаг 2: Нажмите на значок плюса. Появится всплывающее окно, в котором вы должны ввести название новой папки.
Шаг 3: Введите желаемое название для папки. Обратите внимание, что название папки не может содержать специальные символы и знаки пунктуации, за исключением дефиса и подчеркивания. Нажмите на кнопку "Создать".
Шаг 4: Поздравляю! Вы успешно создали новую папку в своем облаке Mail.ru. Теперь вы можете перемещать и сохранять файлы в этой папке для удобства организации и хранения.
Примечание: Если вы хотите установить пароль на созданную папку, следуйте инструкциям в соответствующей статье.
Шаг 3
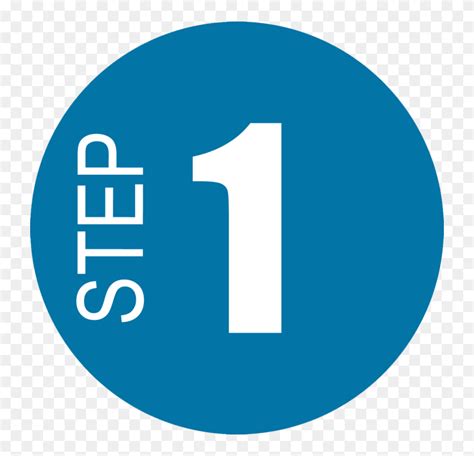
Теперь вам нужно выбрать уровень доступа к защищенной папке. Установите флажок "Только чтение", если вы хотите, чтобы другие пользователи могли только просматривать содержимое папки, не имея возможности изменять или добавлять файлы. Выберите вариант "Полный доступ", если вы хотите предоставить полные права на изменение и добавление файлов в папку.
После выбора уровня доступа введите пароль, который будет использоваться для защиты папки. Обязательно используйте надежный пароль, состоящий из букв разного регистра, цифр и специальных символов. Не используйте отличные от латиницы алфавиты, так как они могут вызвать проблемы при работе с папкой на разных устройствах. Однако, если вы хотите использовать свой пароль, с которым у вас уже есть опыт работы, вы можете отключить проверку сложности пароля.
Примеры хороших паролей:
- SeCureP@ssword123
- Passw0rd!2
- MyPa$$w0rd
После ввода пароля, нажмите кнопку "Создать папку", чтобы завершить процесс создания защищенной папки с установленным паролем.
Установка пароля на папку в облаке Mail.ru

В облаке Mail.ru можно безопасно хранить личную информацию и файлы, установив пароль на папку. Если вы хотите защитить свои данные от посторонних глаз, следуйте этим простым шагам:
Шаг 1: Войдите в свою учетную запись в облаке Mail.ru, используя свои учетные данные.
Шаг 2: Найдите папку, которую вы хотите защитить паролем, и откройте ее.
Шаг 3: В верхней части страницы вы увидите вкладку "Настройки". Нажмите на эту вкладку, чтобы открыть меню настроек.
Шаг 4: В меню настроек выберите "Установить пароль".
Шаг 5: В появившемся окне введите желаемый пароль дважды для подтверждения. Можно использовать комбинацию цифр, букв и символов для создания надежного пароля.
Шаг 6: После того как вы ввели пароль, нажмите кнопку "Установить пароль".
Шаг 7: Теперь ваша папка в облаке Mail.ru защищена паролем. При попытке открыть папку будет запрошен ввод пароля.
Обратите внимание, что пароль, который вы вводите, будет учитывать регистр символов. Поэтому будьте внимательны при вводе пароля.
Также рекомендуется регулярно изменять пароль для обеспечения безопасности ваших данных.
Теперь вы можете быть уверены в безопасности вашей папки в облаке Mail.ru. Ваши личные файлы и информация останутся недоступными для посторонних лиц.
Шаг 4

После того, как вы вошли в свою учетную запись, найдите папку, которую вы хотите защитить паролем. Щелкните правой кнопкой мыши по ней и выберите пункт "Добавить пароль".
В открывшемся окне введите желаемый пароль дважды и нажмите кнопку "Сохранить".
Теперь папка защищена паролем и доступ к ней будет ограничен только для тех, кому вы предоставите этот пароль. При попытке открыть папку, пользователь будет попросен ввести пароль.
Будьте внимательны при выборе пароля и обязательно запишите его в надежном месте, чтобы не потерять доступ к папке.
Настройка параметров доступа к папке
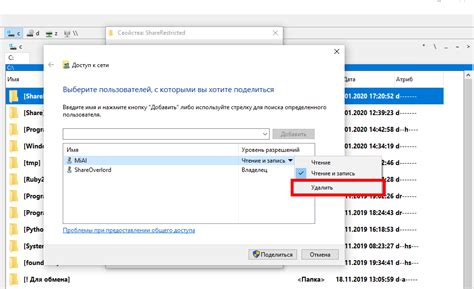
После установки пароля на папку в облачном хранилище Mail.ru вы можете также настраивать дополнительные параметры доступа к этой папке. Это позволит вам управлять теми, кому вы разрешите просматривать и редактировать содержимое папки.
Чтобы настроить параметры доступа, выполните следующие действия:
| 1. | Зайдите в облачное хранилище Mail.ru и найдите папку, для которой необходимо настроить доступ. |
| 2. | Щелкните правой кнопкой мыши по папке и выберите пункт "Свойства". |
| 3. | В открывшемся окне перейдите на вкладку "Доступ". |
| 4. | Нажмите кнопку "Настроить". |
| 5. | Укажите пользователей или группы, которым вы хотите предоставить доступ к папке. |
| 6. | Выберите тип доступа для каждого пользователя или группы: "Только чтение", "Полный доступ" или "Без доступа". |
| 7. | Нажмите кнопку "ОК", чтобы сохранить настройки. |
Теперь у вас есть возможность контролировать доступ к вашей папке в облаке Mail.ru. Помните, что настройка параметров доступа позволит вам поделиться папкой с другими пользователями или ограничить доступ только для определенных лиц.
Шаг 5

Для защиты папки паролем вам необходимо установить уровень доступа. Вернитесь к списку папок, найдите нужную папку и щелкните по ней правой кнопкой мыши. В контекстном меню выберите пункт "Установить права доступа".
Откроется окно "Установка прав доступа". В разделе "Общий доступ" выберите опцию "Пароль".
Введите желаемый пароль в соответствующее поле и подтвердите его повторным вводом в поле "Подтверждение пароля".
Также выберите уровень защиты папки – "Доступ по ссылке" или "Доступ только по паролю".
После этого нажмите кнопку "Готово" для сохранения изменений.
Теперь ваша папка в облаке Mail.ru защищена паролем, и доступ к ее содержимому будет возможен только после ввода правильного пароля.